皆さん、こんにちは。今日は、OutlookのVBAを使って、メールの本文を自由自在に編集する方法をご紹介します。特に、Excelのデータをメール本文に貼り付ける際に役立つテクニックです。パソコンやスマホの操作がちょっと苦手な方でも大丈夫ですよ。一緒に学んでいきましょう。
WordEditorとは?
まず、WordEditorという言葉を聞いたことがありますか?これは、Outlookのメール作成画面で、本文の編集にMicrosoft Wordの機能を利用するためのプロパティです。つまり、Wordの豊富な編集機能を使って、メールの内容をよりリッチに、そして思い通りに装飾することができるんです。例えば、文字の色を変えたり、フォントを変更したり、画像や表を挿入したりと、さまざまなことが可能になります。
Excelのデータをメール本文に貼り付ける方法
では、具体的にExcelのデータをメール本文に貼り付ける方法を見ていきましょう。以下の手順で進めていきます。
- Outlookアプリケーションを起動し、新しいメールアイテムを作成します。
- Excelのデータ範囲をコピーします。
- WordEditorを使って、コピーしたデータをメール本文に貼り付けます。
- 必要に応じて、フォントサイズや色などの書式を設定します。
具体的なVBAコードは以下のとおりです。
vba
Sub CreateEmailWithExcelData()
Dim olApp As Object ' Outlook.Application
Dim olMail As Object ' Outlook.MailItem
Dim wdDoc As Object ' Word.Document
Dim xlApp As Object ' Excel.Application
Dim xlWb As Object ' Excel.Workbook
Dim xlWs As Object ' Excel.Worksheet
Dim rng As Object ' Excel.Range
' Outlookアプリケーションを取得
Set olApp = GetObject(, "Outlook.Application")
' 新しいメールアイテムを作成
Set olMail = olApp.CreateItem(0) ' olMailItem
olMail.Display
' Excelアプリケーションを取得
Set xlApp = GetObject(, "Excel.Application")
' 対象のブックとシートを指定
Set xlWb = xlApp.Workbooks("データ.xlsx")
Set xlWs = xlWb.Sheets("Sheet1")
' コピーする範囲を指定
Set rng = xlWs.Range("A1:C10")
rng.Copy
' WordEditorを取得して、データを貼り付け
Set wdDoc = olMail.GetInspector.WordEditor
With wdDoc.Application.Selection
.Paste
End With
' メールの件名と宛先を設定
olMail.Subject = "Excelデータの送信"
olMail.To = "example@example.com"
' メールを送信
' olMail.Send ' 実際に送信する場合はコメントを外す
' オブジェクトの解放
Set rng = Nothing
Set xlWs = Nothing
Set xlWb = Nothing
Set xlApp = Nothing
Set wdDoc = Nothing
Set olMail = Nothing
Set olApp = Nothing
End Sub
このコードを実行すると、Excelの指定した範囲がメール本文にそのまま貼り付けられます。これで、データの共有がとても簡単になりますね。
注意点とトラブルシューティング
実際にこの方法を試してみると、いくつか注意すべき点があります。
- OutlookとExcelの両方が起動している必要があります。
- Excelのデータ範囲を正しく指定しないと、意図しない部分が貼り付けられる可能性があります。
- 貼り付けたデータの書式が崩れる場合は、WordEditorの機能を使って再度書式を設定することができます。
もし、貼り付けたデータの書式が崩れてしまった場合は、以下のようにフォントサイズや色を設定し直すことができます。
vba
With wdDoc.Application.Selection.Font
.Size = 12
.Name = "MS Pゴシック"
End With
これで、見やすい形式でデータを共有することができます。
よくある質問や疑問
Q1: Excelのデータを貼り付ける際に、画像として貼り付けることはできますか?
はい、可能です。以下のコードを参考にしてください。
vba
' Excelのデータをコピー
rng.CopyPicture Appearance:=xlScreen, Format:=xlPicture
' WordEditorに貼り付け
With wdDoc.Application.Selection
.Paste
' 画像のサイズを調整
.InlineShapes(1).LockAspectRatio = msoTrue
.InlineShapes(1).Width = 400
End With
この方法で、Excelのデータを画像としてメール本文に貼り付けることができます。
Q2: 複数のExcelシートからデータを貼り付けることはできますか?
はい、可能です。各シートのデータを順番にコピーして、WordEditorに貼り付けることで実現できます。
今すぐ解決したい!どうしたらいい?
いま、あなたを悩ませているITの問題を解決します!
「エラーメッセージ、フリーズ、接続不良…もうイライラしない!」
あなたはこんな経験はありませんか?
✅ ExcelやWordの使い方がわからない💦
✅ 仕事の締め切り直前にパソコンがフリーズ💦
✅ 家族との大切な写真が突然見られなくなった💦
✅ オンライン会議に参加できずに焦った💦
✅ スマホの重くて重要な連絡ができなかった💦
平均的な人は、こうしたパソコンやスマホ関連の問題で年間73時間(約9日分の働く時間!)を無駄にしています。あなたの大切な時間が今この悩んでいる瞬間も失われています。
LINEでメッセージを送れば即時解決!
すでに多くの方が私の公式LINEからお悩みを解決しています。
最新のAIを使った自動応答機能を活用していますので、24時間いつでも即返信いたします。
誰でも無料で使えますので、安心して使えます。
問題は先のばしにするほど深刻化します。
小さなエラーがデータ消失や重大なシステム障害につながることも。解決できずに大切な機会を逃すリスクは、あなたが思う以上に高いのです。
あなたが今困っていて、すぐにでも解決したいのであれば下のボタンをクリックして、LINEからあなたのお困りごとを送って下さい。
ぜひ、あなたの悩みを私に解決させてください。
まとめ
今回は、OutlookのVBAでWordEditorを活用し、メール本文にExcelのデータを貼り付ける方法をご紹介しました。これにより、業務の効率化や情報共有がスムーズになります。ぜひ試してみてください。他にも疑問やお悩み事があればお気軽にLINEからお声掛けください。




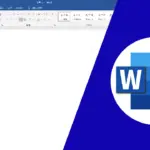

コメント