Windows10で動画ファイル(mp4,mov,avi)を再生しようとする時にでるエラー。
0xc00d5212
なんじゃこりゃあ!解決方法や原因がよくわからない💦って思った方は安心して下さい。
記事を最後まで、ご覧いただければ、あなたは無料かつ速攻で0xc00d5212のエラーを解決できる人になることができます。
もちろん、すべて無料でできる解決方法(2021年8月末現在)ですので、有料ソフトやツールをわざわざ購入する必要はありません。
また、記事内でファイル修復ソフトを押し売りするようなことはいたしません。あくまで、0xc00d5212エラーを最短最速で解決方法と原因を簡潔に解説いたします。
0xc00d5212のエラーの解決方法
あなたの再生したい動画ファイルが破損していなければ、2つの方法で0xc00d5212のエラーを速攻で解決することができます。
0xc00d5212のエラー解決方法
- 無料で動画再生できるようになるアプリをインストールする。
- パソコンで再生できるよう再設定する。
1つ1つ詳しく解説します。
無料で動画再生できるようになるアプリをインストールする
あなたの使用しているパソコンでは、mp4,mov,aviの動画ファイルを再生できない状況にあります。
理由は、再生できるプログラム(コーデック)がパソコンにない可能性が高いです。
手っ取り早く解決するには、Microsoft Storeを開いて無料アプリの「AV1 Video Extension」か「MPEG-2 ビデオ拡張機能」か「VLC」を、インストールすることで解決します。
インストールする手順について画像を使って解説しますね。
※記事を書いたときには、上記の3つすべて無料でダウンロードできましたが、「AV1 Video Extension」に関しては、2022年11月26日現在は有料120円になっていました。
- 「Microsoft Store」を開く。
- 「検索」を押して「VLC」か「AV1 Video Extension」を入力する。
- 「AV1 Video Extension」か「MPEG-2 ビデオ拡張機能」か「VLC」の「入手」ボタンを押してインストールする。
- 見たい動画ファイルを開く。
- 動画が見れるようになる。
え!?
少し、簡潔すぎて、わかりづらいですか?
え?それじゃ再生できない?
わかりました!
もう少し、詳しく解説しますね。
MPEG-2 ビデオ拡張機能
「MPEG-2 ビデオ拡張機能」は、再生できないMP4を再生できるようにするためのMicrosoftから提供されている拡張機能です。
他にも、MPEG-2 ビデオ拡張機能は、MPEG1やMPEG2でビデオ録画したファイルの再生することが可能になります。
Windows10デバイスでは、 お気に入りのビデオアプリでMPEG ビデオを再生できます。 MPEGビデオの拡張機能を使用すると、Windows10にインストールされているビデオアプリ(Microsoft 映画&テレビなど) で、 MPEG-1やMPEG-2ビデオを再生できます。 再生できないMP4やMKVのビデオファイルがある場合、この拡張機能が役に立ちます。また、mpeg、mpg、ts、.m2ts, mkv、.avi などのファイル名拡張子を持つ、再生できないビデオがある場合も、この拡張機能によって再生できる可能性があります。
※引用元:Microsoft Store「MPEG-2 ビデオ拡張機能」のアプリ説明欄から
「MPEG-2ビデオ拡張機能」をパソコンにインストールするには、次の手順で行います。
- 「Microsoft Store」を開く。
- 「検索」を押して「MPEG-2 ビデオ拡張機能」を入力する。
- 「入手」ボタンを押してインストールする。
- インストールが完了したら、見たい動画ファイルを開く。
- 動画が見れるようになる。
AV1 Video Extension
「AV1 Video Extension」は、AV1動画をWindows10で再生できるようにするアプリです。
Play AV1 videos in your favorite video app on your Windows 10 device. This extension helps video apps installed on Windows 10 play videos that have been encoded using the AVI video coding standard developed by the Alliance for Open Media.
※引用元:Microsoft Store「AV1 Video Extension」のアプリ説明欄から
直訳すると、Windows10デバイスのお気に入りのビデオアプリで、AV1ビデオを再生します。この拡張機能は、Windows 10にインストールされたビデオアプリが、Alliance for OpenMediaによって開発されたAVIビデオコーディング標準を使用してエンコードされたビデオを再生するのに役立ちます。
要は、AV1形式で作られた動画を、Windows10で再生できるようにするツールです。
ファイルの形式が、MP4,MOV,AVIでも「映画&テレビ」アプリで再生できない理由は、作成された動画ファイルデータがAV1という最新の形式で保存されてしまっているから、「映画&テレビ」アプリでデータが開けないといった0xc00d5212エラーが発生している可能性があります。
そんなときは、Microsoft Storeから「AV1 Video Extension」をインストールすれば、「映画&テレビ」で開けるようになります。
「AV1 Video Extension」をパソコンにインストールするには、次の手順で行います。
- 「Microsoft Store」を開く。
- 「検索」を押して「AV1 Video Extension」を入力する。
- 「入手」ボタンを押してインストールする。
- インストールが完了したら、見たい動画ファイルを開く。
- 動画が見れるようになる。
※記事を書いたときには、「AV1 Video Extension」は無料でダウンロードできましたが、2022年11月26日現在は有料120円になっていました。
VLC
「VLC」は、Windowsパソコンで使用できる動画再生アプリで、Microsoft Storeからダウンロードすることができます。
「VLC」をダウンロードすれば、「VLC」自体が色々な動画データを開くことが出来るように作られているので、すぐに動画を見ることができます。
「VLC」をパソコンにインストールするには、次の手順で行います。
- 「Microsoft Store」を開く。
- 「検索」を押して「VLC」を入力する。
- 「入手」ボタンを押してインストールする。
- 見たい動画ファイルを右クリックして「プログラムから開く」から「VLC」を選択する。
- 動画が見れるようになる。
よく比較対象となる同系列のフリーソフトとして「VLC media player」があります。
「VLC」と「VLC media player」の違いは、「VLC media player」の方が再生できる動画の種類が多く、パソコン画面の録画なんかもできたりします。
しかし、Microsoft Storeからダウンロードできる「VLC」は、DVDやブルーレイディスクの再生はできません。
映画&テレビで再生できなかったMP4,MOV,AVIであっても、再生できるようになります。
再生できるよう再設定する
ディスプレイドライバとオーディオドライバが、古い場合に動画ファイルを開けず、0xc00d5212エラーが表示される場合もあります。
ドライバを最新に再設定すれば、再生できる場合があります。手順を解説します。
- 左下のスタートボタンを右クリックして「デバイスマネージャー」を押す。
- 「サウンド、ビデオおよびゲームコントローラー」と「ディスプレイアダプター」にあるドライバーを選択して、「デバイスのアンインストール」を押す。
- 「このデバイスのドライバーソフトウェアを削除します。」にチェックして「アンインストール」を押す。
- アンインストールが完了したら、パソコンを再起動する。
- 再起動したら動画を開く。
- 動画が再生できたら完了。
もし、問題が解決しない時は、Windows10の「設定」>「更新とセキュリティ」>「Windows Update」からWindowsのアップデートがある場合は、Windows自体をアップデートしてからパソコンを再起動して、動画が再生できるか確認してみて下さい。
しかし、面倒なので先ほど説明した「無料で動画再生できるようになるアプリをインストールする」方法をとった方が、すぐに再生できるようになります。
もちろん、100%ではありませんが、もし動画が再生できなかったら、ファイルが破損している可能性が高いです。
0xc00d5212のエラーの原因
0xc00d5212のエラーは、Windows10に初期から入っている「映画&テレビ」が、特定の動画(mp4 mov avi)の再生ができない時に表示されるエラーです。
そもそも、「映画&テレビ」では、mp4,mov,aviはすべて対応しているので、動画を再生することができます。
| 映画&テレビで再生できるファイル形式一覧 |
|---|
| m4v |
| mp4 |
| mov |
| asf |
| avi |
| wmv |
| m2ts |
| 3g2 |
| 3gp2 |
| 3gpp |
※Microsoft公式ホームページ「Windows 10 の映画&テレビ アプリでサポートされているファイル形式」から抜粋。
しかし、動画を再生することができない。
それは、なぜか!
0xc00d5212エラーの原因は3つあります。
0xc00d5212のエラーの原因
- 映画&テレビでは再生できないものもある。
- 映像と音声のドライバーが最新ではない。
- ファイルの再生に必要なコーデック(解凍・復元ツール)がコンピューターにない。
0xc00d5212エラーは、動画を開くための鍵がパソコンやアプリに存在しないから、ファイルを開きたいなら鍵を用意しなさいって言われているようなものです。
しかし、「映画&テレビ」ではDVDやブルーレイディスクは再生できません。Windows10では初期設定のままだとDVDは再生できない仕様になっています。
Windows8.1などから「Windows Media Player」のデータファイルや設定などDVDを再生できるアプリを引き継がない限りは、再生することができません。
また、パソコンに入っている映像と音声を再生するドライバー(機能)が最新ではないと、動画ファイルを上手く認識できず、再生できなくて0xc00d5212エラーが表示される場合もありますし、そもそも動画の拡張子(mp4、mov、avi)を再生できるコーデック(再生できるプログラム)が、入っていない場合は「映画&テレビ」でも再生することはできません。
Windows10の場合は、なんでもかんでも「映画&テレビ」で再生できるとは思わずに「別に原因があるのでは?」と考えて、動画を再生できるソフトを入れたり、コーデックが備わっているファイルをインストールしたり、パソコンの設定を確認した後に、動画ファイルが破損しているかどうか疑いましょう。
まとめ
0xc00d5212のエラーは、動画形式のファイルを、「映画&テレビ」が正常に動画ファイルとして認識してくれなかったために発生しています。
原因としては、再生しようとする動画ファイルのコーデック(再生プログラム)がない場合やパソコンのドライバーが最新でない場合に表示されます。
あなたの再生したい動画ファイルが破損していなければ、2つの方法で0xc00d5212のエラーを速攻で解決することができます。
0xc00d5212のエラー解決方法
- 無料で動画再生できるようになるアプリをインストールする。
- パソコンで再生できるよう再設定する。
個人的には、Microsoft Storeから無料でソフトをインストールできる方法が一番わかりやすくてラクチンです。
あなたが、もし動画が再生できなくて困っているのであれば、参考にしてみてください。
あなたの不便さやストレスの素を、解決できる内容になっていたら嬉しいです。
この記事を気に入っていただけたら、コメントやシェアをしていただけるととても励みになります!これからも、Windowsの最新情報やWindowsのトラブル解決方法について情報発信していきますので、たまにサイトをチェックしていただけると、とっても嬉しいです(‘ω’)ノ。
また、SNSのフォローボタンを、ポチってくれるとめっちゃ嬉しいです👍
ではでは、最後までご覧いただきありがとうございました。

Twitter:@Uriuri_writer
Follow @Uriuri_writer
Instagram:@uriuri_writer
Instagram




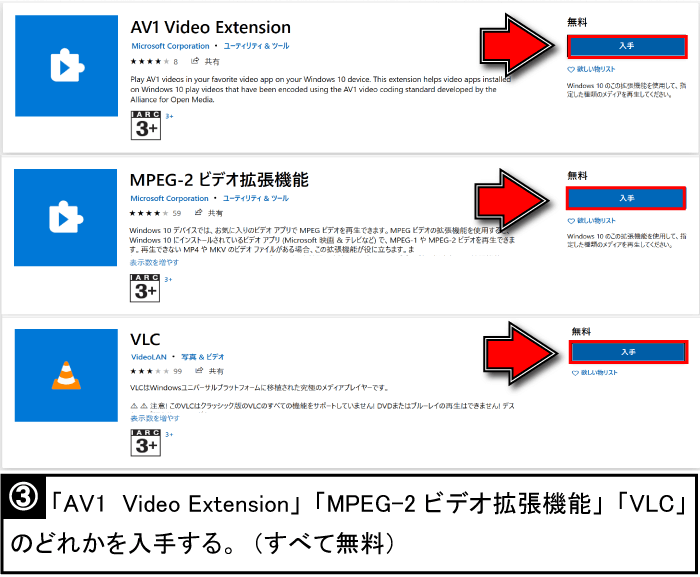
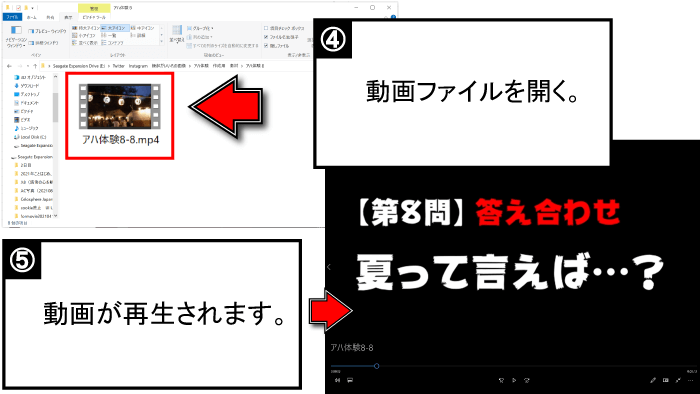
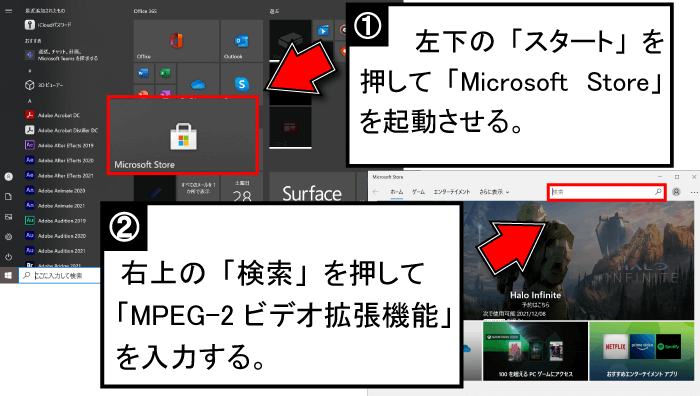

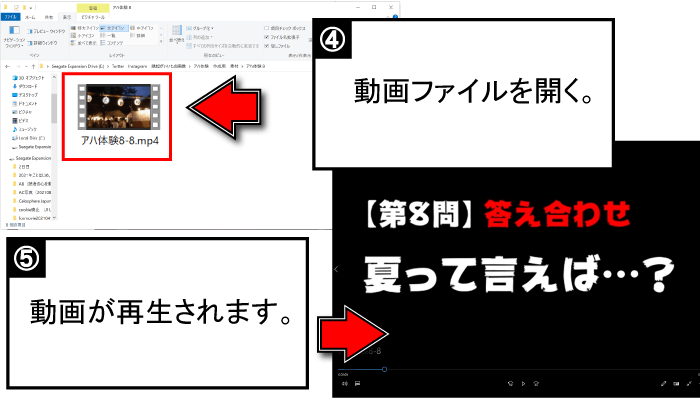







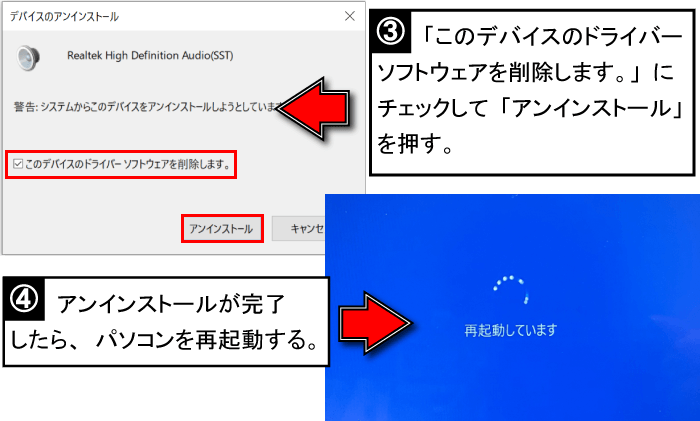
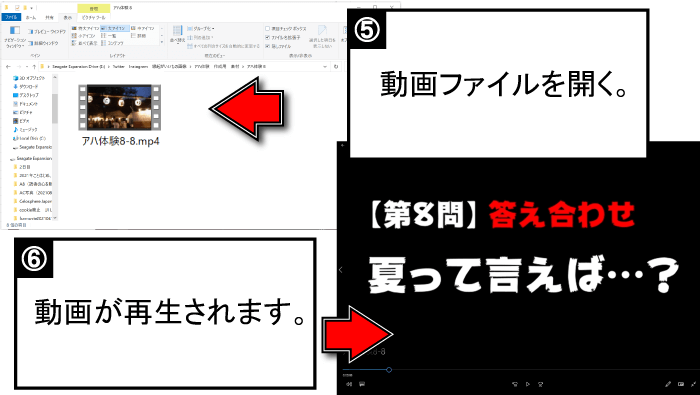


コメント