Excelはとても便利な機能がいくつもあります。
知っているのと知らないのとでは、仕事のスピードが段違いです。
これって手作業でもできるけど、ちょっと知ってるだけで、もっと早く簡単にできるっていう方法を今日は教えちゃいます!
早く簡単に終われば、余計な疲労も溜まりませんので、とっても快適です。
もちろん、仕事であれば評価にもつながることだってあります。
本記事では、Excelのセルの中にまとめて一行で入っているデータを分けて別のセルに入れたい時に使える方法をExcel初心者でもわかりやすく解説していきます。
まとめて一行で入ってるデータって?
まとめて一行で入っているデータって言っても、イマイチイメージしずらい方向けに、これからお伝えする知識を使うとどんな時に便利なのか、具体例を3つ出したいと思います。
こんな時に使うと便利!
- 氏名リストの一覧表から「苗字」と「名前」が1つのセルに入っているデータを分けたい時に使える。
- 住所リストの一覧で「住所」がまとめて入っているデータを「県」や「区」などで分けたい時に使える。
- メールリストから「@よりも前の部分」と「@よりも後ろの部分」で分けたい時に使える。
もし、あなたが上記のような内容のデータを入力・編集しようとしているのであれば、本記事の内容は大変役に立ちます。
もちろん、上記以外にも、1つのセルにまとめて入っているデータを分けたい場面はあると思います。
例えば、氏名リストの一覧表に、「苗字」と「名前」が1つのセルの中に合体して入力されている下記のようなExcelのシートから、「苗字」と「名前」を別々に分けて出したい時に使えます。
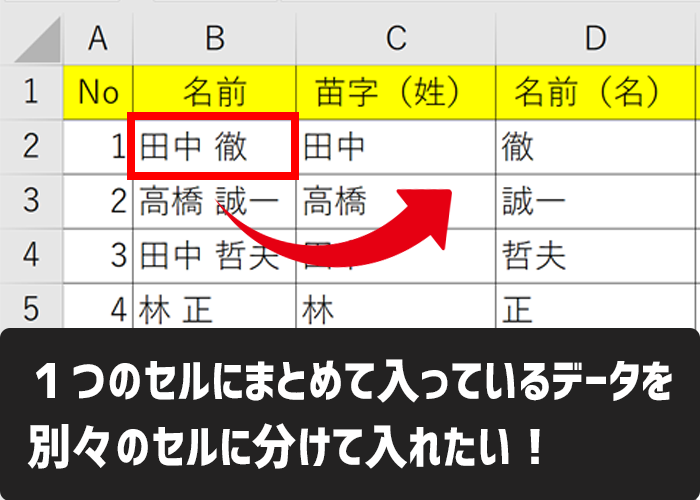
1つのセルに入っているデータを別々のセルに分けたい
まとめて一行で入っているデータを簡単に分割してセルに分ける方法
結論、Excelの「フラッシュフィル」を使います。
Excelの関数を使ったり、マクロを使うという方法もありますが、一番簡単で手っ取り早いのは「フラッシュフィル」を使うことです。
フラッシュフィルは、Excel 2013からの搭載された新機能で、すでに入力されているデータ(サンプル)から法則性を見つけ出し、それに従ってデータを自動入力する機能です
複数のデータであっても、並び方のパターンが統一されていれば、素早くデータを分けることもできますし、逆にくっつけたりすることができます。
条件としては、最初に1行のみ入力しなければいけませんが、1行だけ入力すればいいのであればラクチンですよね。
あなたが1行入力してからフラッシュフィル機能を実行すれば、あとは、Excelがそのパターンを自動認識して処理してくれます。
例えば、「佐藤 太郎」などと氏名が1つのセルに入力されている「苗字」と「名前」を簡単に別のセルに「佐藤」と「太郎」を分けて入力することができます。
速さで言えば、関数を使ったり、コピペをするよりも早いですし、知っていれば誰でも簡単に使えるという「速い!」「簡単!」「楽ちん!」の三拍子が揃っています。
Excelのフラッシュフィルを使う方法は3つあります。
Excelのメニューバー(タブ)からフラッシュフィルを行う方法
Excelのメニューバー(タブ)からフラッシュフィルを実行することが出来ます。
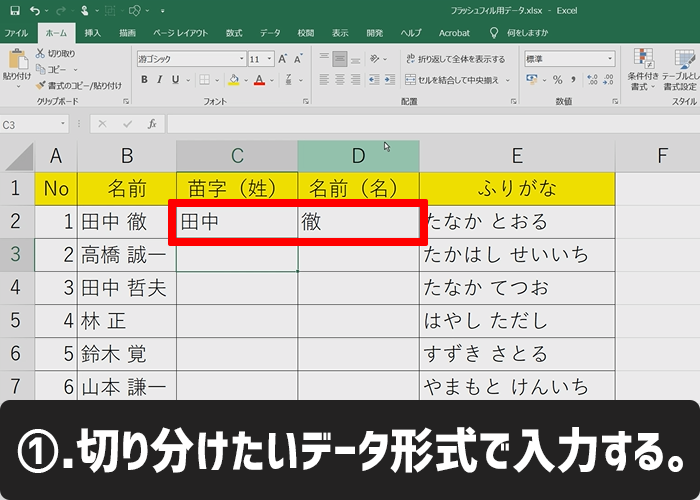
Excelのメニューバーからフラッシュフィルを行う方法1
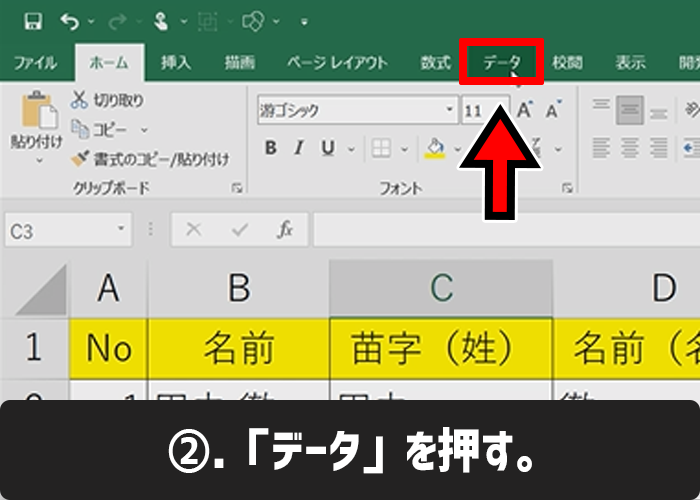
Excelのメニューバーからフラッシュフィルを行う方法2
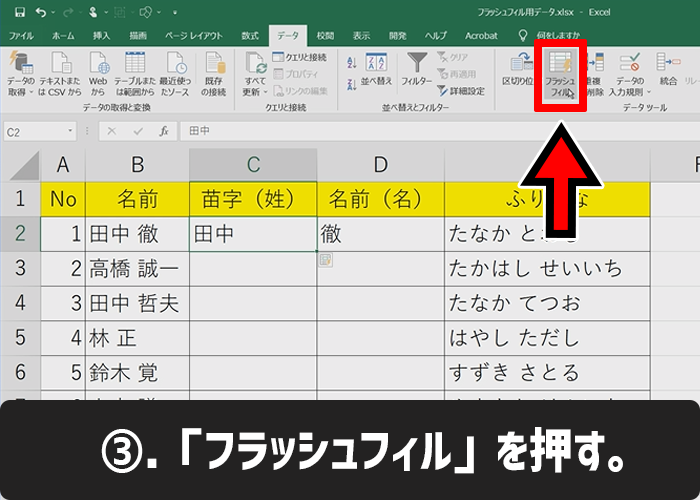
Excelのメニューバーからフラッシュフィルを行う方法3
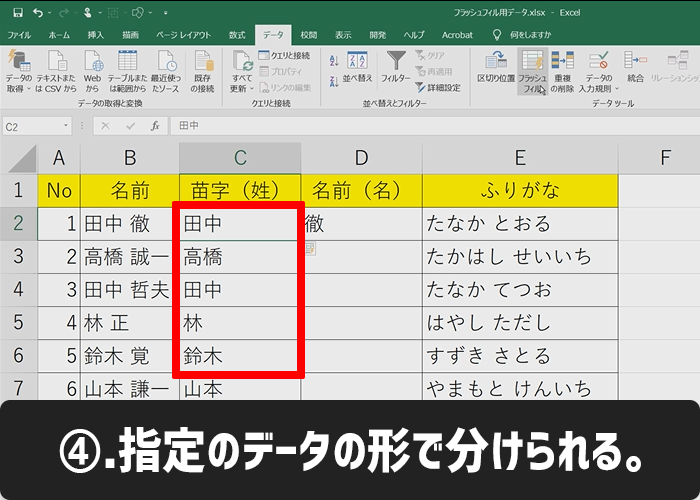
Excelのメニューバーからフラッシュフィルを行う方法4
- 最初の1行目に切り分けたいデータの形でセルに入力する。
- Excelの上部メニューバーにある「データ」を押す。
- 「フラッシュフィル」を押す。
- 一行目と同じ形式でデータを分けて瞬時に入力できる
オートフィルオプションからフラッシュフィルを行う方法
よく連番や同じ文字や値を入力するときに使われるオートフィルオプションからフラッシュフィルを使うこともできます。
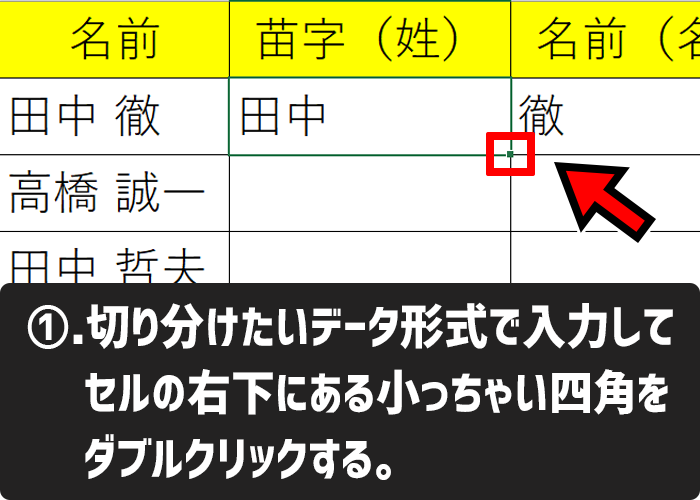
オートフィルオプションからフラッシュフィルを行う方法1
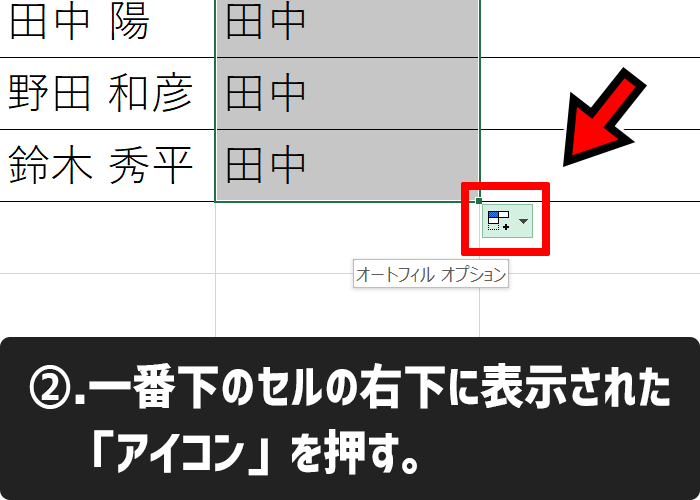
オートフィルオプションからフラッシュフィルを行う方法2
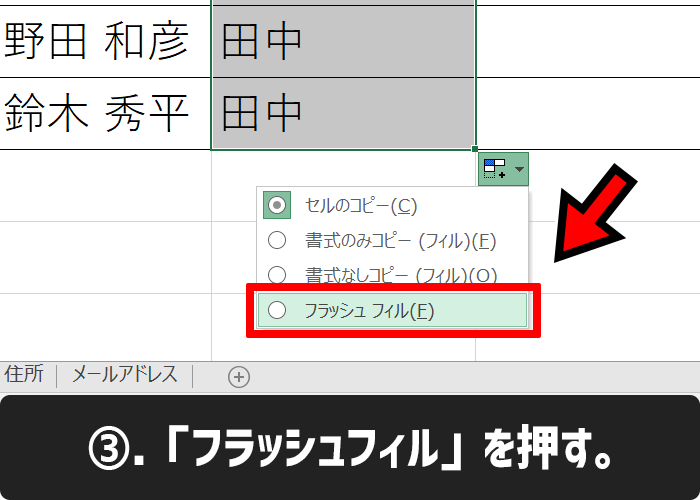
オートフィルオプションからフラッシュフィルを行う方法3

オートフィルオプションからフラッシュフィルを行う方法4
- 最初の1行目に切り分けたいデータの形でセルに入力して、セルの右下にある小っちゃい四角をダブルクリックする。
- 一番下のセルの右下に表示された「アイコン」を押す。
- 「フラッシュフィル」を押す。
- 一行目と同じ形式でデータを分けて瞬時に入力できる。
オートフィルオプションからフラッシュフィルができない場合もありますので、Excelのオプションから設定を変更する必要があります。
ショートカットキーCtrl + Eを使う方法【一番早い!】

フラッシュフィルはショートカットキーCtrl-+-Eを使う方法が一番早いです!
Excelのフラッシュフィルは、ショートカットキー「Ctrl」+「E」を押すことでも使うことができます。
一番速いし、簡単です。
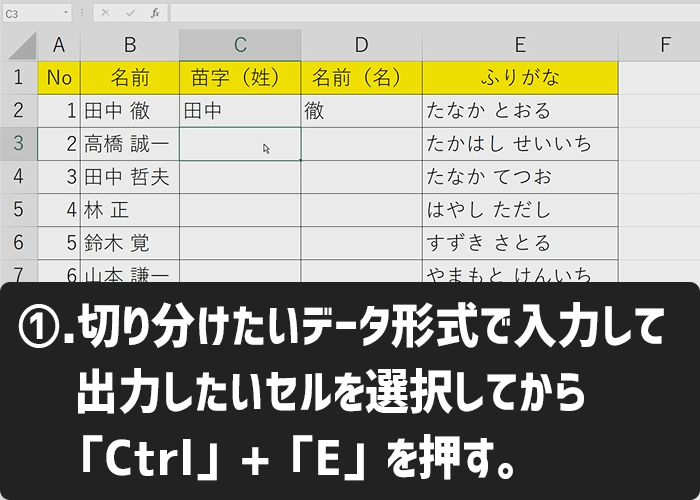
ショートカットキーCtrl-+-Eを使う方法1
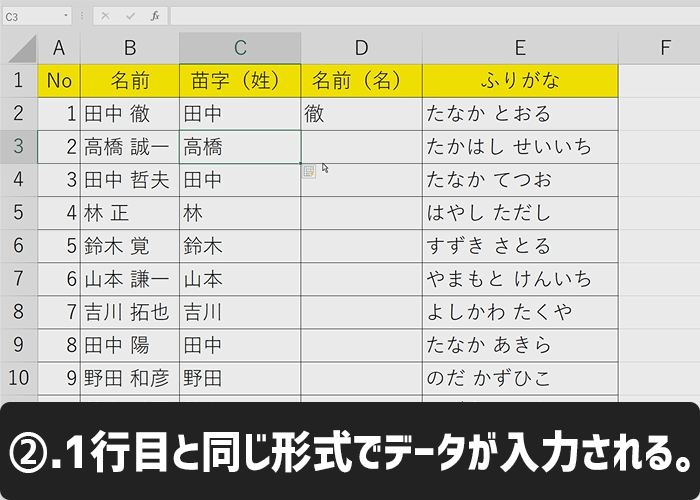
ショートカットキーCtrl-+-Eを使う方法2
- 最初の1行目に切り分けたいデータの形でセルに入力して、「Ctrl」+「E」を押す。
- 一行目と同じ形式でデータを分けて瞬時に入力できる。
ちなみに、「Ctrl」+「E」というショートカットキーは、他のOffice製品で押すと文字の並びを「中央揃え」にできる機能になっています。文書のタイトルとして中央揃えにしたい時や、プレゼン資料でテーマごとに書類を分ける際にタイトル文字を中央揃えにしたい時に便利です。
Excelでセルの中身を中央揃えしたい場合は、Windowsだと「Alt」>「H」>「A」>「C」を順番に押していく、macだと「command」+「E」で中央揃えにできます。
関数を使ってデータを分ける方法
データの内容や入力の仕方によっては、フラッシュフィルでは対応できないことがあります。
例えば、持っている住所リストが全国規模で、北は北海道、南は沖縄までの住所が入ったリストを都道府県別など細かい条件指定をして分けたい時には、フラッシュフィルですべてを対応するのはできません。
細かい条件指定をして、まとまったデータを分けたい時は「関数」を使います。
セルに入っているまとまったデータを自分の好きなところで切り分けて出力するときには、FIND関数やLEFT関数などを使います。
【県で分けたい時のExcelの関数】
=LEFT(A2,FIND("県",A2))
上記の関数を実行するとA2のセルに入っている文字の中に「県」という文字列がある場合、左から「県」という文字まで抜き出して出力してくださいという内容の関数になります。もしA2に「千葉県成田市倉水458-13」が入力されている場合、上記のコードを実行すると「千葉県」までが抜き出されて出力されることになります。
しかし、複数の条件をしたい時は、上記の数式だけでは不十分です。
じゃあ、「都」「道」「府」「県」の複数の条件で分けたい時はどうするのか。
FIND関数だけでは、複数の条件を指定することができませんので、IFERROR関数を使います。
【都道府県別で分けたい時のExcelの関数】
=LEFT(A3,IFERROR(FIND("都",A3),IFERROR(FIND("道",A3),IFERROR(FIND("府",A3),IFERROR(FIND("県",A3),0)))))
ちょっと、複雑でわかりづらいですよね💦
上記のコードは、文字列の先頭(左から)条件に合う文字まで抜き出したい時に使えるコードです。
しかし、デメリットとしては市名などで「都」「道」「府」「県」が含まれている地名の場合は、余計なところまで認識してしまう点なんですよね。
例えば、「宮崎県都城市丸谷町」という地名があった場合、上記のExcelのコードを実行すると「宮城県」で止まらずに、「宮崎県都」まで出力されてしまう点が欠点です。
データによっては、柔軟に式の内容を変えたり、別の関数を使う必要があります。
まとめ
手作業で、ちまちまやっていた作業があっという間に出来てしまうExcelのフラッシュフィルはすごく便利です。
私は、初めてフラッシュフィル機能を知った時は、感動して機能を作ってくれた方に、叙々苑の焼肉をおごりたい気持ちになりました。
フラッシュフィルは大量にデータを入力・仕分けする作業をする際に、大変便利です。
Excelの関数を設定するよりもラクで簡単なので、場面によってはフラッシュフィルを使った方が手っ取り早い場面は多いです。もちろん、データの形式によっては関数やVBAなどを使った方が早い場合がありますので、臨機応変に対応することが重要です。
もし、これから大量のデータを入力・編集することがあるようでしたら、今回ご紹介した「フラッシュフィルを使って、手っ取り早く終わらせられるか」を考えてみると業務もラクに片づけられるかもしれませんよ。
あなたの業務効率に役立つ情報の1つになれたら幸いです。
簡単まとめ
- Excelの1つのセルにまとめられたデータがある時に、データを切り分けて別のセルに出したい時は、フラッシュフィルを使うのがラクで早い!
- フラッシュフィルは「Ctrl」+「E」のショートカットでやるのが一番早い!
この記事を気に入っていただけたら、コメントやシェアをしていただけるととても励みになります!これからも、業務効率を上げるような具体的な手順や時短に便利な情報なんかも発信していきますので、たまにサイトをチェックしていただけると、とっても嬉しいです(‘ω’)ノ。
あと、SNSのフォローボタンを、ポチってくれるとめっちゃ嬉しいです👍
ではでは、最後までご覧いただきありがとうございました。

Twitter:@Uriuri_writer
Follow @Uriuri_writer
Instagram:@uriuri_writer
Instagram




コメント