皆さん、こんにちは。今日は、YouTubeをもっと便利に楽しむためのキーボード操作、つまりショートカットキーについてお話しします。これを知っていると、動画の再生や停止、音量調節などがとてもスムーズになりますよ。
再生と一時停止を簡単に行う方法
動画を見ているときに、ちょっと止めたいなと思うこと、ありますよね。そんなときは、キーボードのスペースキーかKキーを押すだけで、再生と一時停止を切り替えることができます。例えば、電話がかかってきたときや、ちょっと席を外すときに便利です。
動画を早送り・巻き戻しする方法
「あれ、今の部分もう一度見たい!」そんなときには、Jキーを押すと10秒巻き戻し、Lキーを押すと10秒早送りができます。また、細かく調整したいときは、左矢印キーで5秒巻き戻し、右矢印キーで5秒早送りが可能です。これで見逃したシーンもすぐにチェックできますね。
音量を調節する方法
動画の音が大きすぎたり、小さすぎたりするとき、マウスで音量バーを操作するのは少し面倒ですよね。そんなときは、上矢印キーで音量を上げ、下矢印キーで音量を下げることができます。さらに、Mキーを押すと音をミュート(消音)にしたり、元に戻したりできます。
再生速度を変更する方法
動画をもっと早く見たい、またはゆっくり確認したいときには、Shiftキーを押しながらピリオド(.)キーで再生速度を上げ、カンマ(,)キーで再生速度を下げることができます。例えば、料理のレシピ動画を見ながら実際に作るときには、再生速度を遅くすると手順を確認しやすいですよ。
特定の位置にジャンプする方法
長い動画の途中から見たいときや、特定の部分を繰り返し見たいときには、キーボードの数字キー(1~9)を使って、その動画の10%から90%の位置に一気に移動することができます。例えば、5キーを押すと動画の半分の位置にジャンプします。
全画面表示やミニプレーヤーの使い方
動画を大きな画面で見たいときは、Fキーを押すと全画面表示になります。元のサイズに戻すときも同じくFキーを押すか、Escキーを押してください。また、Iキーを押すとミニプレーヤーに切り替わり、画面の隅で動画を再生しながら他の動画を探すことができます。
字幕の表示・非表示を切り替える方法
動画に字幕がある場合、Cキーを押すと字幕の表示と非表示を切り替えることができます。英語の動画を見ているときなど、字幕を表示すると内容が理解しやすくなりますね。
よくある質問や疑問
Q1: キーボードショートカットが反応しないときはどうすればいいですか?
キーボードショートカットが反応しない場合、まず動画プレーヤーが選択されているか確認してください。動画画面を一度クリックしてからショートカットキーを押すと、正常に動作することが多いです。
Q2: スマートフォンやタブレットでもキーボードショートカットは使えますか?
残念ながら、キーボードショートカットは主にパソコン向けの機能です。スマートフォンやタブレットでは、画面上の操作やタッチジェスチャーで同様の操作を行うことができます。
今すぐ解決したい!どうしたらいい?
いま、あなたを悩ませているITの問題を解決します!
「エラーメッセージ、フリーズ、接続不良…もうイライラしない!」
あなたはこんな経験はありませんか?
✅ ExcelやWordの使い方がわからない💦
✅ 仕事の締め切り直前にパソコンがフリーズ💦
✅ 家族との大切な写真が突然見られなくなった💦
✅ オンライン会議に参加できずに焦った💦
✅ スマホの重くて重要な連絡ができなかった💦
平均的な人は、こうしたパソコンやスマホ関連の問題で年間73時間(約9日分の働く時間!)を無駄にしています。あなたの大切な時間が今この悩んでいる瞬間も失われています。
LINEでメッセージを送れば即時解決!
すでに多くの方が私の公式LINEからお悩みを解決しています。
最新のAIを使った自動応答機能を活用していますので、24時間いつでも即返信いたします。
誰でも無料で使えますので、安心して使えます。
問題は先のばしにするほど深刻化します。
小さなエラーがデータ消失や重大なシステム障害につながることも。解決できずに大切な機会を逃すリスクは、あなたが思う以上に高いのです。
あなたが今困っていて、すぐにでも解決したいのであれば下のボタンをクリックして、LINEからあなたのお困りごとを送って下さい。
ぜひ、あなたの悩みを私に解決させてください。
まとめ
いかがでしたか?これらのキーボードショートカットを使うことで、YouTubeの視聴がもっと快適になります。ぜひ試してみてくださいね。他にも疑問やお悩み事があればお気軽にYouTubeからお声掛けください。


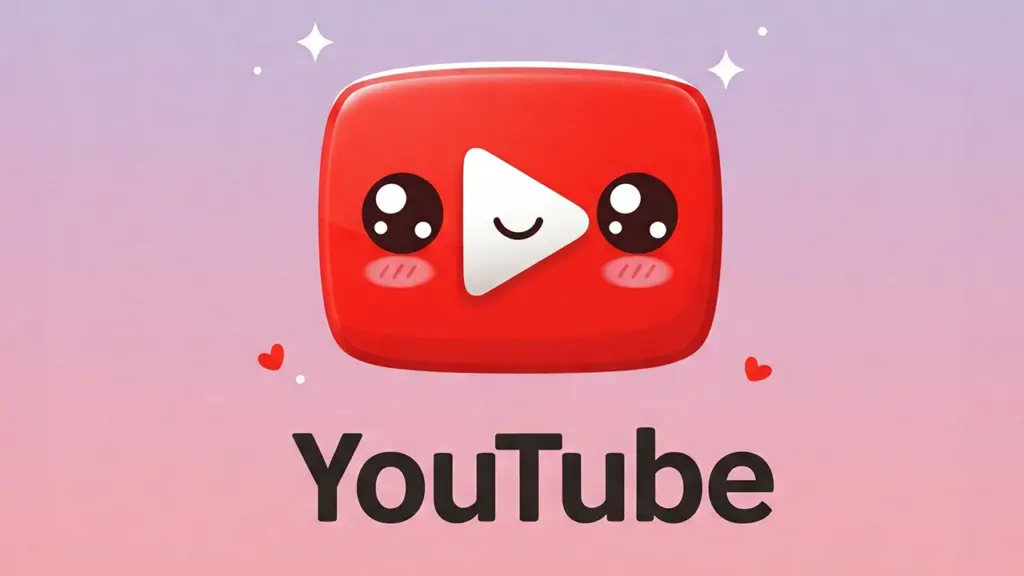



コメント