「YouTubeの動画、なんだかぼやけて見づらいな…」そんなとき、動画の画質設定を見直すだけで、驚くほどクリアに視聴できることがあります。今回は、初心者の方でもわかりやすく、スマホやパソコンでの画質確認・変更方法をお伝えします。
動画の画質が悪い?それ、設定で改善できるかも!
動画の画質が悪く感じる原因はいくつかありますが、主なものは以下の通りです
- 回線速度が遅いと、YouTubeが自動で低画質に切り替えてしまうことがあります。
- 動画自体の解像度が低い場合、高画質に設定しても効果がありません。
- 画質設定が「自動」になっていると、視聴環境に合わせて画質が変動し、安定しないことがあります。
これらの原因を理解し、適切に対処することで、より快適な視聴が可能になります。
スマホでの画質確認・変更方法
スマホでYouTubeの画質を確認・変更する手順は以下の通りです
- 動画を再生し、画面をタップして再生メニューを表示します。
- 右上の歯車アイコン(設定)をタップします。
- 「画質」をタップすると、現在の画質が表示されます。
- 「詳細設定」を選択すると、選べる解像度が表示されるので、お好みの画質を選びます。
注意点として、スマホでは通信環境やデータ通信量の制限により、最高画質での再生が難しい場合があります。Wi-Fi接続時に高画質を選ぶと、より快適に視聴できます。
パソコンでの画質確認・変更方法
パソコンでの操作は以下の通りです
- 動画を再生し、画面右下の歯車アイコン(設定)をクリックします。
- 「画質」をクリックすると、現在の画質が表示されます。
- 希望する画質を選択します。選択肢には、144pから4320p(8K)までの解像度があります。
パソコンでは、より高画質での再生が可能ですが、回線速度やモニターの解像度によっては、最高画質でも効果が薄い場合があります。モニターの解像度に合わせた画質設定を心掛けましょう。
テレビやストリーミングデバイスでの画質確認・変更方法
テレビやストリーミングデバイス(例Fire TV Stick)での操作は以下の通りです
- 動画を再生し、リモコンの「設定」ボタンを押します。
- 「画質」を選択すると、現在の画質が表示されます。
- 希望する画質を選択します。
大画面での視聴では、高画質の動画を選ぶことで、より鮮明な映像を楽しむことができます。
よくある質問や疑問
Q1: 画質を「自動」にしておくと、どんな影響がありますか?
「自動」に設定すると、回線速度やデバイスに合わせて最適な画質が自動で選ばれます。快適に視聴できますが、常に最高画質で再生されるわけではありません。
Q2: 画質を手動で変更した場合、次回もその設定が続きますか?
はい、手動で設定した画質は、次回の再生時にも適用されます。ただし、YouTube側での再エンコードや動画の更新により、画質が変更されることがあります。
Q3: 画質を上げると、データ通信量が増えますか?
はい、高画質での再生はデータ通信量が増加します。Wi-Fi接続時やデータ通信量に余裕がある場合に高画質を選ぶと良いでしょう。
今すぐ解決したい!どうしたらいい?
いま、あなたを悩ませているITの問題を解決します!
「エラーメッセージ、フリーズ、接続不良…もうイライラしない!」
あなたはこんな経験はありませんか?
✅ ExcelやWordの使い方がわからない💦
✅ 仕事の締め切り直前にパソコンがフリーズ💦
✅ 家族との大切な写真が突然見られなくなった💦
✅ オンライン会議に参加できずに焦った💦
✅ スマホの重くて重要な連絡ができなかった💦
平均的な人は、こうしたパソコンやスマホ関連の問題で年間73時間(約9日分の働く時間!)を無駄にしています。あなたの大切な時間が今この悩んでいる瞬間も失われています。
LINEでメッセージを送れば即時解決!
すでに多くの方が私の公式LINEからお悩みを解決しています。
最新のAIを使った自動応答機能を活用していますので、24時間いつでも即返信いたします。
誰でも無料で使えますので、安心して使えます。
問題は先のばしにするほど深刻化します。
小さなエラーがデータ消失や重大なシステム障害につながることも。解決できずに大切な機会を逃すリスクは、あなたが思う以上に高いのです。
あなたが今困っていて、すぐにでも解決したいのであれば下のボタンをクリックして、LINEからあなたのお困りごとを送って下さい。
ぜひ、あなたの悩みを私に解決させてください。
まとめ
YouTubeの画質は、設定を変更することで大きく改善できます。スマホ、パソコン、テレビなど、デバイスに合わせた最適な画質設定を行い、快適な視聴環境を整えましょう。
他にも疑問やお悩み事があれば、お気軽にLINEからお声掛けください。


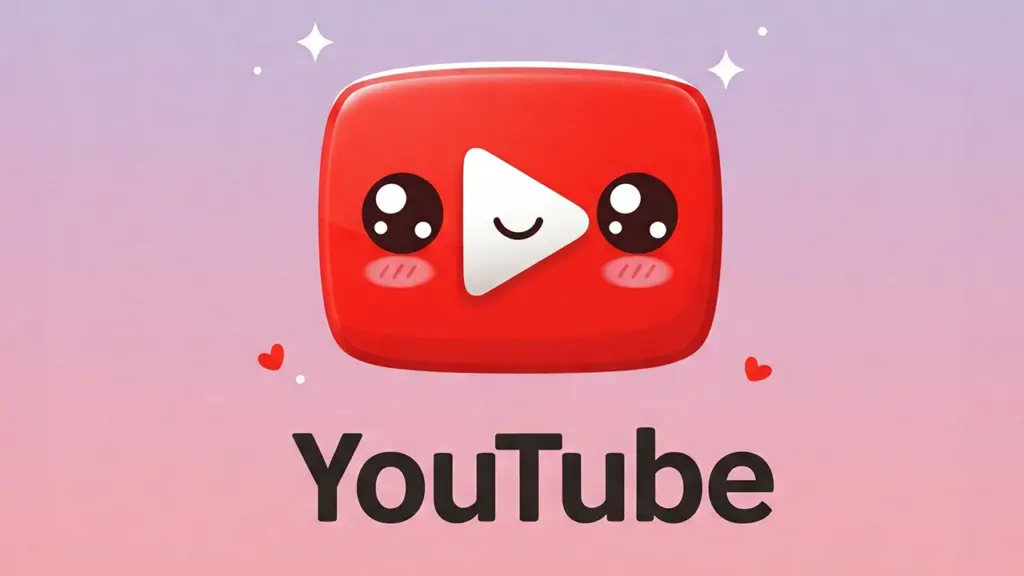



コメント