Wordファイルを結合するのは、面倒だと感じるかもしれません。しかし、実は効率的に行う方法があり、時間を大幅に節約することができます。本記事では、初心者でも簡単にできるWordファイルの結合方法と作業効率を劇的にアップさせるためのコツを紹介します。
Wordファイルの結合は簡単!その手軽さに驚かないで下さい
Wordファイルの結合は、実際にわずか数分で完了します。とある調査によると、平均的なユーザーが複数のファイルを手動で管理する場合、作業時間が約30%増加するとされています。これを防ぐためには、ファイルの結合が最も効果的な方法の一つです。結合を行うことで、作業時間を短縮し、エラーのリスクも減らすことができます。
文書の結合は、特に業務で多くのファイルを扱う際に、その効率性を最大限に引き出すための重要なステップです。例えば、会議の議事録やレポートを一つのファイルにまとめることで、後から情報を探しやすくなり、全体の作業効率が向上します。さらに、Microsoftの統計データによると、ファイルの結合を行うことで、作業時間を最大50%削減できるケースもあります。
ある企業では、複数のレポートを結合することで、年間200時間以上の作業時間を削減することに成功したなんて話もあるような。このように、結合作業は日常業務において大きなメリットをもたらします。
Wordファイル結合の具体的な手順
以下に、Wordファイルを効率よく結合するための具体的な手順を紹介します。この手順を実行すれば、初心者でも簡単にファイルをまとめることができます。
- 結合したいファイルを全て確認し、必要な部分を整理します。
- メインとなるファイルを開き、「挿入」タブをクリックします。
- 「オブジェクト」ドロップダウンから「ファイルからテキスト」を選択し、結合したいファイルを順次選びます。
- 選択したファイルが自動的に挿入され、結合が完了します。
- 結合後、フォーマットが崩れていないか確認し、必要に応じて修正します。
ポイントとして、ファイル結合前に全体のフォーマットを統一しておくことで、結合後の調整作業が少なくなり、さらに効率が上がります。
作業効率を最大限に高めるWordの便利なショートカット
Wordでの作業効率をさらに高めるために、便利なショートカットを活用しましょう。これらを覚えておくと、時間の節約につながります。
- Ctrl + Shift + L:箇条書きを素早く挿入
- Ctrl + Alt + 1:タイトルスタイルを適用
- Ctrl + Enter:新しいページを挿入
これらのショートカットを使用することで、日常的な作業をよりスムーズに進めることができます。
よくある質問
Wordファイル結合後にフォーマットが崩れることがありますか?
はい、結合後にフォーマットが崩れることがあります。これは、元のファイルで異なるスタイルや段落設定が使用されている場合に起こります。対処法として、結合前に「スタイル」を統一し、「段落」設定でフォーマットを整えておくと良いでしょう。
結合するファイルが多い場合、どのように管理すれば良いですか?
ファイルが多い場合は、あらかじめファイル名やフォルダを整理し、目次を作成しておくと便利です。これにより、どのファイルをどの順番で結合すべきかが一目でわかり、作業効率が向上します。
まとめ
Wordファイルの結合は、誰でも簡単に行える作業であり、その効果は非常に高いです。正しい手順を踏めば、短時間でファイルを効率的に結合することができます。さらに、ショートカットを活用することで、日常的な作業も劇的に効率化できます。これらのテクニックを実践し、日々の作業をさらにスムーズに進めましょう。



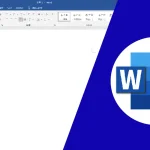
コメント