皆さん、Wordで文章を作成しているときに、文頭に数字を入力して改行すると、自動的に次の番号が振られてしまうこと、ありませんか?
例えば、「1.」と入力してEnterキーを押すと、次の行に「2.」が自動的に表示される、あの現象です。便利な機能ではありますが、必要ないときには少し厄介ですよね。今日は、この自動番号付け機能をオフにする方法を、初心者の方にもわかりやすくお伝えします。
自動番号付け機能とは?
Wordには、文頭に数字や記号を入力して改行すると、自動的に箇条書きや段落番号が設定される機能があります。例えば、「1.」や「・」と入力してEnterキーを押すと、次の行に自動的に「2.」や次の「・」が挿入されます。これは、リストや手順を書き出す際に便利な機能ですが、不要な場面では煩わしく感じることもあります。
自動番号付けをオフにする方法
では、具体的にこの自動番号付け機能をオフにする手順をご紹介します。
- Wordの画面左上にある「ファイル」タブをクリックします。
- 表示されたメニューから「オプション」を選択します。
- 「Wordのオプション」ダイアログボックスが開くので、左側のメニューから「文章校正」をクリックします。
- 次に、「オートコレクトのオプション」ボタンをクリックします。
- 「オートコレクト」ダイアログボックスが表示されるので、「入力オートフォーマット」タブを選択します。
- 「入力中に自動で書式設定する項目」の中にある「箇条書き(行頭文字)」と「箇条書き(段落番号)」のチェックを外します。
- 最後に、「OK」ボタンをクリックして設定を保存します。
これで、文頭に数字や記号を入力しても、自動的に番号や箇条書きが設定されることはなくなります。
一時的に自動番号付けを解除する方法
もし、特定の場面で一時的に自動番号付けを解除したい場合は、以下の方法が便利です。
- 自動的に番号が振られた直後に、文の先頭に小さな「稲妻」マークのボタンが表示されます。
- そのボタンをクリックすると、メニューが表示されるので、「段落番号を自動的に作成しない」または「箇条書きを自動的に作成しない」を選択します。
これで、その場面だけ自動番号付けが解除されます。この方法は、一時的に機能をオフにしたいときに便利です。
よくある質問や疑問
Q1: 自動番号付けをオフにしても、手動で番号を振ることはできますか?
はい、可能です。自動機能をオフにしても、必要なときには「ホーム」タブの「段落番号」ボタンを使って、手動で番号を振ることができます。
Q2: 他のパソコンでも同じ設定を適用するにはどうすればいいですか?
設定は各パソコンごとに行う必要があります。他のパソコンでも同様の手順で設定を変更してください。
Q3: 一時的に自動番号付けを解除した後、再度有効にするにはどうすればいいですか?
一時的に解除した場合、次回以降の操作では再び自動番号付けが有効になります。完全にオフにしたい場合は、先ほどご紹介した「オートコレクトのオプション」から設定を変更してください。
まとめ
いかがでしたか?
Wordの自動番号付け機能は便利な反面、不要なときには煩わしく感じることもあります。今回ご紹介した方法で、必要に応じてこの機能をオン・オフ切り替えて、快適に文書作成を進めてくださいね。


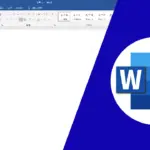

コメント