iCloudのバックアップで悩んでいるそこのあなた!
この記事でiCloudのバックアップの悩みを解決します!
なぜ、こんな自身マンマンに言えるのかというと、私自身が会社の携帯電話で不具合があったときに対応する携帯担当者だからです。
会社それぞれで、携帯担当者がやっていることは違いますが、私の場合だと導入から運用、不具合の解決まで担当しており、AppleStoreに持って行かなければ解決できない問題以外は、全部自力解決しています。
この記事を見れば、実際に、トラブルを解決してきた現場の担当者のアドバイスを聞いているのと同じってことですね。
Wi-Fi接続があれば、いつでもどこでもバックアップやデータ移行やデータ共有ができる!便利なクラウドサービス「iCloud」で、多くのユーザーが疑問に感じている「バックアップ」の部分について、回答していきたいと思います。
もし、この記事で解決できなければ、一番下のコメント欄から質問を投げかけていただければ回答しますので、一人で悩まないで、ぜひ活用していただけたらと思います。
また、iCloudのバックアップがどうしてもできない方向けに、解決する方法を別の記事で紹介してますので併せて読むと、疑問やお困りごとを解決できると思います。

- iCloudのバックアップに関する悩み
- iCloudバックアップの疑問に回答
- 「iPhoneのバックアップに失敗しました」と何度も表示される
- iCloudのバックアップをすればiPhoneの容量を減らせるのか
- 容量を圧迫してしまうのでiCloudに写真を保存したくない
- 有料プランで200GBにしたのですがバックアップが取れません
- iPhoneで正常にバックアップできたかを確認する方法がわからない
- iCloudバックアップとiCloud写真は同じデータですか
- iCloud写真をオフにするとどうなりますか?
- iCloudで写真データを復元したいのに真っ黒になって確認できない
- iPhone本体に対してデータが入っていないのに「容量不足」と表示されてしまう
- iCloudのバックアップデータからLINEを外してもトークのバックアップは消えませんか
- iCloudに保存してあるLINEのトーク履歴の一部が復元できない
- まとめ
iCloudのバックアップに関する悩み

iCloudのバックアップに関する悩みを解決します。
iCloudが正常に動作しない時の症状が発生する原因は、大きく分けて4つです。
iCloudが正常にバックアップができない4つの原因
- iOSが最新ではない。
- iCloudの容量が足りない。
- 正常に通信が出来ていない。
- システムエラー。
iCloudのバックアップって、正直マニュアルとか説明書とか特にないから、わかりづらいですよね💦
基本的な仕様とかはAppleの公式サイトに掲載されていますが、自分の悩みや疑問があった場合はAppleのサポートセンターにわざわざ電話しないと答えてくれません。
電話すれば個別対応してくれるのは嬉しいですが、できればネット上で自分の悩みをすぐに解決出来たら一番早いので嬉しいですよね。
個人的にわからないことがあった時に、「疑問や悩みに対して一覧でまとめてあったらすごく便利だな!」って思ったので、お問い合わせから連絡が来た内容や困っているユーザーが多そうな悩みを解決できるようにしました。
iCloudバックアップの疑問に回答

iCloudのバックアップについてあなたの疑問や悩みに回答します
iCloudのバックアップに関する疑問は、すごい多いです。
では、具体的にどんな悩みや疑問があるのでしょうか。
この記事で解決していく悩みや疑問はこちらです。↓
記事の中で解決していく内容
- 「iPhoneのバックアップに失敗しました」と何度も表示される!
- iCloudのバックアップをすればiPhoneの容量を減らせるの?
- 容量を圧迫してしまうのでiCloudに写真を保存したくない!
- 有料プランで200GBにしたのですがバックアップが取れません!
- iPhoneで正常にバックアップできたかを確認する方法がわからない!
- iCloudバックアップとiCloud写真は同じデータですか?
- iCloudで写真データを復元したいのに真っ黒になって確認できない!
- iCloud写真をオフにするとどうなりますか?
- iPhone本体に対してデータが入っていないのに「容量不足」と表示されてしまう。
- iCloudのバックアップデータからLINEを外してもトークのバックアップは消えませんか?
- iCloudに保存してあるLINEのトーク履歴の一部が復元できない!
上の一覧表以外でも、iCloudのバックアップに関するトラブルは他にもあります。
iCloudは便利なもの、通常通り使えるのが当たり前になっているiPhoneユーザーはトラブルがあると、パニックに陥りがちです。
トラブルが起きた時は一度落ち着いてください。
そして、コメントを下さい。会社でさまざまなiPhoneのトラブルを解決している携帯担当者のuri uriがあなたの悩みをピンポイントで解決します。
今後も定期的に、記事の内容を更新していきますので、あなたがiCloudのバックアップについて悩んだら、記事を見に来てもらえれば解決できるようにしておきますね。
「iPhoneのバックアップに失敗しました」と何度も表示される
 「iPhoneのバックアップに失敗しました」と何度も表示されるのですが、どうしたらいいでしょうか?iCloudバックアップをオフにすれば解決するのでしょうか?
「iPhoneのバックアップに失敗しました」と何度も表示されるのですが、どうしたらいいでしょうか?iCloudバックアップをオフにすれば解決するのでしょうか?結論、正常にバックアップを完了しないと、「iPhoneのバックアップに失敗しました」と無限に表示されます。
なので、iCloudバックアップをオフにしても解決しません。通信環境やiCloudの容量を確認してバックアップを行ってください。
もちろん、iTunesにバックアップするのでも大丈夫ですよ。
iCloudのバックアップをすればiPhoneの容量を減らせるのか
 iCloudのiPhoneバックアップを行っても、本体の容量が減らないんだけどどういうこと!?iPhoneストレージは減らないんですか?
iCloudのiPhoneバックアップを行っても、本体の容量が減らないんだけどどういうこと!?iPhoneストレージは減らないんですか?結論、iCloudバックアップを行っても、iPhone本体のデータ容量が減ったりしません!
例えば、写真10枚をiCloudにバックアップしたからと言って、iPhone本体から写真10枚分の空き容量ができるわけではありません。
iCloudは、あくまでiPhone本体のデータをiCloudに送信して、データを同期・共有できるようにする機能です。
iPhoneのデータをiCloudに入れたら、本体の容量(ストレージ)が増えるなんてものではありません。
もし、iPhone本体のデータを減らしたいのであれば、写真をパソコンにバックアップとって、本体にある写真データを削除することで軽くすることができます。
容量を圧迫してしまうのでiCloudに写真を保存したくない
 iCloudでiPhoneのバックアップをしようとしたら「容量不足」と表示されました。写真のバックアップは必要ないので解除する方法を教えてください。
iCloudでiPhoneのバックアップをしようとしたら「容量不足」と表示されました。写真のバックアップは必要ないので解除する方法を教えてください。結論、iCloudのバックアップをする項目に「フォトライブラリ」を含めなければいいだけです。
iPhoneのデータ容量を一番使用しているのは、写真や動画です。他にも、ゲームアプリやトークアプリが、iPhoneのデータ容量を圧迫しています。
方法は簡単です。
- 「設定」アプリを起動する。
- 「ユーザー名」を押す。
- 「iCloud」を押す。
- 「ストレージを管理」を押す。
- 「バックアップ」を押す。
- 写真データを取りたくない「iPhone」選択して押す。
- 「フォトライブラリ」を押す。
- 「オフにして削除」を押す。
- 「次回作成時のサイズ」を確認して容量が少なくなっていたらOK
iCloudのバックアップ項目からフォトライブラリを外せば、写真のバックアップはしなくなります。
有料プランで200GBにしたのですがバックアップが取れません
 iCloudの有料プランで50GBから200GBにしたのですがバックアップが取れません!これは詐欺じゃないですか!?
iCloudの有料プランで50GBから200GBにしたのですがバックアップが取れません!これは詐欺じゃないですか!?すぐに、詐欺とかボッタクリとか言わないの!とりあえず落ち着いてください。
結論、iCloudでバックアップを作成する時に、「次回作成時のサイズ」を見てiCloudの容量が、そのサイズ分あいているのかを確認してください。
- 「設定」アプリを起動する。
- 「ユーザー名」を押す。
- 「iCloud」を押す。
- 「ストレージを管理」を押す。
- 「バックアップ」を押す。
- 該当の「iPhone」を押す。
- 「次回作成時のサイズ」を見てどのぐらいの容量が必要か確認できる。
iCloudに作成されるバックアップのデータ容量を確認して、現状の空き容量より多ければ、正常にバックアップをすることはできません。
iPhoneで正常にバックアップできたかを確認する方法がわからない
 iPhoneのデータを、ちゃんとiCloudにバックアップできたかどうかを確認する方法ってありますか?
iPhoneのデータを、ちゃんとiCloudにバックアップできたかどうかを確認する方法ってありますか?結論、確認する方法はあります!
しかし、iTunes(パソコン)でバックアップを取っている場合は、パソコンを見なければいけません。
iCloudに、データが保存されているかどうか確認するには、以下の手順で行ってください。
- 「設定」アプリを起動する。
- 「ユーザー名」を押す。
- 「iCloud」を押す。
- 「ストレージを管理」を押す。
- 「バックアップ」を押す。
- 該当の「iPhone」を押す。
- 「前回のバックアップ」でバックアップできているか確認できる。
iCloudバックアップとiCloud写真は同じデータですか
 突然の質問で申し訳ありません。iCloudバックアップを取った写真って、iCloudにアクセスすると見れるiCloud写真と同じデータなんですか?
突然の質問で申し訳ありません。iCloudバックアップを取った写真って、iCloudにアクセスすると見れるiCloud写真と同じデータなんですか?結論、iCloudのバックアップとiCloud写真は違います。
でも、見えているデータがほぼ同じなので、よく勘違いする人の為に、詳しく解説しますね。
ちょっとわかりずらいと思いますので、表をつかって違いを説明しますね。
| 項目 | iCloudバックアップ | iCloud写真 |
|---|---|---|
| データ共有の有無 | ☓ | 〇 |
| データ保存のタイミング | バックアップを作成した時点 | インターネットに接続された時点 |
iCloudバックアップとiCloud写真(iCloudフォトライブラリ)の大きな違いは「いつデータ保存をしているのか」「データ共有ができるのか」の2つです。
iCloudのバックアップは、自動手動に関わらず、バックアップをしたタイミングだけでしかデータの保存がされませんし、他のiPadやパソコン端末とのデータの共有はできません。
しかし、iCloud写真(iCloudフォトライブラリ)は、iPhoneの中にある写真アプリに、写真が保存された瞬間にデータの共有を行います。
イメージ言うと、写真を撮影した瞬間にiCloud写真はデータの共有を行う。しかし、iCloudのバックアップは写真を撮影した瞬間は、データがありません。バックアップを自動か手動で行わない限り、直近で撮影した写真データはiCloudのバックアップには保存されません。
iCloudのバックアップは、あくまでiPhone本体にあるアプリや写真データのバックアップ。
iCloud写真は、クラウド上に写真データを保存して、iPadなど他の端末でデータ共有できるiCloudの機能の名称です。
見えているデータはiPhoneのデータなので勘違いしやすいですが、用途と機能が違うので、全くの別物と考えてください。
iCloud写真をオフにするとどうなりますか?
 iCloudのストレージがいっぱいですと表示されます。写真を本体だけに残したいのですが、iCloud写真をオフにするとどうなりますか?
iCloudのストレージがいっぱいですと表示されます。写真を本体だけに残したいのですが、iCloud写真をオフにするとどうなりますか?結論、iCloud写真をオフにしてiCloudに保存されている写真を削除すれば、iCloudのストレージ容量を確保することができます。
しかし、気になるのはiPhoneの写真が消えてしまうんじゃないかという不安ですよね。
iCloud写真をオフにした程度では、データは消えません。ですが、iCloudの容量を大量に空けるには、保存されている写真データを「無効化して削除」しなければいけません。
一番手っ取り早いのは、iPhoneの写真データを、パソコン・外部メモリ・別のクラウドサービスを使って保存してしまえば、あなたの不安は解消されます。
もちろん、注意点も合わせて説明するので、不安な部分をすべてクリアにしますので安心して下さいね。
iCloudの容量を増やす為に注意することは2つあります。
1つ目の注意点が、「iCloud写真」の使用データ量がiPhone本体より大きい場合は写真を保存しきれないから、先にiPhoneの本体に保存されている写真を外部に保存してから削除するようにしましょう。
2つ目の注意点が、バックアップを取る前に「無効化して削除」すると写真データが消えてしまうので、絶対にiCloud以外にバックアップを取るようにしましょう。
では、iPhoneの写真データを、iCloudから別の場所へ保存する方法について説明しますね。
今回は、「iCloudにアクセスしてパソコンに写真をダウンロード保存する方法」と「外部クラウドサービスのGoogleフォトを使用する方法」の2つをご紹介します。他にも「iTunesを使用する方法」や「SDカードを使用する方法」とか色々あるんですけど、この2つが初心者でもわかりやすいと思いましたのでご紹介させていただきます。
まずは、「iCloudにアクセスしてパソコンに写真をダウンロード保存する方法」の手順を説明します。
- パソコンでiCloudにアクセスして「Apple ID」を入力する。
- Apple IDの「パスワード」を入力する。
- iPhoneに送られてきた数字を入力する。
- iPhoneに通知がくる。
- 「許可する」を押す。
- パソコン画面に戻って表示された数字6ケタをパソコンで入力する。
- 「信頼する」を押す。
- 「写真」を押す。
- 保存したい写真を選択する。
- 写真を選択したら「雲マーク」をクリックする。
- 左下にダウンロード結果が表示される。
- 完了したらダウンロードファイルを開きます。
- ダウンロードファイルを解凍するとデスクトップに写真のフォルダが保存される。
iCloudにアクセスしてパソコンに写真をダウンロードする方法の利点は、インターネットの環境とパソコンさえあれば、HDDやUSBにスムーズにデータを保存できるところです。
デメリットとしては、一度のダウンロードで1000枚以上はできないという点ぐらいですかね。
正直、過去の写真って、よく写真を見ているっていうわけじゃなく「見返したい時にあればいいよね」って思っている人がほとんどです。
そんな人は、1TBとかの外付けハードディスクに保存しておけば、iPhoneの容量やiCloudの容量に悩まされる心配はなくなります。
iCloudからパソコンに写真をダウンロードしたら、iPhoneの中にある写真は削除してしまいましょう。
- 「App Store」を押す。
- 「Googleフォト」を検索して「入手」を押す。
- 右上のGoogleアカウントマークを押す。
- 「バックアップをオンにする」を押す。
- 「高画質」を押してから「確認」を押す。
- バックアップが完了するまでアプリを起動し続ける。
Googleフォトは、Wi-Fiと充電器に繋いでアプリを起動させてさえいれば、放置していてもiPhoneの写真や動画すべてをGoogleフォトに送ってくれます。
寝る前とかに、Googleフォトを起動させてバックアップ取っておけるので、効率がいいですね。
しかし、無料で大量に使用できるのは、2021年5月末までなので、早めにバックアップをしておくことをオススメします。
Googleフォトは、2021年6月1日から15GB以上のデータは、有料プランになります。
iPhoneの写真をバックアップできたら、「設定」→「ユーザー名」→「iCloud」→「ストレージを管理」→「写真」→「無効化して削除」で写真のデータをiCloudから消すことで、容量を確保することができます。
iCloudで写真データを復元したいのに真っ黒になって確認できない
 機種変更を行うため、iCloudのバックアップを取り直し、最新のものにして、新しいiPhoneへデータを復元しましたが、過去の写真が全部真っ黒になって見ることができません!今の妻との思い出がたくさん詰まっているので、どうしても復元したいです!どうしたらいいでしょうか。
機種変更を行うため、iCloudのバックアップを取り直し、最新のものにして、新しいiPhoneへデータを復元しましたが、過去の写真が全部真っ黒になって見ることができません!今の妻との思い出がたくさん詰まっているので、どうしても復元したいです!どうしたらいいでしょうか。結論、Wi-Fiと充電器に繋いで数日放置すればOK。
大量のデータをやり取りするには、安定したインターネット環境と時間が必要になってきます。数年前から写真を撮り続けているのであれば、何千枚って写真があると思います。
きっと、100GBぐらいはあるので、4G通信では時間がかかりすぎるので、Wi-Fi接続にした方がいいでしょう。
最愛の家族との写真がなくなったらショックですよね。でも大丈夫!
iCloudでしっかりバックアップを取っているのであれば、まだiPhone本体にデータが届いていないだけですよ。
それよりも、今の妻ってワードは、ちょっと引っかかりますね(笑)
iPhone本体に対してデータが入っていないのに「容量不足」と表示されてしまう
 iPhone本体にデータなんて少ししか入ってないのに、なんで「十分な空き容量がない」って表示されるんだよ!
iPhone本体にデータなんて少ししか入ってないのに、なんで「十分な空き容量がない」って表示されるんだよ!はい。落ち着いてー!
結論、iCloudのデータの空き容量があるはずなのに、iPhone本体のデータがiCloudにバックアップできない時は、3パターンのトラブルが起きている可能性があります。
- iCloud自体の不具合。サーバー落ちたかも…。
- 使わなくなった古い端末のデータが容量を取っている。
- フォトライブラリのバックアップをオンにしている。
まず1つ目は、Appleのサーバーエラーが発生していて、iCloudのサービス自体が使用できない状況が発生しているというトラブルです。正直、これはAppleが対応してくれなきゃどうしようもありません。iCloudが正常に使えるかどうかは、Appleの公式サイト「システム状況」で確認しましょう。
2つ目は、iCloudに複数端末の情報が入っている場合です。iCloudは複数端末でデータを共有できるだけでなく、Apple製品であれば共有のデータ保管場所として使用することもできます。あなたの持っているiPhone自体にデータがなくても、複数端末で同じApple IDを使用している場合は、別の端末の容量が多くて邪魔をしている場合があります。iCloudの容量を確認して、本当にあなただけの
3つ目は、iCloudで「フォトライブラリ」のバックアップがオンになっている場合です。よく勘違いする人いますが、「写真アプリ」をオフにすれば、iCLoudに写真データは保存されない…。
そんなことはありません!
iCloudで写真をバックアップするかどうかは、「フォトライブラリ」がオンになっているかどうかで決まります。
iPhone本体のデータが少ないのに、iCloudのバックアップが正常に行われないのであれば再度確認してください。
iCloudのバックアップデータからLINEを外してもトークのバックアップは消えませんか
 Twitterフォローしてませんが、質問させてください!iCloudのバックアップ項目からLINEをオフにしたら、トークのバックアップ履歴は消えてしまいますか?教えてください!
Twitterフォローしてませんが、質問させてください!iCloudのバックアップ項目からLINEをオフにしたら、トークのバックアップ履歴は消えてしまいますか?教えてください!いや、そこまで言うならTwitterフォローしてよ…。(^^;)
結論、消えません!
勘違いしている人もいらっしゃると思うので、丁寧に説明します。
iPhoneを使用している場合は、原則としてiCloudにLINEトーク履歴を保存します。バックアップデータとしてiCloudに保存されたLINEのトーク履歴は、iPhone本体ではなくiCloudの中にあります。
つまり、iCloudの中から消さない限り、LINEトーク履歴は残っています。
iPhone本体で設定できるiCloudのバックアップ項目から、LINEを消したとしてもデータは残り続けます。
iCloudのバックアップ項目からLINEをオフにすると、LINEのアプリ自体がiCloudに保存したバックアップデータが認識できなくなり表示されなくなる(消えてしまう)ので、バックアップが消えたように勘違いしてしまうということです。再度LINEの項目をオン(緑)にすれば表示されるようになります。
1点だけ注意点ですが、iPhone本体からiCloudに保存しているストレージデータ(バックアップデータ)を削除することができるのですが、誤ってiPhoneを操作してiCloudからLINEのデータを削除すると、バックアップしていたトーク履歴はすべて消えますので、ご注意ください。
iCloudに保存してあるLINEのトーク履歴の一部が復元できない
 機種変更を行ったのですが、最近のLINEのトーク履歴が復元できません!しっかりと、iCloudから復元したのですが…。彼女との思い出の詰まったやり取りがあるので、復旧したいのです!どうにかなりませんか?
機種変更を行ったのですが、最近のLINEのトーク履歴が復元できません!しっかりと、iCloudから復元したのですが…。彼女との思い出の詰まったやり取りがあるので、復旧したいのです!どうにかなりませんか?リア充みたいでいいですね!そのまま困り果ててください。(^^)
ごめんなさい。冗談です。
結論、旧端末にLINEを戻して、トーク履歴のバックアップを最新のものにしてください。
おそらく、iCloudに保存されているトークのデータが最新じゃないから、最近のトーク履歴が復元できないのだと思われます。
一度、旧端末にLINEを戻して、最新のトークが確認できるようでしたら、トーク履歴のバックアップを再度とるようにして下さい。
まとめ

まとめ
iCloudは、私たちのiPhoneの大切なデータをバックアップ・共有してくれる便利なツールです。
iCLoudのバックアップって、意外とわからないこと多いですよね。
今回の内容で、あなたのiCloudに関する悩みや疑問を解決できる役にたったのであれば嬉しいです。
今後もですが、iCloudに関する疑問や悩みがあれば、記事下のコメント欄やお問い合わせフォーム、TwitterのDMから連絡いただければ解決できるようにお手伝いさせていただきます。
この記事を気に入っていただけたら、コメントやシェアをしていただけるととても励みになります!これからも、iPhoneに関する情報やiPhoneのトラブル解決方法などを、どんどん発信していきますので、たまにサイトをチェックしてみてくださいませ。
また、ついで良いので、フォローボタンをポチってもらえると、嬉しいです。
ではでは、最後までご覧いただきありがとうございました。

Twitter:@Uriuri_writer
Follow @Uriuri_writer


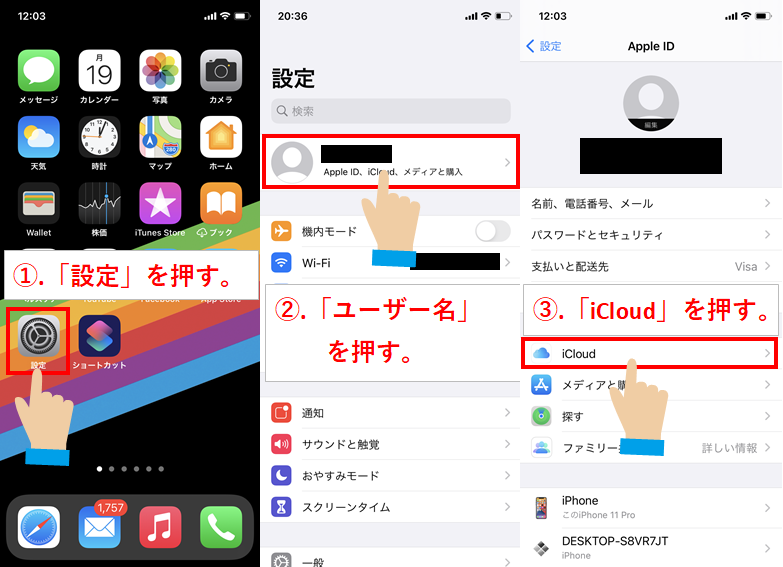
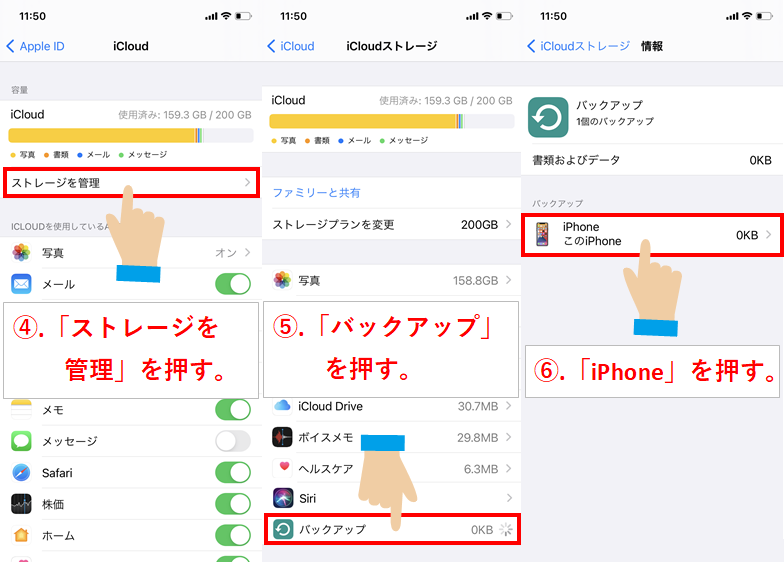
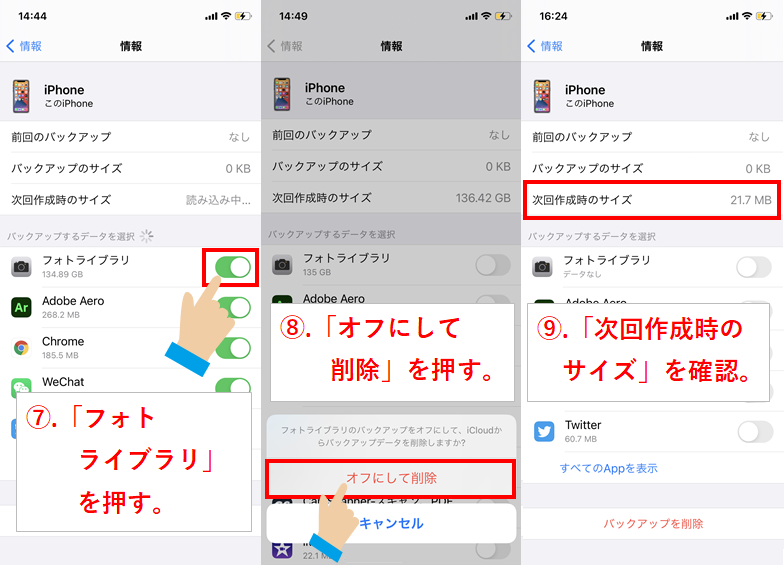
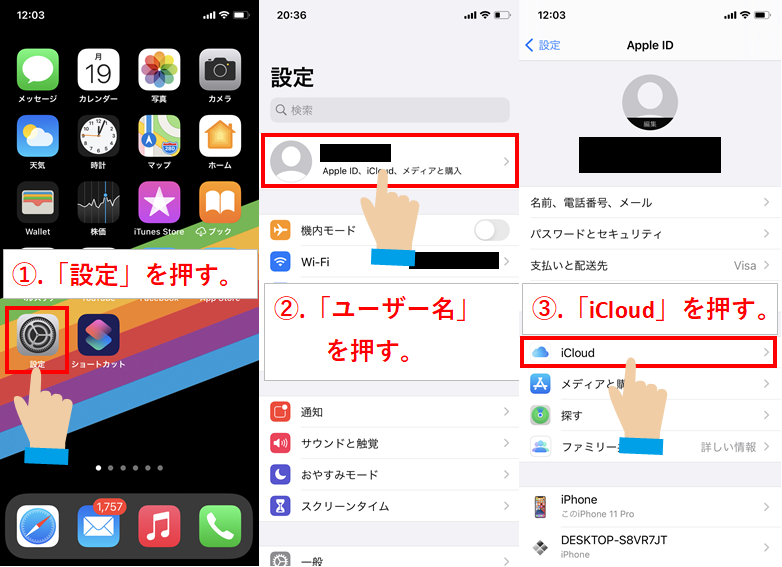
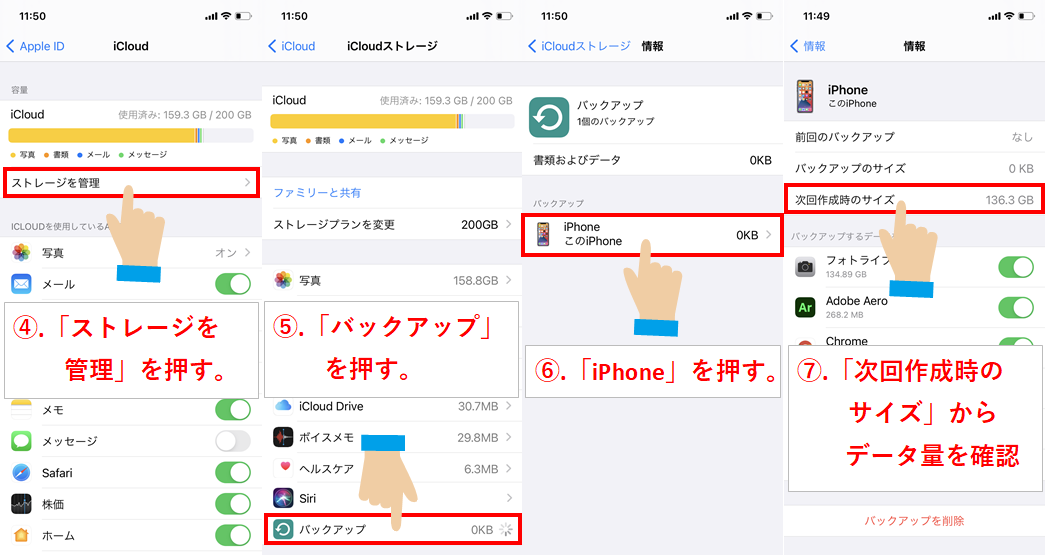
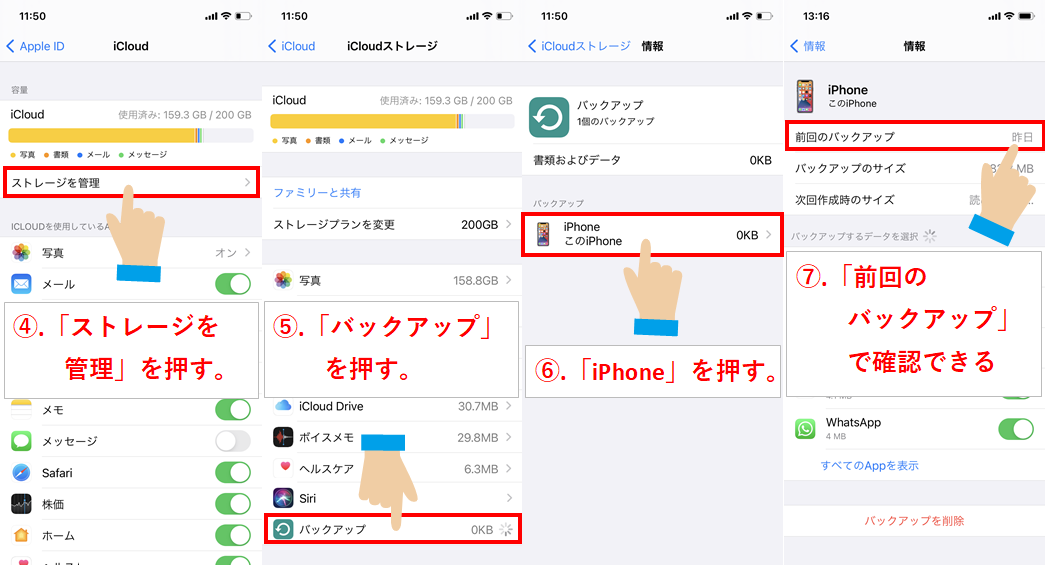
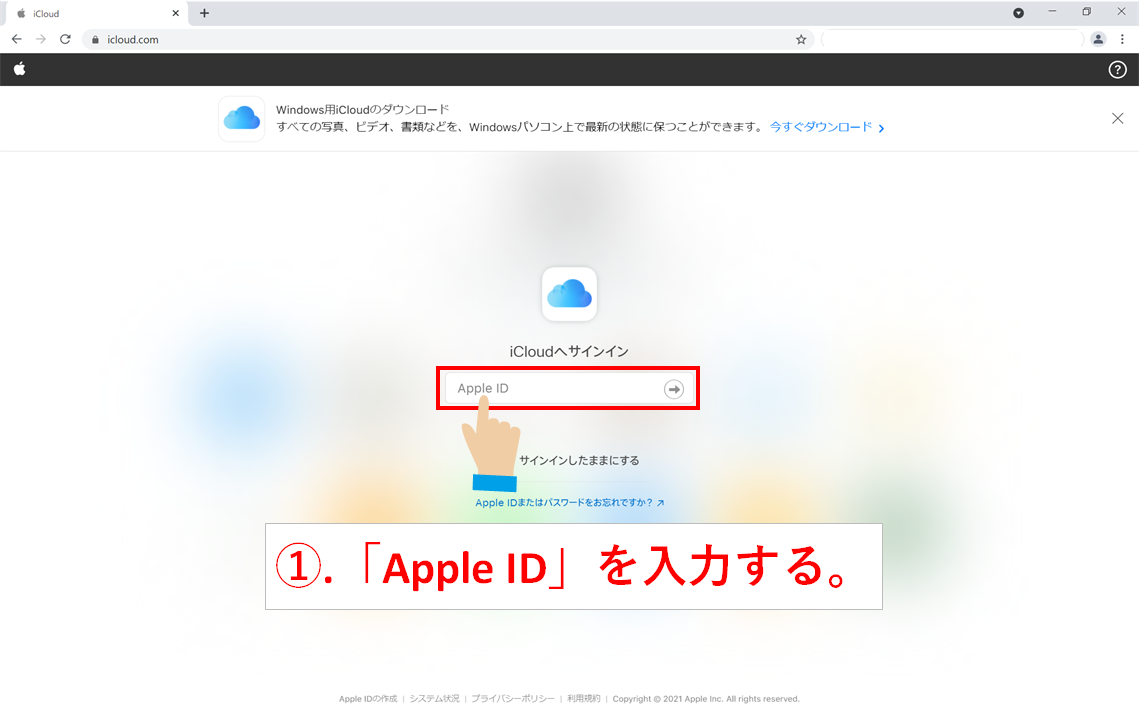
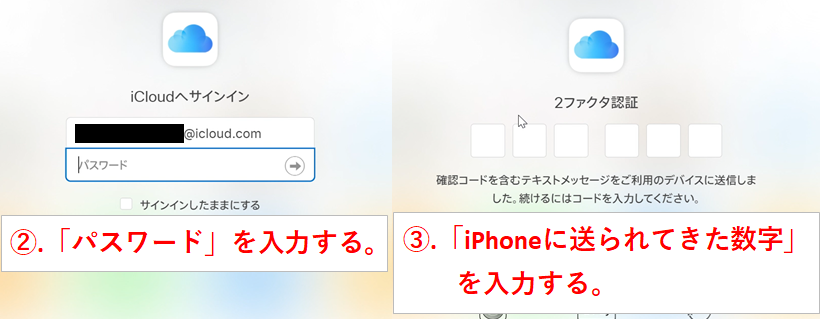
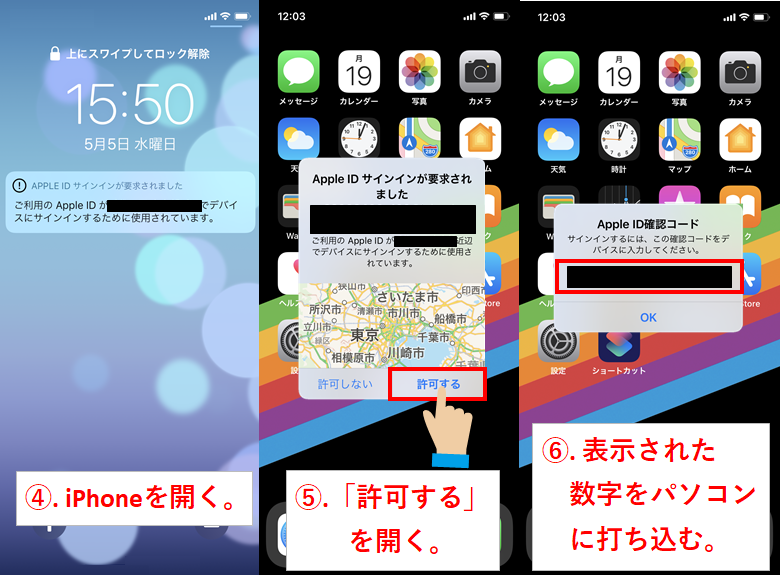
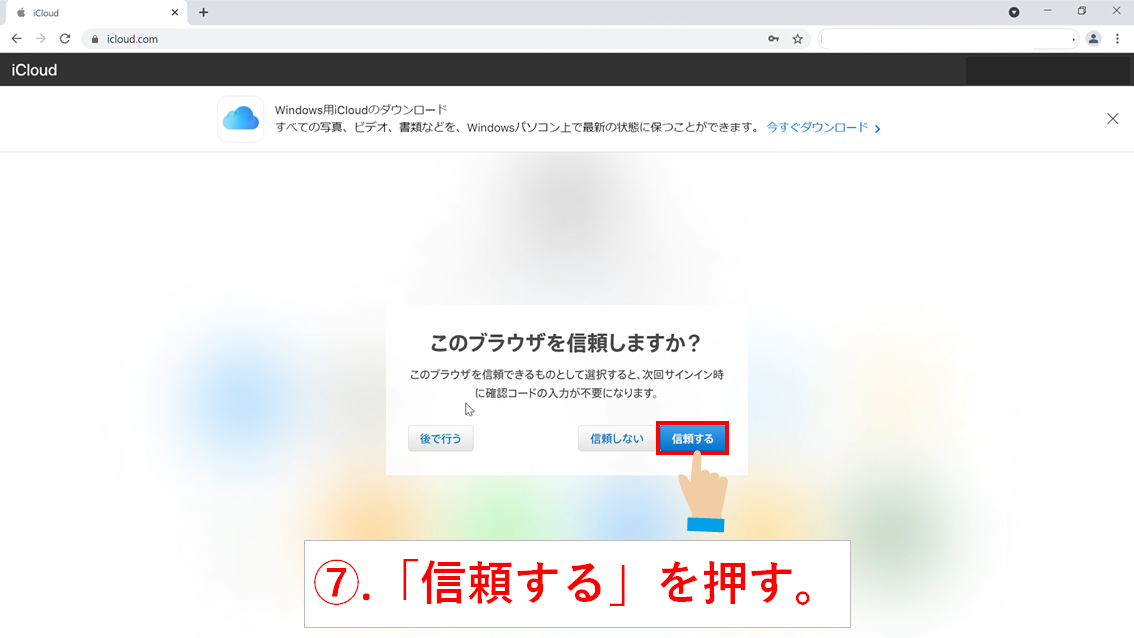
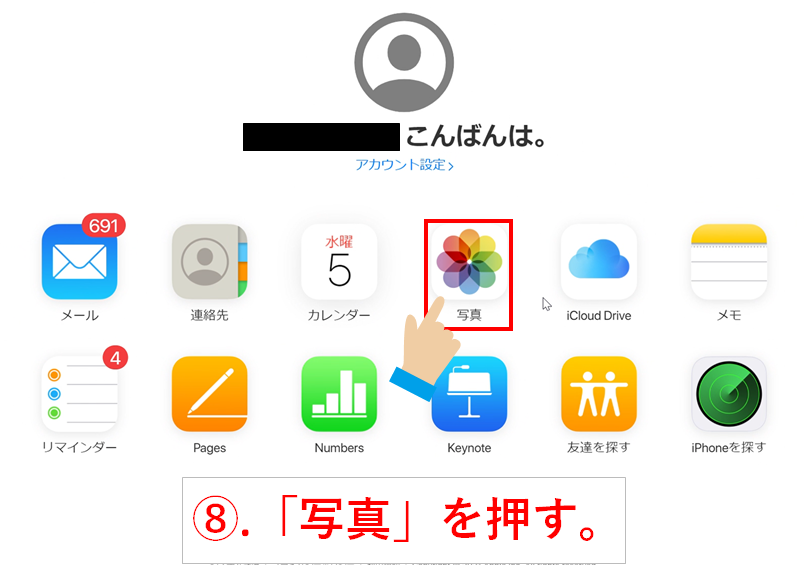
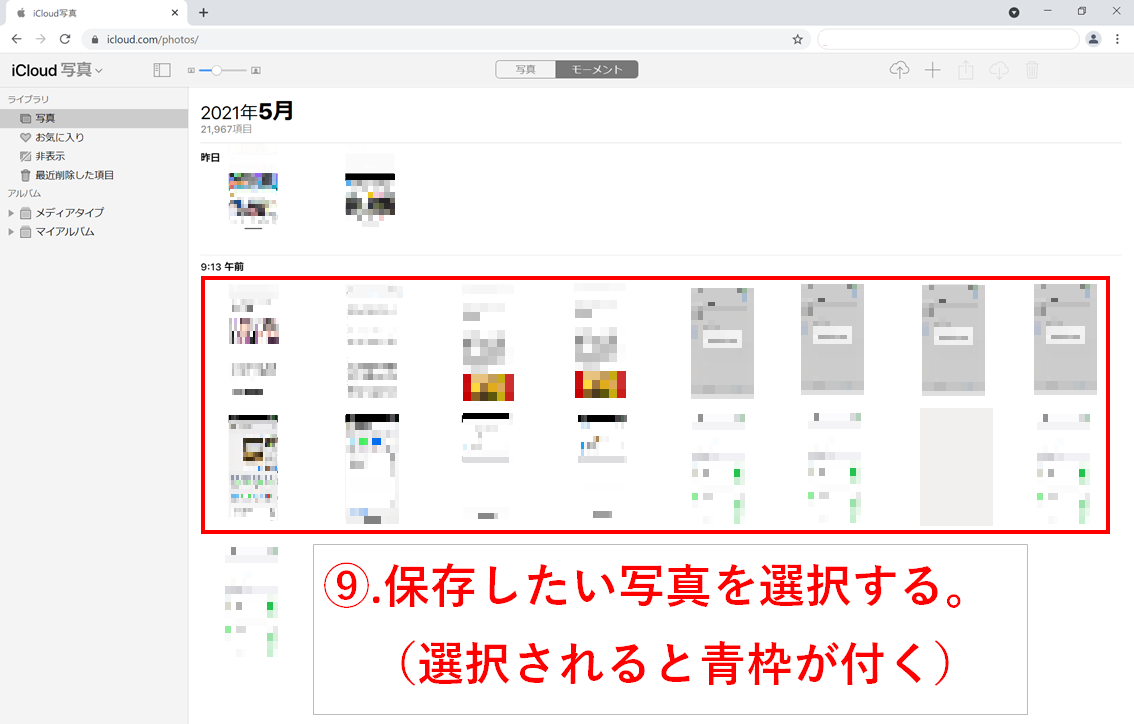
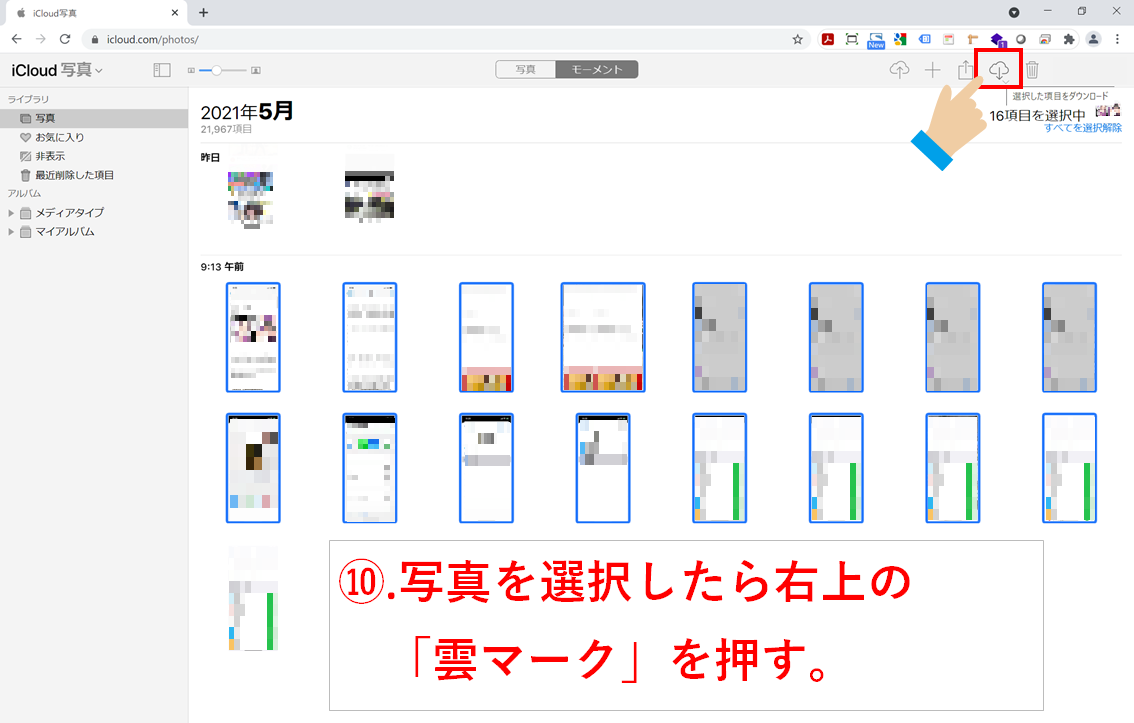
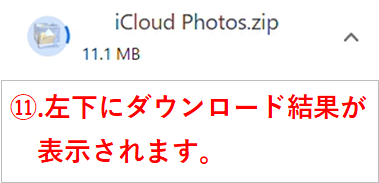
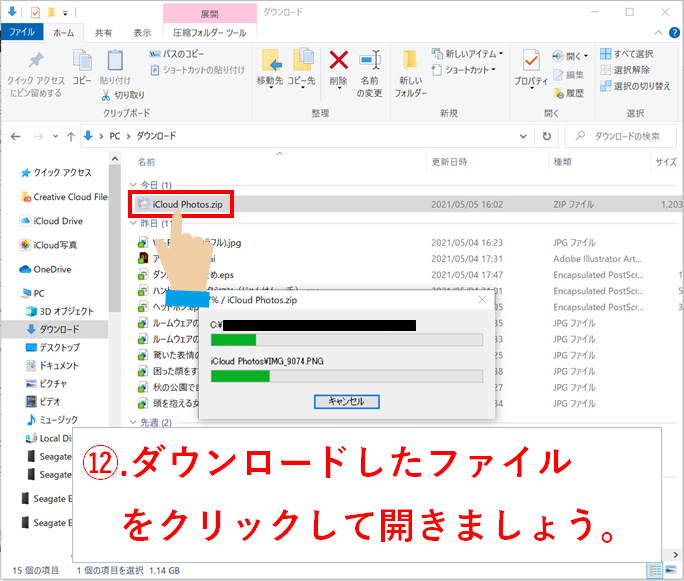

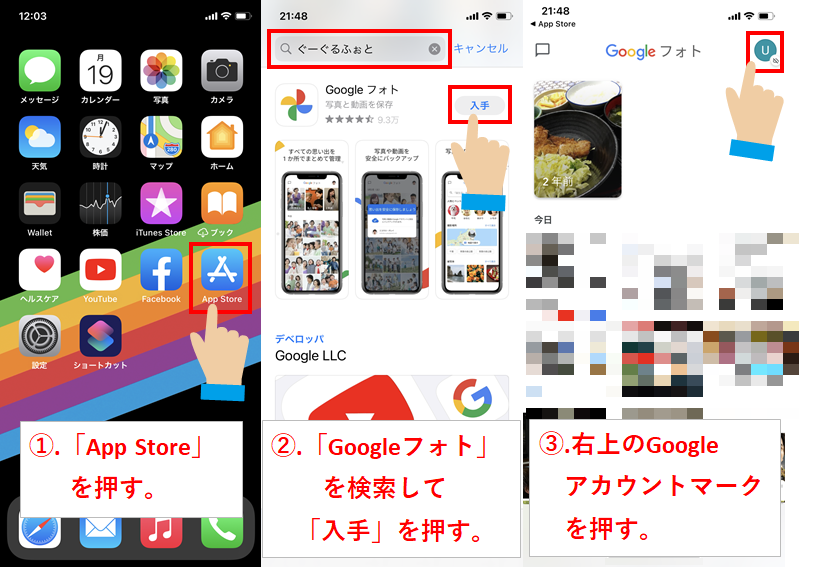
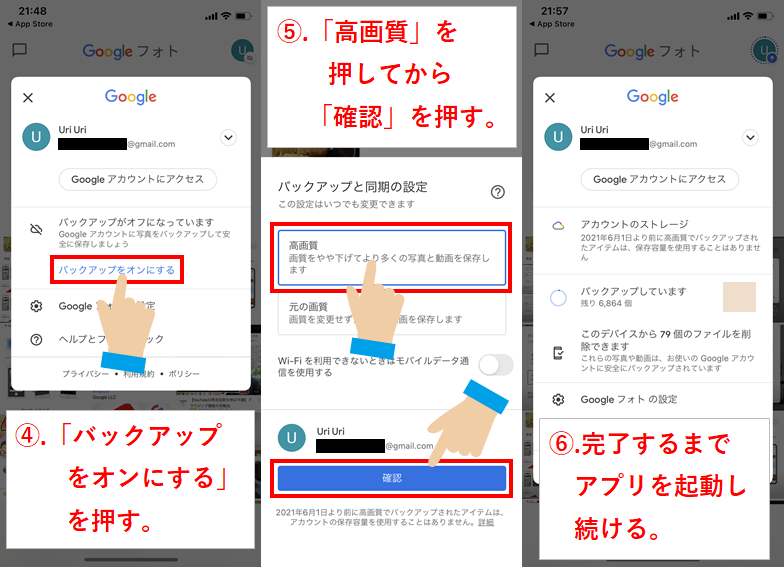
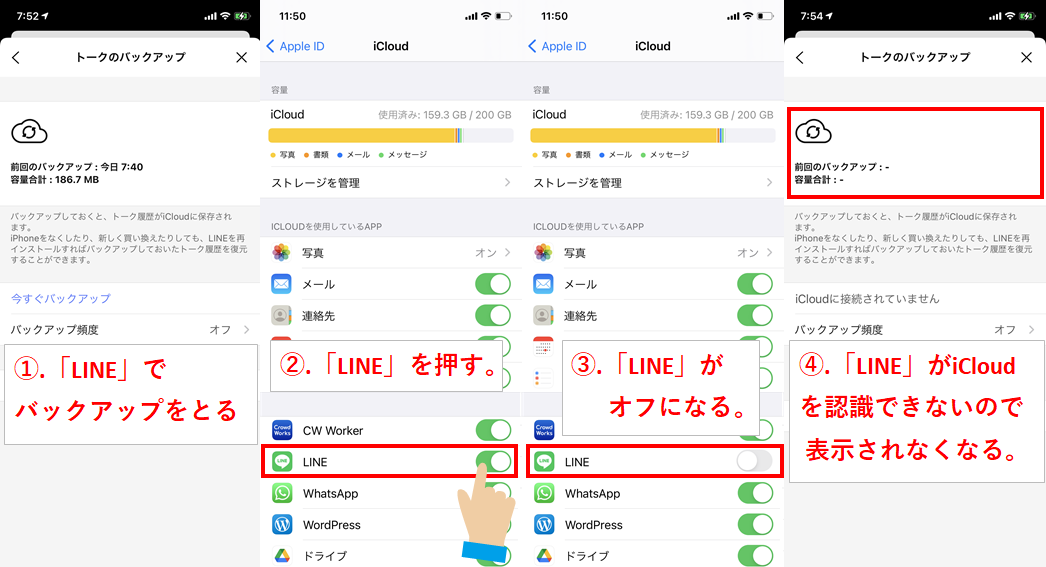
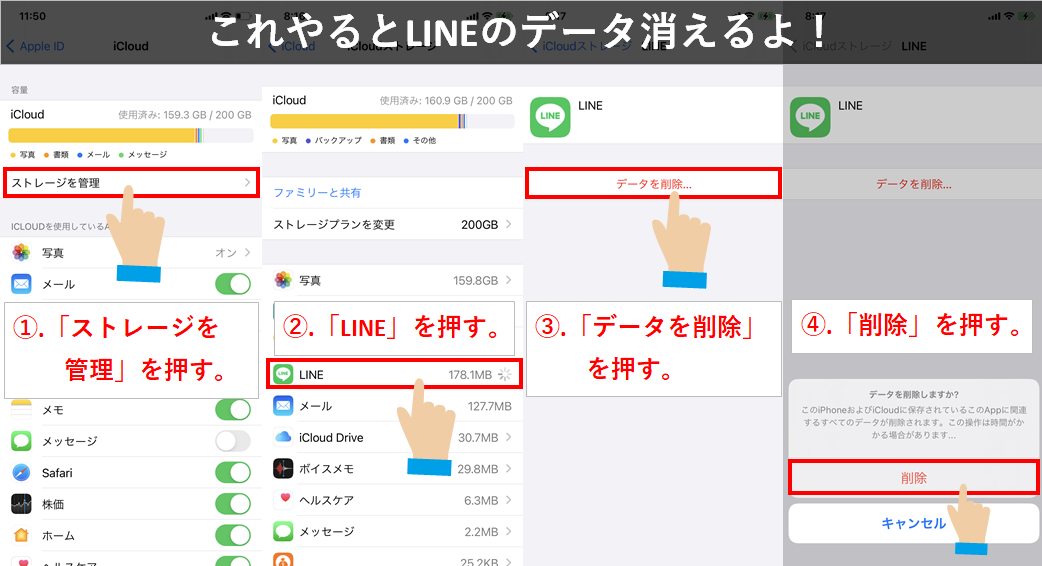

コメント
[…] iCloudのバックアップについて悩みを解決!携帯担当があなたの疑問に回答! […]