PowerPointでスライドを印刷する際、「余白が大きすぎる」「スライドの内容が小さくなる」といった悩みを抱える方も多いのではないでしょうか。本記事では、PowerPointのスライド印刷時に余白をなくす具体的な方法を5つ紹介し、最新のデータに基づいて効率的に印刷するためのヒントも提供します。これらの手順を実践することで、よりイメージどおりな資料作成が可能になります。
結論
PowerPointのスライド印刷で余白を削減するには、ページ設定の最適化やプリンタのカスタム設定が鍵です。これにより、印刷物が視覚的に引き締まり、資料の質が向上します。特に、A4サイズでの印刷が主流である日本市場において、効率的な印刷設定を行うことで、用紙の節約や時間短縮も期待できます。企業の大半がA4サイズの用紙を使用しているので、印刷するときはA4にする可能性が高いということは頭の中に入れておいてください。
スライド印刷で余白をなくす効果的な方法
以下の手順に従えば、PowerPointスライドの印刷時に余白を最小限に抑え、見栄えの良い資料を作成できます。
- ページ設定の変更:PowerPointの「デザイン」タブから「スライドのサイズ」を選び、カスタムサイズを設定します。A4サイズに合わせた印刷が一般的で、縦横比も目的に合わせて変更することが可能です。デフォルト設定から変更するだけで、無駄な余白をカットできます。
- プリンタ設定のカスタマイズ:印刷時に「プリンタのプロパティ」を開き、「余白なし」設定を選択することで、余白の大幅な削減が可能です。プリンタの設定によってはできるできないはプリンタによって異なりますので、確認しましょう。
- スライド配置の再調整:スライド内の要素(テキスト、画像)の配置を微調整することで、余白をさらに減らすことができます。スライド全体を広げるオプションを使い、プリントアウト後も要素が切れないように調整するのがポイントです。
- 余白削減ツールの活用:無料で使用できる印刷設定最適化ツールを活用するのも一つの方法です。例えば、「PrintFriendly」というツールは、WebベースでPowerPointファイルをアップロードし、余白なしで印刷するためのテンプレートを提供しています。
- プロフェッショナルな印刷サービスの利用:大量の資料を印刷する場合、プリントショップを利用することで、無駄な余白をカットし、綺麗に印刷してもらうことが可能です。
知っておかないといけない注意点
印刷時に余白を完全に削除することはできない場合もあります。特に古いプリンタでは、機能として完全な余白なし印刷ができない場合があります。また、用紙の端に配置されたテキストや画像がカットされてしまうことがあるため、印刷プレビューを確認しながら設定を微調整することが重要です。印刷プレビューを常に確認し、重要な内容がカットされないように注意しましょう。
よくある質問
PowerPointの余白に関連した疑問についてお答えしていきます。
PowerPointの無料ソフトで余白をなくすことは可能ですか?
はい、無料ソフト「PrintFriendly」などを活用すれば、余白を削減しつつ印刷することができます。特に、プレゼン資料の印刷において視覚的な効果を最大限に引き出せる便利なツールです。
A4以外の用紙サイズでの印刷でも余白を削減できますか?
A4サイズ以外でも、ページ設定を適切に行うことで余白を削減することが可能です。たとえば、レターサイズやB5サイズの用紙にも対応しているプリンタ設定を利用すれば、ほとんどの場面で余白を調整できます。
まとめ
PowerPointでスライドを印刷する際、余白を削減するための方法は、「ページ設定の調整」「プリンタ設定のカスタマイズ」「スライドの再配置」など、いくつかのステップを踏むことで達成できます。無駄な余白を無くすことで、資料の質が向上し、よりプロフェッショナルな印象を与えることができます。
今すぐPowerPointの使い方をもっと知りたい方は別の記事をご覧ください→こちらをクリック

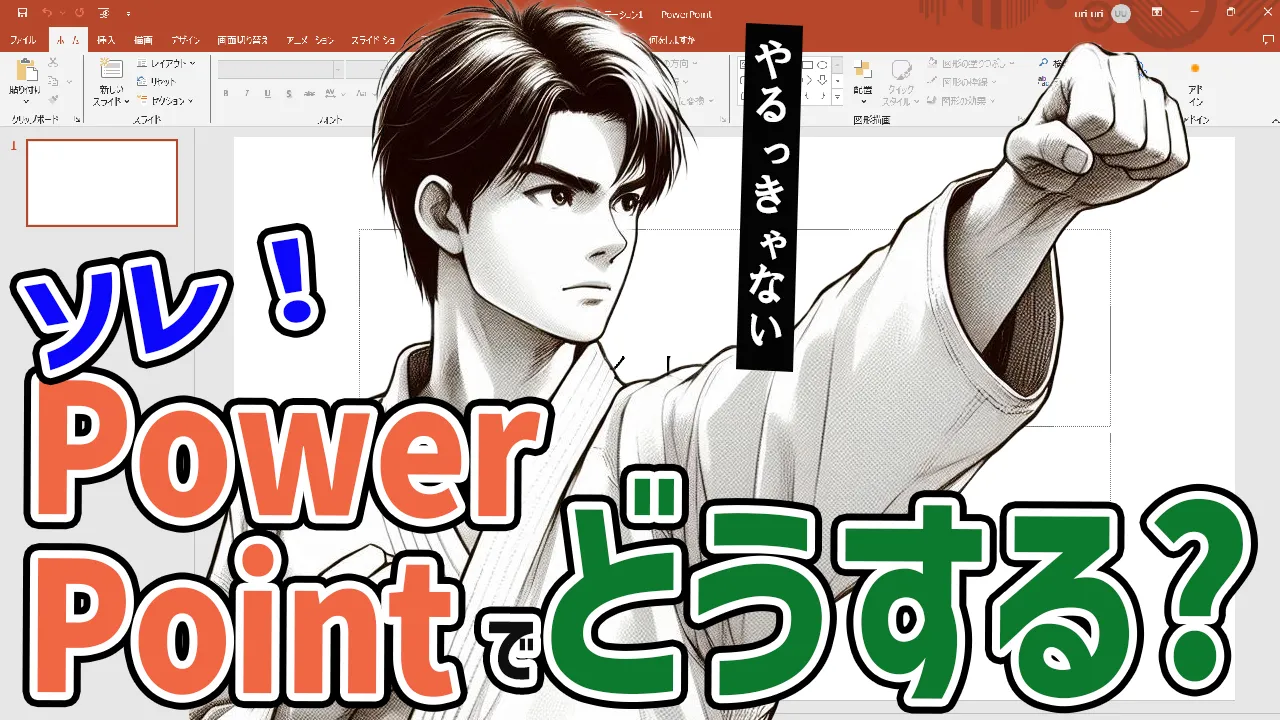



コメント