皆さん、こんにちは!パソコンやスマホの操作にちょっと不安がある方も、安心してください。今回は、PowerPointの「各種効果の仕様」について、初心者の方にもわかりやすく解説していきます。この記事を読むだけで、プレゼンテーションがグッと魅力的になりますよ!
PowerPointのアニメーション効果とは?
アニメーション効果の基本
PowerPointのアニメーション効果は、スライド内のテキストや画像などのオブジェクトに動きを加える機能です。これにより、情報をより効果的に伝えることができます。
- テキストや画像をフェードインさせて、注目を集めることができます。
- 重要なポイントを強調するために、オブジェクトを拡大表示することができます。
- スライドの内容を段階的に表示して、聴衆の理解を助けることができます。
アニメーション効果の種類
PowerPointには、さまざまなアニメーション効果があります。主なものを以下に示します。
- 開始効果オブジェクトがスライドに登場する際の効果です。
- 強調効果スライド上のオブジェクトを目立たせるための効果です。
- 終了効果オブジェクトがスライドから退場する際の効果です。
- 移動経路オブジェクトがスライド上を移動する経路を指定する効果です。
アニメーション効果の設定方法
アニメーションの適用手順
アニメーション効果を設定するには、以下の手順を行います。
- スライド上でアニメーションを適用したいオブジェクトを選択します。
- 「アニメーション」タブをクリックし、適用したいアニメーション効果を選択します。
- 「効果のオプション」でアニメーションの方向や動作を調整します。
- 「タイミング」でアニメーションの開始タイミングや速度を設定します。
アニメーションのタイミング設定
アニメーションの開始タイミングや速度を設定することで、プレゼンテーションの流れをコントロールできます。
- 開始アニメーションの開始タイミングを「クリック時」「直前の動作と同時」「直前の動作の後」から選択できます。
- 継続時間アニメーションの実行時間を設定できます。
- 遅延アニメーションの開始を遅らせる時間を設定できます。
画面切り替え効果の活用
画面切り替え効果とは?
画面切り替え効果は、スライドから次のスライドへ移る際の演出効果です。これにより、プレゼンテーションに動きとリズムを加えることができます。
「変形」効果の使い方
「変形」効果は、前のスライドと次のスライドで共通するオブジェクトがある場合に、スムーズな移動や変化を演出できます。
- スライドを複製し、2枚目のスライドでオブジェクトの位置やサイズを変更します。
- 「画面切り替え」タブで「変形」を選択します。
- 「効果のオプション」で変形の詳細設定を行います。
- 「プレビュー」で効果を確認します。
アニメーション効果の活用ポイント
効果的なアニメーションの使い方
アニメーション効果を効果的に使うためのポイントを以下に示します。
- 1スライドに1つのアニメーション効果を目安に設定します。
- 重要な情報や強調したいポイントにアニメーションを適用します。
- アニメーションの速度やタイミングを調整して、自然な流れを作ります。
避けるべきアニメーションの使い方
アニメーション効果の使いすぎや不適切な使用は、プレゼンテーションの質を下げる可能性があります。
- 過度なアニメーションの使用は、聴衆の注意を散漫にします。
- 派手すぎるアニメーションは、内容よりも演出が目立ってしまいます。
- アニメーションのタイミングが合っていないと、プレゼンテーションの流れが悪くなります。
よくある質問や疑問
Q1: アニメーション効果を一括で削除する方法はありますか?
はい、あります。スライド上のオブジェクトをすべて選択し、「アニメーション」タブの「アニメーションの削除」をクリックすることで、一括で削除できます。
Q2: アニメーション効果を複数のオブジェクトに同時に適用できますか?
はい、できます。複数のオブジェクトを選択し、「アニメーション」タブで適用したいアニメーション効果を選択すれば、同時に適用されます。
今すぐ解決したい!どうしたらいい?
いま、あなたを悩ませているITの問題を解決します!
「エラーメッセージ、フリーズ、接続不良…もうイライラしない!」
あなたはこんな経験はありませんか?
✅ ExcelやWordの使い方がわからない💦
✅ 仕事の締め切り直前にパソコンがフリーズ💦
✅ 家族との大切な写真が突然見られなくなった💦
✅ オンライン会議に参加できずに焦った💦
✅ スマホの重くて重要な連絡ができなかった💦
平均的な人は、こうしたパソコンやスマホ関連の問題で年間73時間(約9日分の働く時間!)を無駄にしています。あなたの大切な時間が今この悩んでいる瞬間も失われています。
LINEでメッセージを送れば即時解決!
すでに多くの方が私の公式LINEからお悩みを解決しています。
最新のAIを使った自動応答機能を活用していますので、24時間いつでも即返信いたします。
誰でも無料で使えますので、安心して使えます。
問題は先のばしにするほど深刻化します。
小さなエラーがデータ消失や重大なシステム障害につながることも。解決できずに大切な機会を逃すリスクは、あなたが思う以上に高いのです。
あなたが今困っていて、すぐにでも解決したいのであれば下のボタンをクリックして、LINEからあなたのお困りごとを送って下さい。
ぜひ、あなたの悩みを私に解決させてください。
まとめ
PowerPointのアニメーション効果を適切に活用することで、プレゼンテーションの魅力を高め、聴衆の理解を深めることができます。初心者の方でも、基本的な使い方をマスターすれば、効果的なプレゼンテーションが可能です。
他にも疑問やお悩み事があればお気軽にLINEからお声掛けください。

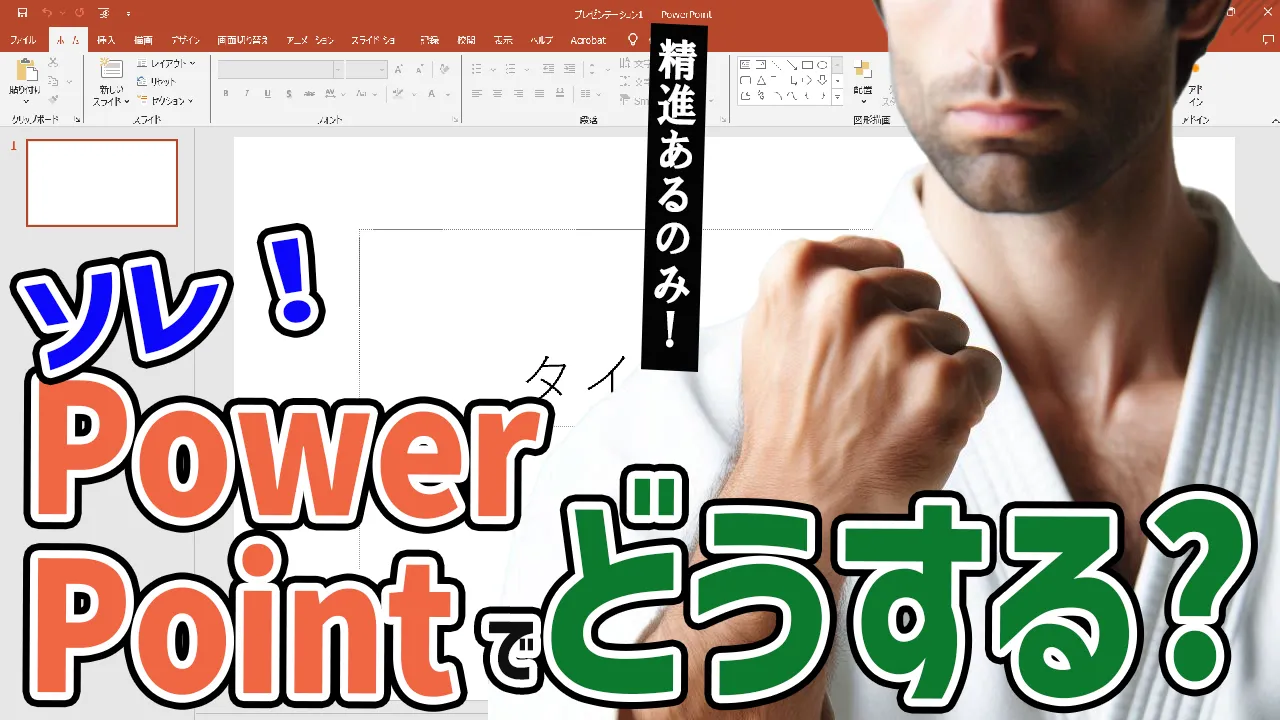




コメント