こんにちは!今日は、MacでPowerPointを使って、誰でも簡単に動画を作成する方法をご紹介します。特に、パソコンやスマホの操作に不安がある方でも安心してできる内容になっていますので、ぜひ最後までご覧くださいね。
PowerPointで動画を作成するメリット
PowerPointで動画を作成する最大のメリットは、スライドに合わせて自分の声を録音し、ナレーション付きの動画を簡単に作れることです。例えば、プレゼンテーションや講義動画、趣味の紹介動画など、さまざまな用途に活用できます。
必要なものと準備
動画作成に必要なものは以下の通りです
- Macパソコン
- PowerPoint for Mac(Microsoft 365またはOffice 2019以降)
- マイク(内蔵でも外付けでもOK)
- カメラ(顔出ししたい場合)
- 静かな環境
動画作成の手順
それでは、実際に動画を作成してみましょう。以下の手順で進めていきます。
- PowerPointを開く新しいプレゼンテーションを作成します。
- スライドを作成動画で伝えたい内容をスライドにまとめます。文字や画像を適宜配置しましょう。
- ナレーションの準備マイクが正しく接続されているか確認し、録音の準備をします。
- 録音開始スライドショータブから「録画」を選択し、「現在のスライドから」をクリックします。録音が始まりますので、スライドに合わせて話しましょう。
- 録音終了全てのスライドの録音が終わったら、「停止」をクリックして録音を終了します。
- 動画として保存ファイルメニューから「エクスポート」を選択し、「ビデオの作成」をクリックします。保存形式は「MP4」を選び、品質やナレーションの設定を確認して保存します。
よくある質問や疑問
Q1: 録音中に音声が途切れてしまうのですが、どうすれば良いですか?
スライドの切り替え時に音声が途切れることがあります。スライドが切り替わった後、少し間を置いてから話し始めると、音声が途切れにくくなります。
Q2: 顔出しなしで動画を作成することは可能ですか?
はい、可能です。録画設定で「カメラなし」を選択すれば、顔出しなしでナレーション付きの動画を作成できます。
Q3: 動画の編集はPowerPoint内でできますか?
PowerPoint内でも簡単な編集は可能ですが、詳細な編集を行いたい場合は、専用の動画編集ソフトを使用することをおすすめします。
今すぐ解決したい!どうしたらいい?
いま、あなたを悩ませているITの問題を解決します!
「エラーメッセージ、フリーズ、接続不良…もうイライラしない!」
あなたはこんな経験はありませんか?
✅ ExcelやWordの使い方がわからない💦
✅ 仕事の締め切り直前にパソコンがフリーズ💦
✅ 家族との大切な写真が突然見られなくなった💦
✅ オンライン会議に参加できずに焦った💦
✅ スマホの重くて重要な連絡ができなかった💦
平均的な人は、こうしたパソコンやスマホ関連の問題で年間73時間(約9日分の働く時間!)を無駄にしています。あなたの大切な時間が今この悩んでいる瞬間も失われています。
LINEでメッセージを送れば即時解決!
すでに多くの方が私の公式LINEからお悩みを解決しています。
最新のAIを使った自動応答機能を活用していますので、24時間いつでも即返信いたします。
誰でも無料で使えますので、安心して使えます。
問題は先のばしにするほど深刻化します。
小さなエラーがデータ消失や重大なシステム障害につながることも。解決できずに大切な機会を逃すリスクは、あなたが思う以上に高いのです。
あなたが今困っていて、すぐにでも解決したいのであれば下のボタンをクリックして、LINEからあなたのお困りごとを送って下さい。
ぜひ、あなたの悩みを私に解決させてください。
まとめ
PowerPointを使えば、Macでも簡単にナレーション付きの動画を作成することができます。特別なソフトを購入することなく、手軽に始められるので、ぜひ試してみてくださいね。
他にも疑問やお悩み事があれば、お気軽にLINEからお声掛けください。

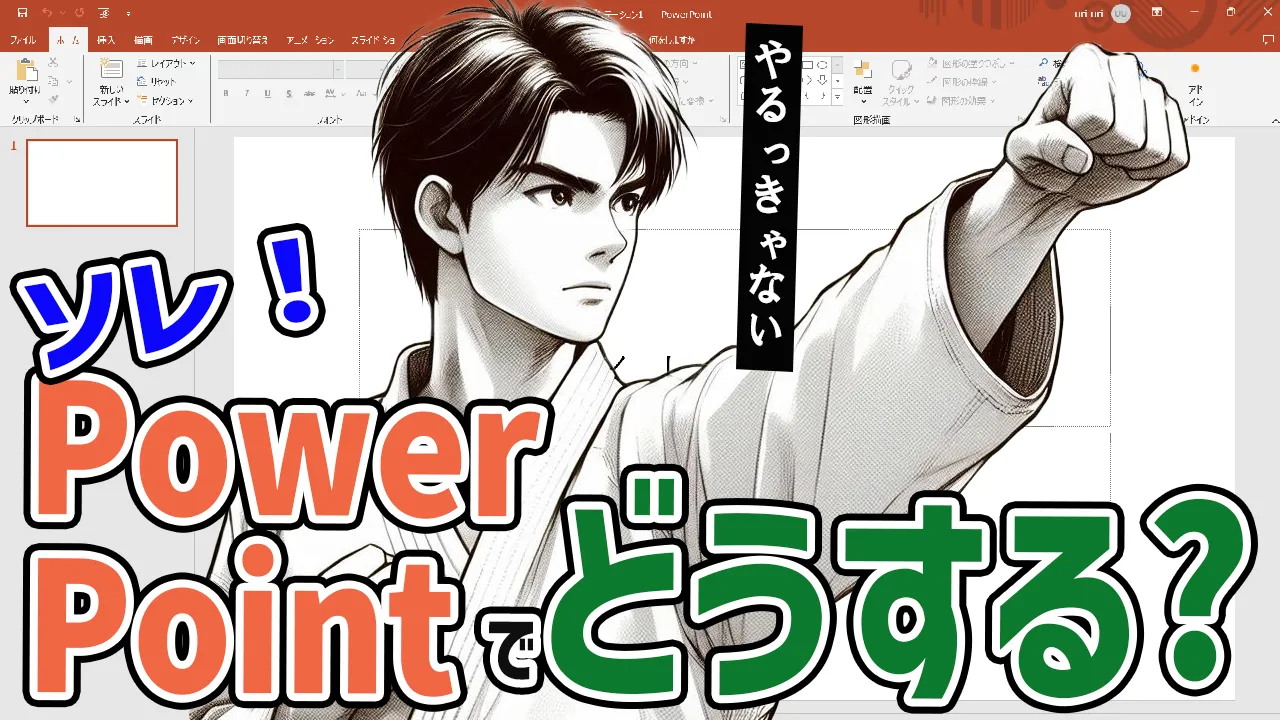




コメント