皆さん、こんにちは!
今日は、Outlookのパスワードを確認する方法について、初心者の方にもわかりやすくお伝えします。
パソコンの引っ越しや新しいデバイスの設定時に、「あれ、パスワードなんだっけ?」と困った経験、ありませんか?そんな時のために、しっかりと確認方法をマスターしておきましょう!
Outlookでパスワードを確認する手順
まずは、Outlookアプリケーション内でパスワードを確認する方法をご紹介します。以下の手順で進めてみてください。
- Outlookを起動し、左上の「ファイル」タブをクリックします。
- 表示されたメニューから「アカウント設定」を選択し、さらに「アカウント設定」をクリックします。
- パスワードを確認したいメールアドレスを選び、上部の「修復」ボタンをクリックします。
- 開いたウィンドウで、「詳細オプション」を展開し、「自分で自分のアカウントを手動で修復」にチェックを入れます。
- 次に進むと、アカウント設定画面が表示されます。ここで、パスワード入力欄の横にある目のアイコンをクリックすると、隠れていたパスワードが表示されます。
この方法で、現在設定されているパスワードを確認することができます。
パスワードを忘れてしまった場合の対処法
もし、上記の方法でパスワードが確認できない、またはパスワード自体を忘れてしまった場合は、以下の手順でパスワードをリセットしましょう。
- Webブラウザで、Microsoftのパスワードリセットページにアクセスします。
- リセットしたいアカウントのユーザー名を入力し、「次へ」をクリックします。
- セキュリティコードの受け取り方法(メールや電話)を選択し、コードを受け取ります。
- 受け取ったコードを入力し、新しいパスワードを設定します。
この手順で、新しいパスワードを設定することができます。
パスワード管理のコツ
パスワードを忘れないためには、日頃からの管理が大切です。以下のポイントを参考にしてください。
ここがポイント!
- パスワード管理ツールを活用する:安全にパスワードを保管・管理できるアプリやソフトを利用しましょう。
- 定期的なパスワード変更:セキュリティ向上のため、定期的にパスワードを更新する習慣をつけましょう。
- メモの保管場所に注意:パスワードを紙に書く場合は、安全な場所に保管し、他人に見られないようにしましょう。
よくある質問や疑問
Q1: Outlookのパスワードを変更したいのですが、どうすればいいですか?
Outlookのパスワードは、Microsoftアカウントのパスワードと連動しています。パスワードを変更するには、Microsoftアカウントのセキュリティ設定から行ってください。
Q2: パスワードをリセットしたのに、Outlookが新しいパスワードを認識しません。どうすればいいですか?
この場合、Outlookアプリ内のアカウント設定で、新しいパスワードを手動で更新する必要があります。
まとめ
いかがでしたか?
Outlookのパスワード確認やリセットの方法を知っておくことで、いざという時に慌てずに対応できます。日頃からパスワードの管理をしっかり行い、安心してOutlookを利用しましょう!



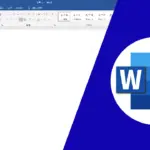
コメント