メールを送信する際、BCC(ブラインド・カーボン・コピー)を使用すると、他の受信者にその存在が見えません。しかし、送信したメールを印刷する際にBCCの受信者を確認したい場合、少し工夫が必要です。今回は、Outlookを使ってBCC情報を含むメールを印刷する方法を、初心者にもわかりやすく解説します。
目次
BCCとは?
1.1 BCCの基本的な役割
BCC(ブラインド・カーボン・コピー)は、メールの受信者に他の受信者の情報を知らせたくないときに使用します。例えば、取引先にメールを送る際に、上司にも同じ内容を送信したい場合などです。
1.2 BCCのメリットと注意点
BCCを使用することで、受信者同士のプライバシーを守ることができます。しかし、BCCに追加した受信者は、他の受信者には見えないため、印刷時にその情報を確認することができません。
OutlookでBCCを含むメールを印刷する方法
2.1 Outlookの仕様について
Outlookでは、送信済みのメールを印刷する際に、BCCフィールドの受信者情報はデフォルトでは表示されません。これは、セキュリティやプライバシーの観点から、BCCの内容を他者に知られないようにするための仕様です。
2.2 スクリーンショットを活用する方法
BCC情報を含むメールを印刷するための一つの方法は、スクリーンショットを活用することです。以下の手順で行います。
- Outlookで「送信済みアイテム」フォルダを開き、印刷したいメールを選択します。
- メールを開き、画面上部の「Snipping Tool」や「Snip & Sketch」などのスクリーンショットツールを起動します。
- ツールを使用して、メールの内容をキャプチャします。
- キャプチャした画像を印刷します。
この方法で、BCC情報を含むメールの内容を印刷することができます。
2.3 フォームのカスタマイズによる方法
Outlookの「開発者」タブを使用して、メールフォームをカスタマイズすることで、BCCフィールドを表示させることが可能です。以下の手順で行います。
- Outlookで「送信済みアイテム」フォルダを開き、印刷したいメールを選択します。
- 「開発者」タブを表示させていない場合は、Outlookのオプションから「リボンのカスタマイズ」で「開発者」タブを有効にします。
- 「開発者」タブから「このフォームをデザイン」を選択します。
- フォームデザイン画面で、BCCフィールドを追加し、プロパティで「印刷と名前を付けて保存するためにこのフィールドを含める」にチェックを入れます。
- 変更を保存し、印刷プレビューでBCC情報が表示されていることを確認します。
この方法では、BCC情報を含むメールを印刷することができますが、フォームのカスタマイズに慣れていない場合は、少し難易度が高いかもしれません。
よくある質問
Q1: OutlookでBCCを常に表示させるにはどうすればよいですか?
Outlookで新しいメールを作成する際に、BCCフィールドを常に表示させるには、以下の手順で設定します。
- Outlookを開き、「新しいメール」をクリックします。
- 「オプション」タブをクリックし、「フィールドの表示」を選択します。
- 「BCC」を選択し、次回から新しいメール作成時にBCC欄が表示されるように設定します。
Q2: BCC情報を含むメールを印刷する際の注意点はありますか?
BCC情報を含むメールを印刷する際は、以下の点に注意してください。
- スクリーンショットを使用する場合、画面の一部だけがキャプチャされることがあるため、必要な情報がすべて含まれているか確認してください。
- フォームのカスタマイズを行う際は、元の設定を変更する前にバックアップを取ることをおすすめします。
- 印刷する際には、BCC情報が含まれていることを確認し、必要に応じてプレビューを確認してください。
今すぐ解決したい!どうしたらいい?
いま、あなたを悩ませているITの問題を解決します!
「エラーメッセージ、フリーズ、接続不良…もうイライラしない!」
あなたはこんな経験はありませんか?
✅ ExcelやWordの使い方がわからない💦
✅ 仕事の締め切り直前にパソコンがフリーズ💦
✅ 家族との大切な写真が突然見られなくなった💦
✅ オンライン会議に参加できずに焦った💦
✅ スマホの重くて重要な連絡ができなかった💦
平均的な人は、こうしたパソコンやスマホ関連の問題で年間73時間(約9日分の働く時間!)を無駄にしています。あなたの大切な時間が今この悩んでいる瞬間も失われています。
LINEでメッセージを送れば即時解決!
すでに多くの方が私の公式LINEからお悩みを解決しています。
最新のAIを使った自動応答機能を活用していますので、24時間いつでも即返信いたします。
誰でも無料で使えますので、安心して使えます。
問題は先のばしにするほど深刻化します。
小さなエラーがデータ消失や重大なシステム障害につながることも。解決できずに大切な機会を逃すリスクは、あなたが思う以上に高いのです。
あなたが今困っていて、すぐにでも解決したいのであれば下のボタンをクリックして、LINEからあなたのお困りごとを送って下さい。
ぜひ、あなたの悩みを私に解決させてください。
まとめ
OutlookでBCCを含むメールを印刷する方法は、スクリーンショットを活用する方法と、フォームのカスタマイズによる方法の2つがあります。どちらの方法も、BCC情報を含むメールを印刷する際に有効です。自分の操作に自信がない場合や、より簡単な方法を希望する場合は、スクリーンショットを活用する方法をおすすめします。
他にも疑問やお悩み事があればお気軽にLINEからお声掛けください。

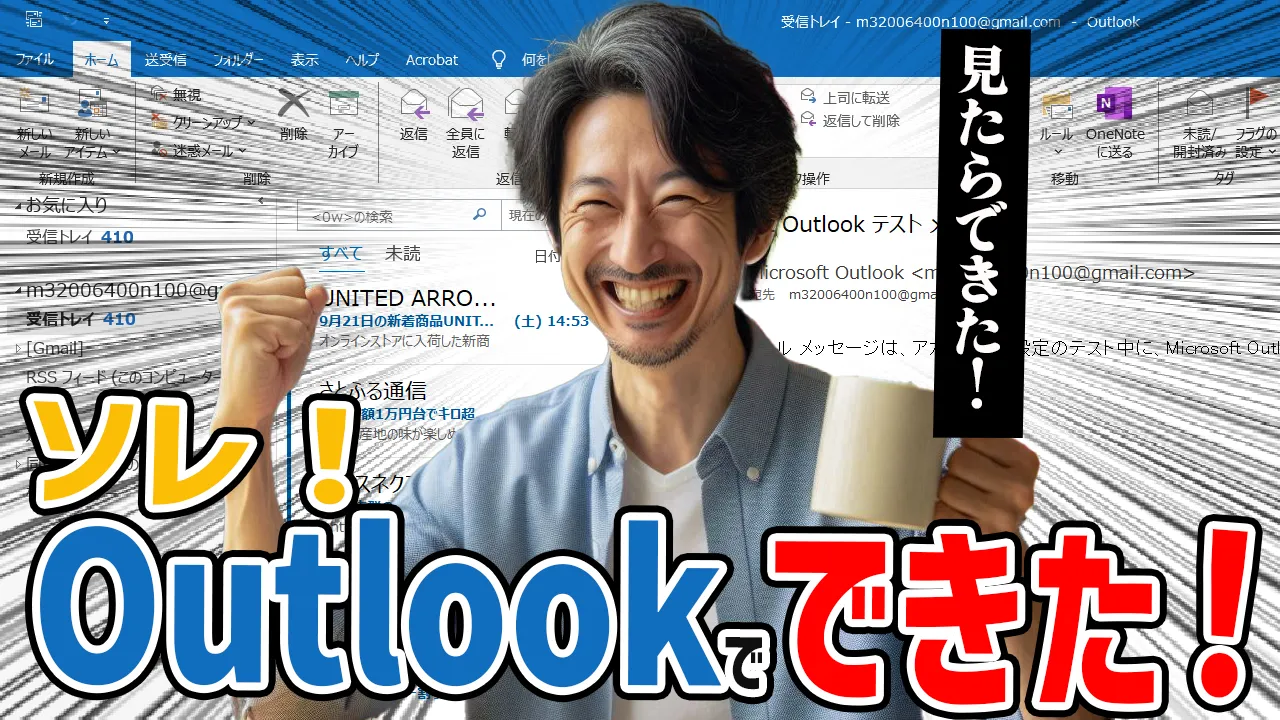




コメント