Excelのプルダウン機能を使うことで、入力ミスを減らし、データ管理の効率を大幅に向上させることができます。
プルダウンリストって結構便利なんですよね。

当サイトではExcelについて知っておくべき情報を多数掲載しています。あわせてそちらもご覧いただくと専門的知識が得られますよ。

プルダウンリストとは
プルダウンリスト(またはドロップダウンリスト)は、あらかじめ設定された項目の中からユーザーが選択することができる機能です。これにより、入力するデータの一貫性が保たれ、入力ミスを防ぐことができます。Excelでのプルダウンリストの設定方法は以下の通りです。
- リストにしたいデータをExcelシートに入力します。
- プルダウンリストを設定したいセルを選択し、「データ」タブの「データの入力規則」をクリックします。
- 「設定」タブで「リスト」を選択し、プルダウンで使用するデータ範囲を指定します。
- 「OK」をクリックして設定を完了します。
プルダウンリストの活用方法
プルダウンリストは、単純なリスト表示だけでなく、データ入力の効率化にも寄与します。例えば、ある項目を選択すると、関連する別の項目が自動で表示されるように設定することができます。これにより、ユーザーは追加のデータ入力無しに関連情報を簡単に入力できます。
また、プルダウンリストはビジュアル的にもカスタマイズ可能です。条件付き書式を用いることで、特定の項目を選択した際にセルの色を変更するなどの設定が可能です。これにより、一目で状況を把握することができ、作業の効率が向上します。
まとめ
Excelのプルダウンリストを使うことで、データ入力の速度と正確性が向上し、効率的なデータ管理が可能になります。本記事で紹介した方法を参考に、ぜひ自分の業務に合わせたプルダウンリストを設定してみてください。Excelのプルダウン機能を活用することで、作業の質を格段に向上させることができるでしょう。
この記事を少しでもためになった!と思ったならコメントやSNSでみんなにシェアをしていただけるととても励みになります!これからも、ガジェットや便利ツールの情報発信していきますので、サイトをお気に入りやブックマークに入れていただけると、とっても嬉しいです(‘ω’)ノ。
ではでは、最後までご覧いただきありがとうございました。

Twitter:@Uriuri_writer
Follow @Uriuri_writer
Instagram:@uriuri_writer
Instagram

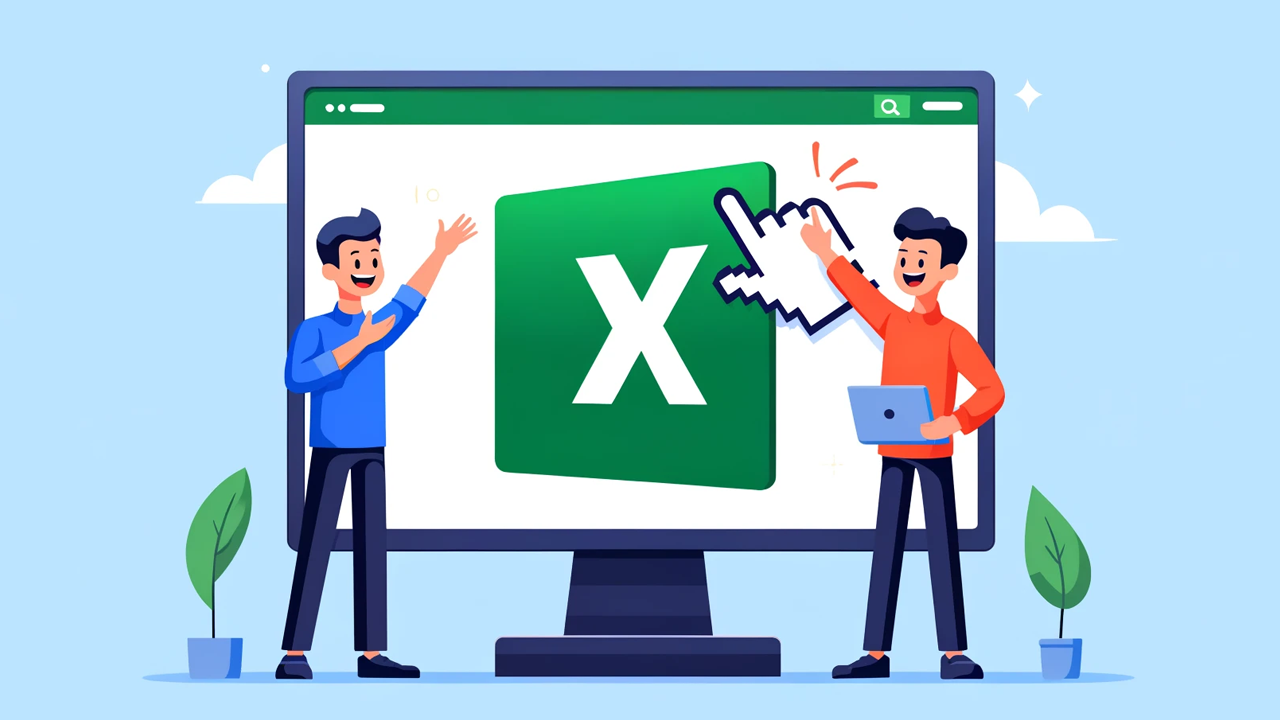


コメント