あなたのiPhone、iPad、iPod touchのデータ移行を簡単にしてくれる便利な機能。
クイックスタート!
クイックスタートを使えば、あなたが使っているiOSデバイス(iPhone/iPad/iPod touch)の情報を使って、新しいiOSデバイスをすばやく設定することができるので、パソコンは必要ありません。
「新しいiPhoneを購入した」「機種変更をした」「中古iPhoneを購入した」「家族や友人からiPadを貰った」などの時に大変便利です。
この記事を見ながらやっていただければ、誰でもクイックスタートを使って簡単にデータ移行ができるようになります。
「クイックスタートのやり方がわからない!」「公式は難しい言葉が多くてよくわからない」など困っている方は、記事を説明書がわりに読みながらクイックスタートをしてください。
また、これからクイックスタートを始める人で、クイックスタートをしない方がいい人がいます。別の記事で詳しく解説していますので、そちらをご覧ください。

クイックスタートとは

クイックスタートとは?
結論、iPhone・iPad・iPod touchを、近づけてかざすだけで古い端末(旧端末)から新しい端末へとデータを移行できる便利な機能です。
パソコンも有線ケーブルなくてできるので、場所や機材を選ばず、とてもスマートにデータ移行することができます。
クイックスタートが出る前までは、いちいちパソコンのiTunesや容量に限りがあるiCloudにバックアップを行った後に、新しいiPhoneやiPadにデータを復元するというのが従来のデータ移行の手順でした。
iTunesだとパソコンと有線ケーブル(Lightning-USB)が必要だったり、iCloudを使うと、iPhoneの容量によっては有料プランじゃないと対応できないデメリットや面倒がありました。
しかし、iOS 11からクイックスタートが登場したことにより、古い端末の設定を利用することにより、iTunesやiCloudに事前にバックアップをしていなくても、新しいiPhoneへデータを無料で移行出来るようになりました。
また、iOS 12.4以降であれば、写真やアプリなども全部ワイヤレスで新しいiPhoneへ転送できます。
LINEなどの一部アプリもバックアップ設定や引き継ぎ設定をしなくても、クイックスタートでデータ移行することができます。
しかし、データ移行できない方も中にはいますので、クイックスタートでデータ移行できる前提条件を別の記事から確認しておきましょう。

iPhone・iPad・iPod touchでクイックスタートするときの手順を解説
iPhone、iPad、iPod touchのデータを簡単に移行することができるのが「クイックスタート」です。
クイックスタートの方法自体は、iPhone、iPad、iPod touchすべて同じです。
しかし、文字でお伝えするより、画像の方がイメージしやすいと思いますので、画像と手順をセットにして、わかりやすく解説していきます。
そして、あなたが、今すぐにクイックスタートを始めようとしているのであれば、絶対に知っておいていただきたいクイックスタートの注意点が9つあります。
別の記事で詳しく解説していますので、そちらをまず見てから本記事を読み進めてください。

iOSを最新にアップデート・ストレージ容量の確認・Wi-Fiなどのネット環境が問題なければだいたいOKなんですが、それでも「クイックスタートができない」人もいますので、しっかり確認しておきましょう。
それでは、iPhoneを使ってクイックスタートの方法を説明していきます。
ちなみに、SIMカードを入れ替えるタイミングはクイックスタートの前でも、クイックスタートを終わらせた後からでもOKです。
- 新しいiPhoneを起動させる。
- 言語設定をする。(日本語)
- 住んでいる国を選択する。(日本)
- 新しいiPhoneに「クイックスタート」が表示されたら古いiPhoneを近づける。
- 近づけた古いiPhoneに「新しいiPhoneを設定」と表示されるので「続ける」を押す。
- 新しいiPhoneに青いモヤモヤが表示される。
- 古いiPhoneの画面に丸(カメラ)が表示される。
- 新しいiPhoneの画面に表示されている青いモヤモヤを古いiPhoneの画面に表示されている丸の中に入れる(撮影)。
- 古いiPhoneに「新しいiPhoneの設定を完了」と表示されたら古いiPhone側の準備が完了です。
- 新しいiPhoneに古いiPhoneのパスコードを入力する。
- パスコードを入力したら「iPhoneを設定中…。」と表示されるので、しばらく待ちましょう。
- 「iPhoneのアクティベートには数分かかることがあります。」と表示されるので、しばらく待ちましょう。
- Face IDやTouch IDの設定を行う。
- データ転送方法の選択画面で「iPhoneから転送」を押す。
- 利用規約を確認して「同意する」を押す。
- SiriやApple PAYやApple Watchなどの設定を行う。
- 新しいiPhoneの画面に「古いiPhone名からデータを転送中」と表示されるので、しばらく待つ。
- 新しいiPhoneが再起動されて、データ転送が完了する。(古いiPhoneには「転送が完了しました」と表示される)
古いiPhoneに「転送が完了しました」と表示され、新しいiPhoneの再起動が終わると、正常にクイックスタートが完了になります。
新しいiPhone・iPadが再起動したら、必要に応じてアプリの再ログインやWi-Fiに繋いで外部アプリをダウンロードしましょう。
古いスマホは、撮影用やWi-Fiモデルとして動画用に使うか、データを全部削除して買取サイトやフリマアプリに出品すれば、それなりのお金にはなります。
比較検討して、一番自分にメリットのあるように活用しましょう。
iPhoneは人気が高いので、Androidより市場価値が高いのがいいですよね。
お疲れさまでした(‘ω’)ノ
さぁ、新しいiPhoneをはじめよう。
有線ケーブルを使ってクイックスタートをする方法

有線ケーブルを使ってクイックスタートをする方法
iPhoneのクイックスタートは、通常ワイヤレスでやる方が手間がかかりません。
しかし、Wi-Fiやネット環境が混雑・低速なのであれば、ワイヤレスでクイックスタートをするより、有線ケーブルを使ってクイックスタートする方が不具合が起こりづらいです。
また、古いiPhoneのBluetoothが不具合を起こしている故障しているなどがあると、データ移行は難しいです。
もちろん、すでにデータ転送中からずっとクルクル待機中になっている場合など、ネットワークの不具合によるトラブルが起きている時にも、有線接続は有効です。
新旧2台のiPhoneを接続するためには、「Lightning-USB 3 カメラアダプタ」と「Lightning-USBケーブル」が必要です。
Lightning-USB 3 カメラアダプタ使用するときは、電源を供給する「Lightningケーブル」とiPhoneをLightning-USB 3 カメラアダプタに繋ぐための「Lightning-USBケーブル」が必要になります。つまり、「Lightning-USB 3 カメラアダプタ」が1個「Lightningケーブル」が2個必要になります。「Lightning-USB 3 カメラアダプタ」に電源を供給する「Lightningケーブル」は「USB-C – Lightningケーブル」でも問題ないですが、1個は必ず、通常のUSB端子の「Lightning-USBケーブル」でないとデータ移行ができないので、ご注意ください。
また、電源供給に必要な12W以上の電源アダプタを使うようにしてください。一般家庭のコンセントであれば問題なく供給できます。
「Lightning-USB 3 カメラアダプタ」と「Lightning-USBケーブル」を使って、「古いiPhone」と「新しいiPhone」を有線接続するのは簡単です。
- Lightning-USB 3 カメラアダプタにある「Lightningポート(差込口)」に「Lightningケーブル」を差し込む。
- 古いiPhoneに「Lightning-USB 3 カメラアダプタ」のLightningケーブルを差し込む。
- 新しいiPhoneに「Lightning-USBケーブル」を差し込んで、USB端子(差込口)を「Lightning-USB 3 カメラアダプタ」に差し込む。
- クイックスタートの手順を見て始める。
古いiPhoneと新しいiPhoneを「Lightning-USB 3 カメラアダプタ」を使って接続出来たら、後の手順は同じですので、先ほど説明した「iPhone・iPad・iPod touchでクイックスタートするときの手順を解説」の画像を見ながらクイックスタートを行ってください。
「Lightning-USBケーブル」は100円ショップでも売っていますし、古くからiPhoneを利用している人なら、すでに持っている人がほとんどだと思います。
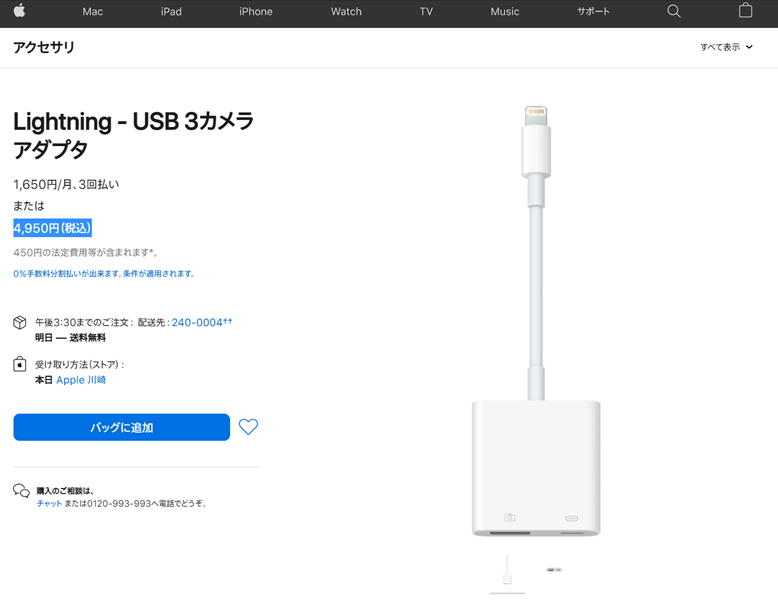
Lightning – USB 3カメラアダプタ
ですが、「Lightning-USB 3 カメラアダプタ」は普通の人は持っていないですし、Appleの公式サイトから購入すると4,950円もするんですよね💦Appleの周辺機器は高いです💦
買うのであれば、少しでも安いAmazon(4,798円)で購入したほうがお得です。
ちなみに、「Lightning-USB 3カメラアダプタ」があるとiPhoneに周辺機器をつなぐこともできるようになるので、クイックスタートの時だけではなくハブ、Ethernetアダプタ、オーディオ/MIDIインターフェイスや、コンパクトフラッシュ、SD、microSD用のカードリーダーといったUSB対応周辺機器とiPhone・iPadをつなぐことができます。
わかりやすく言うなら、手持ちのUSBやハードディスクを使ってiPhone・iPadのデータを外部保存したり、データの取り込みをしたりすることもできます。
つまり、あなたのiPhone・iPadの機能が一段階アップします。
周辺機器との連携がしたいと考えているのであれば、間違いなく買いです。
データ転送中いつ終わる?クイックスタートにかかる時間は?
気になるのは「どのぐらい時間がかかるのか」ですよね。
実際に、私自身の会社携帯がiPhoneなだけあって、データ容量がさまざまなiPhoneを数十台以上クイックスタートしました。
目安時間を一覧表にしたので、クイックスタートを始めるときの参考にしてください。
| データ容量 | 転送にかかる時間 |
|---|---|
| 20GB | 約5分 |
| 30GB | 約10分 |
| 40GB | 約20分 |
| 50GB | 約30分 |
| 60GB | 約35分 |
| 70GB | 約40分 |
| 80GB | 約45分 |
| 90GB | 約50分 |
| 100GB | 約60分 |
| 110GB | 約70分 |
| 120GB | 約80分 |
| 250GB | 約150分 |
| 500GB | 約250分以上 |
※上記の時間は目安の終了時間です。
クイックスタートのデータ転送が始まった時は「残り時間 3時間」「残り時間 1日」など多めの時間が表記されるケースが多いですが、残り時間はどんどん変化して短縮されていきます。
iPhoneのクイックスタートにかかる時間は、データ量と通信環境に依存します。
クイックスタートができない場合は?
iPhone・iPad・iPod touchで「クイックスタートしたいのに上手くいかない」や「エラーや待ち時間が長くてクイックスタートがうまくできなかった」など、クイックスタートができないトラブルは多いです。
もし、あなたがクイックスタートができなくて困っている時は、私を頼って下さい。
実は、クイックスタートができないトラブルを解決する記事を多く書いています。多くの方の質問に答え、悩みを解決してきました。
私自身、中小企業の携帯担当でもあるので、iPhone関係のトラブルに強いです。
別の記事で「クイックスタートに関するトラブル」を解決する方法を解説していますので、そちらを読んで解決に役立ててください。
記事を見ても、クイックスタートができなくて困っている場合は、記事の一番下にコメント欄がありますので、そこからコメント下さい。
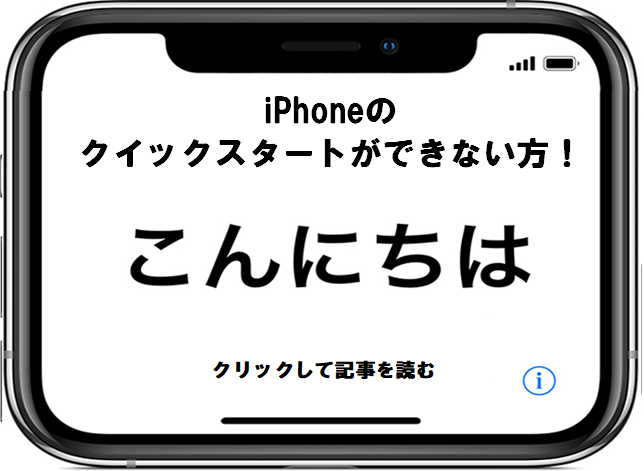


まとめ
パソコンも必要ない、有線ケーブルもなしでデータの移行ができるクイックスタートは、今までのパソコンやiCloudを使ったデータ移行とは違い、事前のバックアップなしでデータ移行ができる便利な機能です。
機種変更などで、新しいiPhoneを購入したときに、とても使える機能です。
操作自体も直感的にできるので、iPhone初心者でも簡単にデータ移行出来ると思います。
もし、わからなくなっても、本記事を読みながらやれば、誰でも簡単にクイックスタートでデータ移行をすることができます。
しかし、あなたがこれからクイックスタートをするのであれば、必ずクイックスタートの注意点を確認してから、クイックスタートを始めるようにしましょう。

この記事を気に入っていただけたら、コメントやシェアをしていただけるととても励みになります!これからも、iPhoneのトラブル解決術やiPhoneの最新情報について情報発信しているので、たまにサイトをチェックしていただけると、とっても嬉しいです(‘ω’)ノ。
ここまで見たんだから、SNSのフォローボタンをポチってくれよな👍
ではでは、最後までご覧いただきありがとうございました。

Twitter:@Uriuri_writer
Follow @Uriuri_writer
Instagram:@uriuri_writer
Instagram


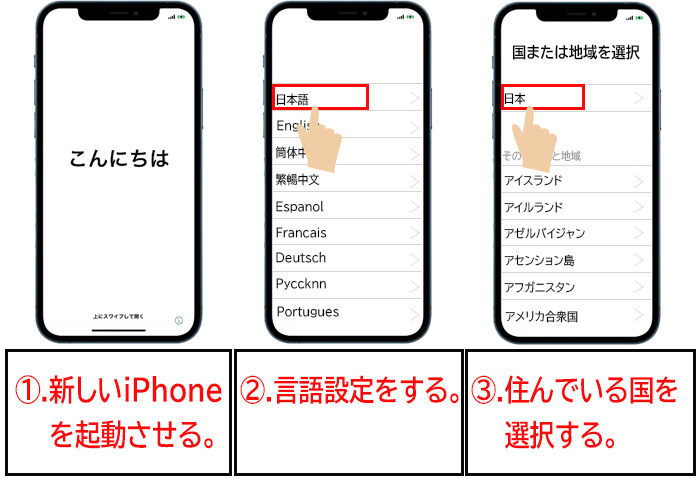
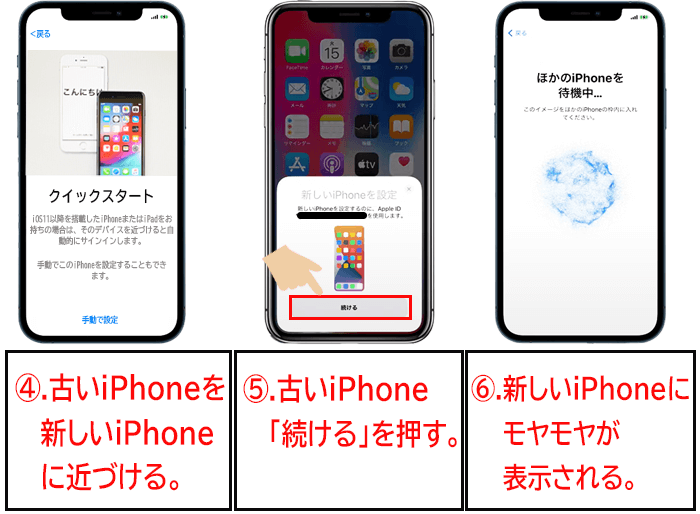

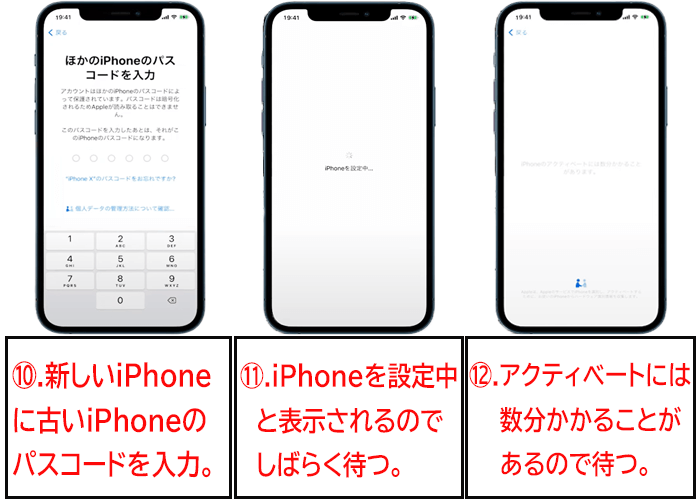
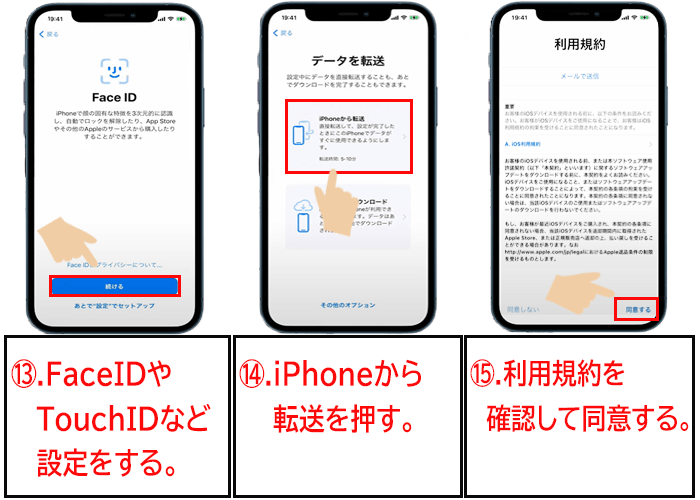
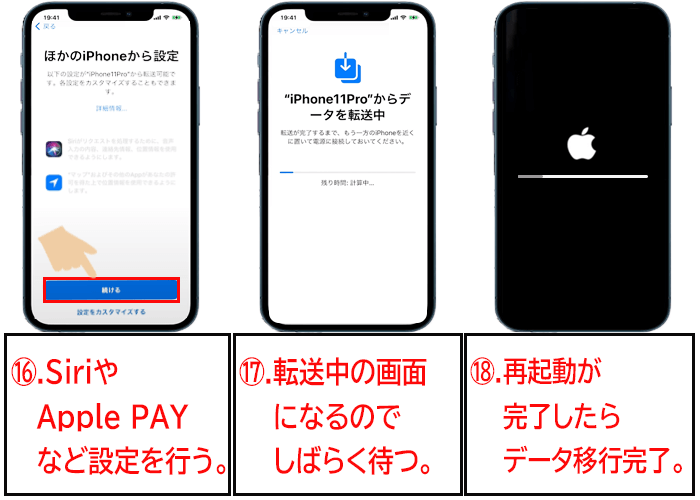


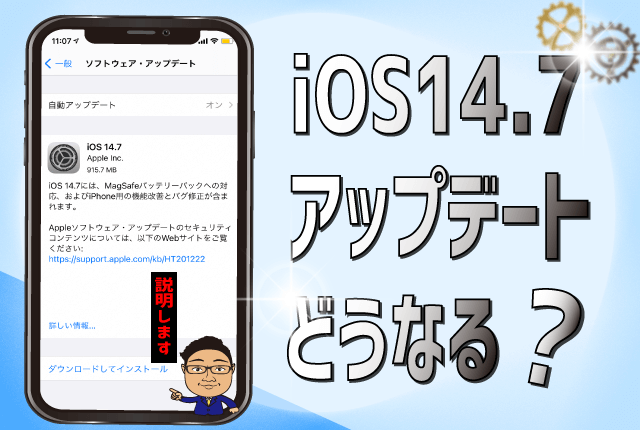
コメント
[…] 【超初心者向け】iPhone・iPad・iPod touchでクイックスタートを使って簡単データ移行する方法 […]
[…] 【超初心者向け】iPhone・iPad・iPod touchでクイックスタートを使って簡単データ移行する方法 […]
[…] 【超初心者向け】iPhone・iPad・iPod touchでクイックスタートを使って簡単データ移行する方法 […]
こんばんは!教えてください…
頑張ってクイックスタートに望んでいるのですが全くできません(T_T)iPhone7からSEです。こちらのサイトの説明文もたくさん読ませていただいて、ほかにもYouTubeで紹介されている動画などを見てその通りに進んでみたりもしました。何度も何度も…
最後に行き着く画面が必ず同じで、ソフトウェアのアップデート画面なんです。ios15と出ていますが、一度SEの設定を見てみたら14にはなっていますので問題ないかと…旧iPhoneも14にはなっています。そこからまた初期化してやり直して…でも絶対にアップデート画面なんです。試しにアップデートしてみましたがインストール画面で長時間止まってしまいました。もう限界です(T_T)
Wi-FiもBluetoothも充電もバッチリです。容量は32から64への移行なので問題ないかと。iTunesで移行した方が早いですかね(T_T)なんだか悲しくなってきました。
質問させてください!iPhone7からSEにしたいと思いクイックスタートを頑張っていますが、一向に進みません…こちらのサイトに載っている方法は試してみましたが最後に行き着く画面がいつも同じでソフトウェアアップデートの画面です。どちらのバージョンも確認しましたがios14ではありました。Wi-Fiよし、Bluetoothよし、充電よし、何が原因なんでしょう。初期化したりして試しましたが必ずアップデートの画面…お手上げです。悲しくなってきました!
追加ですが、容量は32から64にするので問題なさそうですし、試しにアップデートも試しましたがインストール画面で進まなくなり延々ぐるぐるしております。
チヒロ 様
コメントありがとうございます(‘ω’)ノ
たくさんコメントいただいていたのに、返信が遅くなってごめんなさい
iPhoneのクイックスタート機能を使いたいのに、iOSのソフトウェアアップデートの画面で止まってしまうトラブルの解消方法について試していただきたいことがあります。
➀.古い端末と新しい端末を強制再起動する。
➁.Wi-Fiの電波が弱くないかどうかを確認する。また、どちらも同じWi-Fiに接続されているかを確認する。
➂.ソフトウェアのアップデートはデータ移行先のSEのみに表示されるのかどうか。
とりあえず、3つを確認してください。また、できなければご連絡ください(*’ω’*)
ホームページ・インフラ担当が副業やるってよ
運営管理人 uri uriより
[…] 【超初心者向け】iPhone・iPad・iPod touchでクイックスタートを使って簡単データ移行する方法 […]
[…] 【超初心者向け】iPhone・iPad・iPod touchでクイックスタートを使って簡単データ移行する方法 […]
こんにちは。どのさいとよりも詳しく分かりやすいので、とても勉強になりました。
iPhone7からXSへ、自分でクイックスタートをやろうと思ってます。SIMはマイネオです。自宅にWi-Fiが無いため、カフェのWi-Fiでやるつもりだったのですが、GEOの方が、公共Wi-Fiだと電波が弱いから出来ない、と言われました。その為、Lightning-USB 3 カメラアダプタを買う予定です。でも、マイネオの設定があるので、結局Wi-Fiのある場所に行かないとですね。
ご質問させてください。
●SIMカードは、新しい端末に入れてからクイックスタートするつもりです。LINEは電話番号が同じなら引き継ぎをしなくてもトーク履歴が引き継がれる、とありますが、念の為引き継ぎしようと思います。順番は合ってますか? ↓
1 新端末に、旧端末に入ってたSIMカードを入れる
2 旧端末でトーク履歴をバックアップし、LINEの引き継ぎの操作をする
3 クイックスタート
4 新端末でLINEアプリを開き、復元する
5 マイネオの設定をする
間違えてる所はありますか?
何しろド素人なので、自分で出来るか不安でいっぱいです。お忙しいところ申し訳ございませんが、よろしくお願い申し上げます。
サユリ 様
コメントありがとうございます(^^)
また、お褒めの言葉ありがとうございます。
めっちゃ嬉しいです✨
ご質問いただいた内容について回答させていただきます。
【回答】
→1点だけ順序を変えた方がいいと思います。
1 旧端末でトーク履歴をバックアップし、LINEの引き継ぎの操作をする
2 新端末に、旧端末に入ってたSIMカードを入れる
3 クイックスタート
4 新端末でLINEアプリを開き、復元する
5 マイネオの設定をする
LINEの設定にもよりますが、SIMカードに電話番号が紐づいているので、安全にLINEのデータ移行をするのであれば、SIMカードの入れ替えは、LINEのバックアップを取ってからの方が良いです。
アプリ関連のバックアップや移行手順は、SIMの入れ替えやクイックスタートよりも先にやることをオススメします。
他にも不安な点があったら、コメントに書いてもらえると嬉しいです。
無事に、クイックスタートできることを祈ってます
ホームページ・インフラ担当が副業やるってよ
サイト運営管理人 uri uri より
お忙しい中、ご返信くださって、本当にありがとうございます!感激です!
この1ヶ月ほど、クイックスタートについて調べまくり、uri uri様のサイトを発見しました。私のように困ってる方に教えてあげたいです。uri uri様のサイトだけ見ればいい!と。私が疑問に思ってたこと全てが分かりやすく、詳しくご説明してあり、本当に勉強になりました。感謝の気持ちでいっぱいです。
手順についてのアドバイスも、本当にありがとうございました。ちなみに私のスマホは、電話機能は無く、データ通信のみの契約です。
アプリ関連のバックアップや移行手順は、SIMの入れ替えやクイックスタートよりも先にやることをオススメします。
↓
すみません、こちらなのですが、SIMの入れ替えやクイックスタートの前に、iCloudにアプリ関連等のバックアップをしておいた方がよい、という意味でしょうか?
整理しますと、
●まず、旧端末で、iCloudにデータをバックアップしておく。それから、
↓
1 旧端末でトーク履歴をバックアップし、LINEの引き継ぎの操作をする
2 新端末に、旧端末に入ってたSIMカードを入れる
3 クイックスタート
4 iCloud復元、アプリを再インストール
5 新端末でLINEアプリを開き、復元する
6 マイネオの設定をする
これで合ってますでしょうか?
度々申し訳ございません。
他にも注意点がありましたら、教えてください。よろしくお願い申し上げます。
[…] 【超初心者向け】iPhone・iPad・iPod touchでクイックスタートを使って簡単データ移行する方法 […]
[…] 【超初心者向け】iPhone・iPad・iPod touchでクイックスタートを使って簡単データ移行する方法 […]