Excelでチェックボックスに特殊文字を追加したいと思ったことはありませんか?この記事では、簡単にチェックボックスに特殊文字を追加する方法を紹介します。この方法を使えば、Excelのシートをより視覚的にわかりやすく、使いやすくすることができます。
結論
結論、テキスト編集時に特殊文字を打ち込めばいいだけです。
Excelのチェックボックスに特殊文字を追加することで、シートの視認性と使いやすさが向上します。
特殊文字をチェックボックスに追加する理由は、視覚的にわかりやすくするためです。例えば、チェックボックスに✔️や✖️の記号を使うことで、完了や未完了の状態を一目で確認できます。また、特定のタスクや項目の進捗状況を表すために、さまざまな記号を使用することも可能です。
では、実際どんな場面で便利なのか。
特殊文字を使うことで、以下のような状況で役立ちます。
こんなときに便利!
- プロジェクト管理での進捗状況の可視化
- タスクの完了状況の一目確認
- チェックリストの視認性向上
それでは、Excelでチェックボックスに特殊文字を追加する具体的な方法を説明します。
Excelでチェックボックスに特殊文字を追加する手順
- Excelシートを開く
- 開発タブを有効にする:ファイル > オプション > リボンのカスタマイズ > 開発タブにチェックを入れる
- チェックボックスを挿入する:開発タブ > 挿入 > フォームコントロールのチェックボックスを選択し、シート上に配置する
- 特殊文字を入力する:挿入したチェックボックスを右クリック > テキストの編集 > 特殊文字(例:✔️や✖️)を入力する
これで、チェックボックスに特殊文字を追加することができます。特殊文字を活用して、より視覚的にわかりやすいExcelシートを作成しましょう。
この方法を試してみることで、Excelのチェックリストやタスク管理がさらに効率的になります。特殊文字を使って、あなたのExcelシートを一段と使いやすくしましょう。

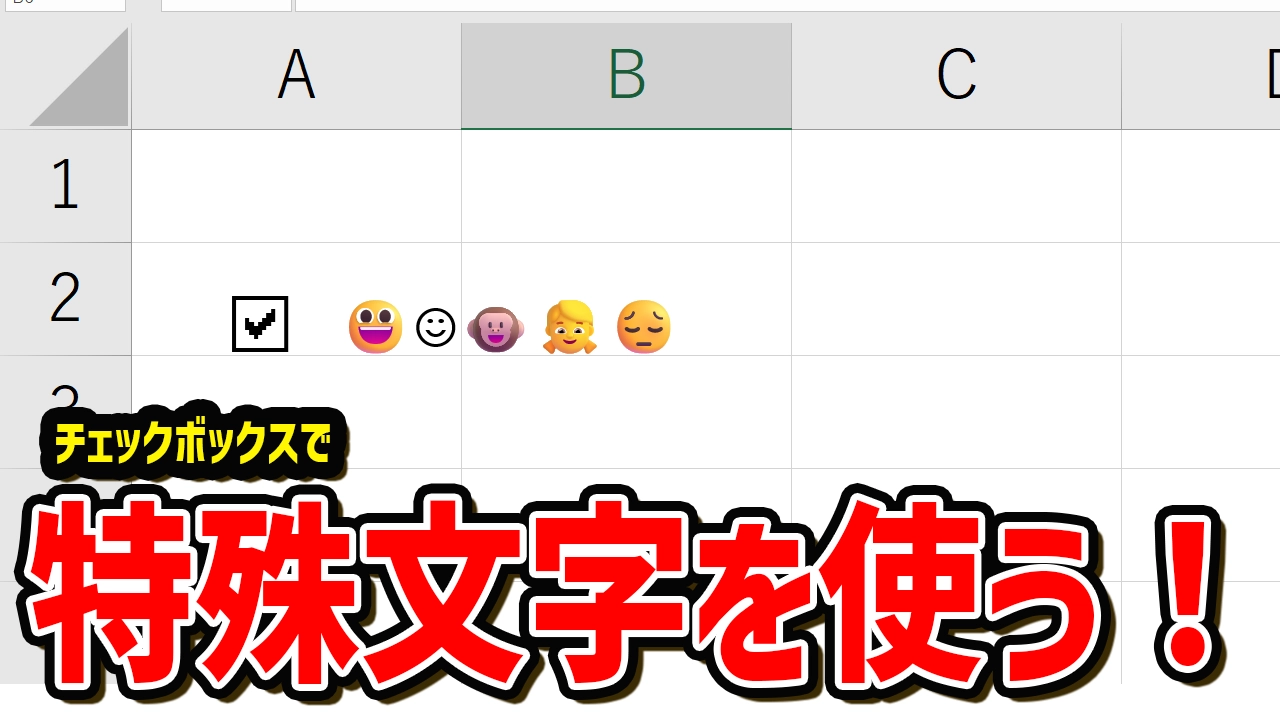


コメント