pyaudioを使いたかったのですが、最新のPythonのバージョンが3.8系なので、pyaudioを使おうとすると「Failed to build pyaudio」「src/_portaudiomodule.c(29): fatal error C1083: include ファイルを開けません。’portaudio.h’:No such file or directory」と表示されてpyaudioを使用することはできませんでした。
それもそのはず、Pythonのライブラリの中には、Pythonのバージョンによって動かない!使用できないものがあります。
ライブラリとしてはソースコードや情報は存在するのに、現行のPythonで使えない場合は、Pythonのバージョンを変更することで使用できるようになる場合があります。エラーで吐き出された文書に「’ライブラリ名’:No such file or directory」ってなった時は怪しいです。
今回の記事は、Anaconda navigatorを使ってPythonのバージョンを新たに環境構築し、自分の好きなタイミングで使い分けられるようにできるようにしたい私(uri uri)のための備忘録的な内容になっています。
ちなみに私の環境は、Windows10でAnaconda navigatorを使っていてかつPythonのバージョンは3.8.3です。
使っている環境は、人によって違いますが、本記事の内容は、Windows10でAnacondaをインストールしている人に特化した内容になっています。Macでの環境構築やAnacondaを使わない方法での別バージョンをインストールする方法については解説いたしませんので、ご了承ください。
Pythonのバージョンを切り替える方法
Windows10とAnacondaを使用して解説していきます。
Anacondaを使った方法ですと、環境によって異なりますが、すでに別バージョンのPythonが入っていて、「過去のバージョンを選択できる場合」と「できない場合」の2パターンありますので、パターン別に解説していきたいと思います。
Pythonのバージョンが選択できる場合
まずは、Anaconda navigatorを開いてください。
- Anacondaを開いたら「Environments」を押す。
- 「Create」を押す。
- 「Name」に名前を入力し「Pythonのバージョン」を選択して「Create」を押す。
- 「Home」を押して「作成した環境名」を選択してからJupyterLabの「Install」を押す。
- 環境を選択してJupyterLabの「Launch」を押す。新しいPythonの環境で開ける。
Pythonのバージョンが選択できない場合
- Anacondaを開いたら「Environments」を押す。
- 「▶」を押して「Open Terminal」を押す。
- 「conda create -n Python_36 python=3.6」を入力してEnterを押す。
- Proceed ([y]/n)?に「y」を入力してEnterを押す。
- しばらく待つと、新しい環境が表示されるので選択して、Pythonのバージョンを確認する。
- 「Home」を押してJupyterLabの「Install」を押す。
- 環境を選択してJupyterLabの「Launch」を押す。新しいPythonの環境で開ける。
- JupyterLab上にコードを入力して確認して問題なければ完了。





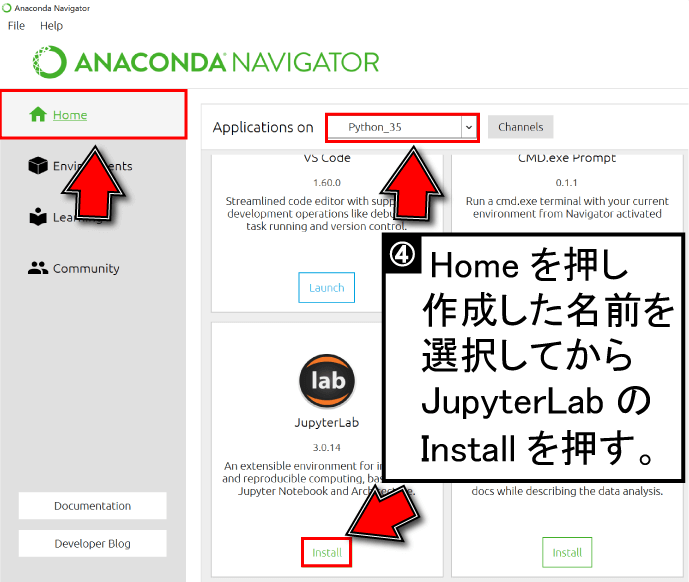
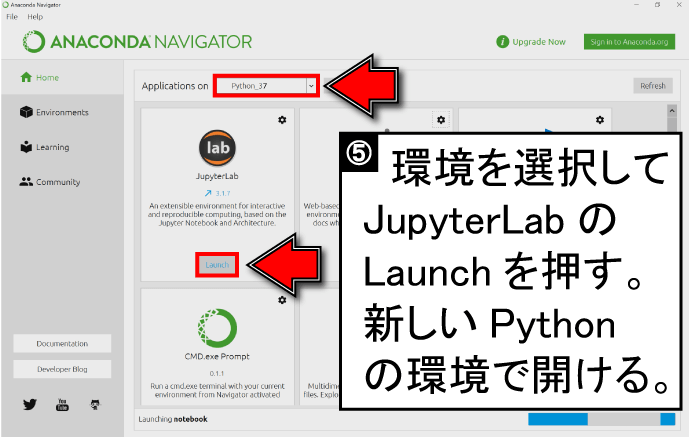
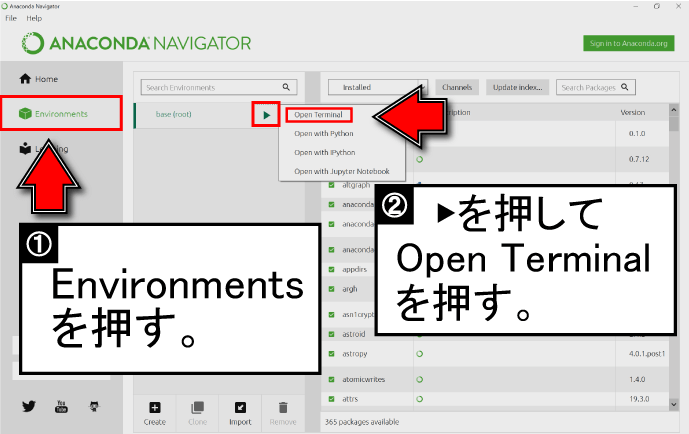

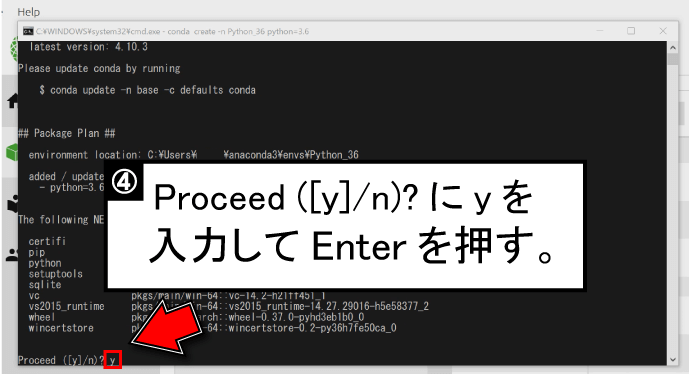

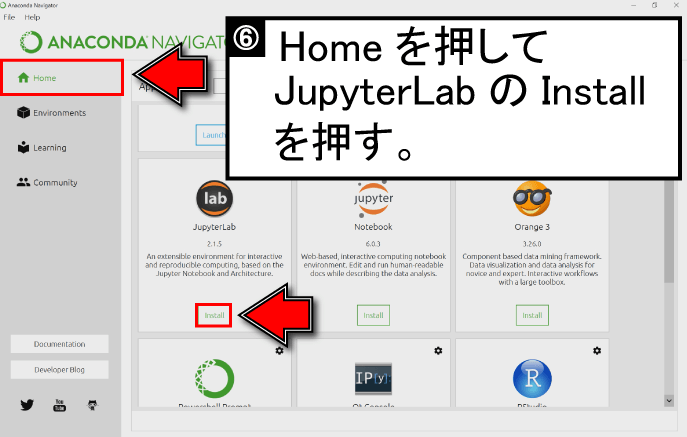




コメント