iPhoneやiPadを、操作しているときに突如として起きるトラブル!
画面がフリーズ!画面が真っ暗!
iPhoneやiPadの画面がフリーズしたり、画面をタッチしても反応しない場合や、電源を入れるとなぜか途中で動かなくなるトラブルを解決する方法である「再起動」と「強制終了」を、わかりやすく解説します。
iPhoneとiPadの再起動・強制終了とは
結論、再起動・強制終了(強制再起動)とは、システムやアプリを一度終了させ、その後あらためて起動させる機能のことです。iPhoneやiPadが操作不能になったときやタッチしても反応しないときなどに行う操作です。
強制終了は、別の呼び方として、強制再起動とも言ったりします。
Appleも公式で推奨している方法で、「画面がフリーズした!」「画面が真っ暗になってタッチしても操作できない!」などの不具合があった場合は、あなたのトラブルを解決できる方法の1つです。
画面が真っ黒になったりフリーズしたときは、場合によってデバイスを強制的に再起動する必要があります。強制的に再起動してもデバイスのコンテンツは消去されません。画面が黒くなっていても、ボタンが反応しなくても、強制的に再起動することができます。
引用元:Apple公式ページ「iPhone、iPad、iPod touch の電源が入らない場合やフリーズする場合」
iPhoneやiPadに限った話ではありませんが、アクセスしたサイトや、起動させたアプリなどのデータを一時的に保存しておく技術が備わっています。本来であれば、1からデータを読み込む必要がなくなるため、サイトの表示や、アプリの動作の速度を上げる便利機能なのですが、溜まりすぎると不具合を起こしてしまう原因になります。
この原因になっているデータを一度ゼロの状態にして、最初から立ち上げることで、不具合の原因だったものが正常に読み取れるようになります。
本来の再起動自体は、正規の手続きによってiOS端末を終了させるため、再起動によって故障する心配はありません。
しかし、不具合が発生してからの再起動や強制終了は、今までしていた作業やアプリデータなどは、失われてしまう可能性があります。
ですが、フリーズしてしまって、画面が動かないなどの不具合が発生した場合は、そのままにしていても解決できないことの方が多いので、iPhoneやiPadの調子が悪くなってしまったら、とりあえず再起動か強制終了を試すほうが、すぐに動かせる可能性が高くなるので、困ったときは試してみましょう。
再起動や強制終了をしたことにより、iPhoneやiPadが壊れてしまったというケースは聞かないので、そこまで心配しなくても大丈夫です。
では、具体的にiPhoneとiPadを「再起動」「強制終了」する方法ってどうやるのか。手順を画像付きで解説します。
iPhoneとiPadの再起動と強制終了の方法
iPhoneやiPadの本体がフリーズしてしまったり、画面が真っ暗なままタッチしても動かなくなる場合は、再起動か強制終了することで、元通りに操作できるようになります。
iPhoneやiPadの軽微な不具合の場合は、再起動か強制終了をすれば解決します。
パソコンでも再起動をすることで直ったりします。ちょっとしたボタンの掛け違いで、プログラムが迷路の出口を見失っている時に、迷路のスタート地点まで戻してあげると、正常にゴールまで行けるというのが再起動や強制終了の仕組みです。
iPhoneやiPadには、アプリやプログラムが不具合を起こして、画面が全く操作できない時に特定の操作をすることで改善します。
再起動と強制終了は、iPhoneやiPad各バージョンごとに操作の仕方が違います。細かく言うと、ホームボタンがあるか無いかで操作方法が大きく異なります。
iPhoneの機種ごとに解説しますので、画像を見ながら、あなたのiPhoneを再起動・強制終了してみて下さい。
再起動や強制終了が出来ないなら、ほぼ間違いなく本体の故障ですので、下記手順を試してもあなたの状況が改善されない場合は、AppleStoreへダッシュです!
iPhoneの再起動と強制終了の方法
iPhone各機種ごとの再起動方法を最初に説明して、その後に強制終了の手順を説明します。どちらの方法も文字だけだと、わかりづらいので画像を使って解説していきます。
iPhoneの再起動の方法は2つあります。
「設定アプリから再起動する方法」と「iPhoneのサイドボタンを押す方法」の2つがあります。
サイドボタンを押して再起動する方法は、iPhoneの機種によって操作方法が若干異なりますが、設定アプリから再起動する方法は、どのiPhoneでも再起動できる方法になります。
設定から再起動をする場合は、「設定」>「一般」>「システム終了」>「スライドで電源をオフ」>「電源ボタンから電源をオンにする」をすると再起動することができます。
しかし、今回は画面がフリーズしていたり、画面が真っ暗でタッチしても操作ができない場合の対処方法ですので、設定アプリを起動・操作できない場合でも再起動・強制終了できる方法を詳しくお話したいと思います。
iPhone X,11,12,13,14,15の再起動
- 音量調節ボタン(どちらか片方)と電源ボタン(サイドボタン)を同時に長押しします。
- 電源オフが表示されたらスライドさせて電源をオフにします。
- 電源ボタン(サイドボタン)をAppleのロゴが出るまで、長押しします。iPhoneが再起動すれば完了です。
iPhone X,11,12,13,14,15 シリーズの画面が操作できない時の再起動の方法は、画面を正面から見て右側に電源ボタン(サイドボタン)左側に音量の調節ボタンがあります。
iPhone X以前の機種では、電源ボタン(サイドボタン)を長押しするだけで、「スライドさせて電源をオフ」を表示することができましたが、iPhone X以降では電源ボタンと音量調節ボタンを押さないと、iPhoneの電源をオフにする「スライドさせて電源をオフ」を表示することはできません。
iPhone X以降のiPhoneシリーズは、すべてホームボタンがありません。iPhone SE(第2世代)にはホーム画面があるので操作方法が変わりますが、それ以外の最新のiPhoneであれば、再起動の操作方法も強制終了の操作方法も同じになります。
iPhone X,11,12,13,14,15の強制終了
- 音量ボタン大(上)を押し、素早く離す。
- 音量ボタン小(下)を押し、素早く離す。
- 電源ボタン(サイドボタン)を長押しし、Appleのロゴが表示されたら離します。
iPhone 8シリーズ以降はすべて強制終了の方法が同じなので、使用の変更がなければiPhone 13シリーズも同じ方法になると思われます。
iPhone 8,SE(第2世代)の再起動
- 電源ボタンがサイド(横)にあるので長押しします。
- 電源オフが表示されたら指でスライドさせて電源をオフにします。
- 電源ボタンをAppleのロゴが出るまで、長押しします。iPhoneが再起動すれば完了です。
iPhone 8とiPhone SE(第2世代)は再起動の方法がiPhone X,11,12,13,14,15とは違います。しかし、強制終了の方法はiPhone X,11,12,13,14,15と同じです。
iPhone 8シリーズより以前のiPhoneは、再起動を行いたい時は、電源ボタン(サイドボタン)を長押しするだけで「スライドで電源オフ」を画面に表示することができます。
iPhone 8,SE(第2世代)の強制終了
- 音量ボタン大(上)を押し、素早く離す。
- 音量ボタン小(下)を押し、素早く離す。
- 電源ボタン(サイドボタン)を長押しし、Appleのロゴが表示されたら離します。
iPhone 8シリーズから最新のiPhone 13シリーズまで強制終了のボタン操作手順は同じです。iPhone 8とiPhone SE(第2世代)はホームボタンが搭載されていますが、iPhone X,11,12,13,14,15と強制終了の手順は同じです。
iPhone 7,iPod touchの再起動
- 電源ボタンがサイド(横)かトップ(上)にあるので長押しします。
- 電源オフが表示されたらスライドさせて電源をオフにします。
- 電源ボタンサイド(横)かトップ(上)をAppleのロゴが出るまで、長押しします。iPhoneが再起動すれば完了です。
iPhoneシリーズの中でも電源ボタンが画面の上部についているiPhone 7シリーズやiPod touch(第7世代)の再起動方法は、他の端末と電源ボタンの位置が違うだけでやっていること自体はそこまで変わりません。
iPhone 7,iPod touchの強制終了
- 電源ボタンと音量を下げるボタンを同時押し
- Appleのロゴが表示されるまで長押し。
- iPhoneが再起動すれば完了です。
iOSのデバイスによっては、電源ボタンが画面の横ではなく、画面の上にある場合もありますので、操作手順が若干異なります。
ホームボタン搭載のiPhoneの再起動
- 電源ボタンがサイド(横)かトップ(上)にあるので長押しします。
- 電源オフが表示されたらスライドさせて電源をオフにします。
- 電源ボタンをAppleのロゴが出るまで長押しします。iPhoneが再起動すれば完了です。
iPhone6s以前、iPod touch(第6世代)以前の再起動の方法は、基本的に電源ボタンを押すことで「電源をオフにする」スライダーが表示されます。iPhone X以降は、すべて電源ボタン+音量ボタンで電源オフのスライダーを出しますが、iPhone 8シリーズより以前の機種はすべて電源ボタン1つを押すだけで、「電源をオフにする」スライダーを画面に表示させることが出来ます。
ホームボタン搭載のiPhoneの強制終了
- 電源ボタンとホームボタンを同時押し。
- Appleのロゴが表示されるまで長押し。
- iPhoneが再起動すれば完了です。
iPhone6s以前、iPod touch(第6世代)以前は、ホームボタンが存在します。ホームボタンと電源ボタンを同時押しすることで、強制終了することができます。
iPadの再起動と強制終了の方法
ホームボタン搭載のiPadの再起動
- 電源ボタンがサイド(横)かトップ(上)にあるので長押しします。
- 電源オフが表示されたらスライドさせて電源をオフにします。
- 電源ボタンをAppleのロゴが出るまで長押しします。iPhoneが再起動すれば完了です。
ホームボタン非搭載のiPadの再起動
- 電源ボタンと音量調節ボタン(どちらか片方)を同時に長押しします。
- 電源オフが表示されたらスライドさせて電源をオフにします。
- 電源がオフになったら再度、電源ボタンを長押しします。iPhoneが再起動すれば完了です。
iPadには、ホームボタン搭載の機種と非搭載の機種があります。それぞれ再起動の操作が異なります。
例えば、ホームボタン非搭載の「iPad Air」の再起動の方法は、音量調節ボタン(どちらか片方)と電源ボタン(トップボタン)を同時に長押しし、電源オフが表示されたらスライドさせて電源をオフにします。約30秒ほどで電源が切れますので、電源が完全に切れた事を確認したら、電源ボタン(トップボタン)をAppleのロゴが出るまで、長押しします。iPhoneが再起動すれば完了です。
ホームボタン搭載のiPadの強制終了
- 電源ボタンとホームボタンを同時押し。
- Appleのロゴが表示されるまで長押し。
- iPhoneが再起動すれば完了です。
ホームボタン非搭載のiPadの強制終了
- 電源ボタンとホームボタンを同時押し。
- Appleのロゴが表示されるまで長押し。
- iPhoneが再起動すれば完了です。
iPadには、ホームボタン搭載の機種と非搭載の機種があります。それぞれ再起動の操作が異なります。
例えば、ホームボタンのないiPadAirで強制再起動するには、音量ボタン大(上)を押し、素早く離す。音量ボタン小(下)を押し、素早く離す。電源ボタン(トップボタン)を長押しし、Appleのロゴが表示されたら離します。iPadが再起動したら強制終了完了です。
再起動と強制終了で改善されなかったら?
結論、今すぐ、iOSのバージョンをアップデートをするか、初期化(出荷時に戻す)するしかありません。
再起動や強制終了では解決できないトラブルが発生している場合は、何度、再起動・強制終了しても解決することはありません。稀に、何度もすることでiPhoneの画面が起動したという話も聞いたことはありますが、基本的にはないです。
再起動・強制終了で解決しない場合は、iOSのバージョンをアップデートをするか、初期化(出荷時に戻す)することで解決する可能性があります。
順序としては時間がかかってしまいますが、「iOSやiPadOSのバージョンをアップデートする」→「初期化(出荷時に戻す)」の順番で行ってください。
なぜなら、iOSを最新バージョンにすることで、状況が改善する可能性があるからです。iOSやiPadOSをアップデートする分には、iPhoneやiPadの中身のデータは消えません。
しかし、リカバリモードから初期化(出荷時に戻す)する方法は、データがすべて消えますので注意してください。
iPhoneやiPadのデータは消えてしまいますが、出荷時に戻すことで正常な状態に戻すことができます。
もちろん、100%ではないので、最悪の場合はApple Storeへ行かなければいけません。
しかし、Apple Storeに修理に出すと、個人情報保護の観点や不具合を解決するためにiPhoneやiPadを、1からリセットするため、あなたの中のデータはすべて消去されてしまいます。
どちらにしても、データを消去するのであれば、待ち時間も行く手間ヒマかけない自分でやってしまった方が、いち早くiPhoneやiPadを復旧することができます。
iPhoneやiPadを出荷状態に戻すには、設定アプリから「設定」>「一般」>「リセット」>「すべてのコンテンツと設定を消去」をすることで、まっさらな出荷状態に戻すことが出来ます。
しかし、iPhoneやiPadの画面が正常に操作できない状態ではできません。
画面がフリーズしている時や、画面が真っ黒でタッチしても操作ができない場合は、パソコンのiTunesを使って初期化していきます。
もちろん、ただパソコンに繋げただけでは、iOSのアップデートも初期化もできません。
iPhoneやiPadのリカバリモードを使用する必要があります。
事前の準備としては、「パソコン」と「最新バージョンのiTunes」を用意して下さい。
iPhoneやiPadの機種によって操作方法が異なりますので、あなたのお持ちの機種にあった方法で試してください。
有線ケーブルでパソコンに繋ぎ、先ほどの各iPhone、iPadシリーズ「強制終了と同じ手順」を行うと、リカバリモードの画面が立ち上がります。
強制終了のときは、Appleのロゴが表示されていたかと思いますが、リカバリモードの画面はパソコンのロゴだったり、iTunesのロゴだったりします。
リカバリモードが立ち上がると、iTunes上にiOSのバージョンを「アップデート」するか、端末を一度出荷時まで初期化する「復元」をするかパソコンの画面上に表示されます。
ここで「復元」を選んでしまうと、初期化することになってしまうので、まず「アップデート」からiOSのアップデートをしてみましょう。iPhoneのソフトウェアが原因で、iPhoneが操作できなくなっているのであれば、不具合が改善する場合があります。
それでも、改善されなければ、「復元」を選びiPhoneを初期化しましょう。iOS端末の画面がAppleのロゴのままフリーズしてしまうリンゴループも、この方法で解決できる可能性があります。
リカバリモードでiPhoneやiPadを正常に戻す方法
- iTunesを最新にアップデートする。
- パソコンとiPhoneまたはiPadを接続する。
- 各機種に応じた強制終了の手順通りにサイドボタンを押す。
- リカバリモードの画面になったら、パソコンのiTunesを見る。
- 「アップデート」を選択してiOSを最新にアップデートする。
- 「アップデート」してもダメなら、再度リカバリモードの画面を表示させてiTunesで「復元」を選択する。
- 完全に初期化するまで20分~30分ぐらい待つ。
- iPhoneが再起動され「こんにちは」と表示されれば初期化完了。
iOSのアップデートまでであれば、iPhoneの中のデータがすべて消えることはありません。
しかし、初期化をしてしまうとiPhoneの中にあるデータはすべて削除されます。
そして、初期化で直らなければ、自力でiPhoneを起動させるのは、まず不可能です。そんなときは、Apple Storeで修理に出しましょう。
もちろん、Apple Storeに修理出す前に、もう少しあがきたいのであれば、お手伝いしますので、いつでもコメント欄からご連絡ください。
まとめ
iPhoneやiPadが画面がフリーズしてしまった時や画面をタッチしても操作ができない時は、再起動や強制終了をすることで、iPhoneが正常通りに動き出します。
原因は、iPhoneやiPad内に存在するアプリやシステムプログラムに一時使用されるデータおよびファイルが溜まりすぎた結果、データが悪さをして、「動作が重い」「画面がフリーズする」「画面が真っ暗なまま操作できない」などの不具合を引き起こしているからです。
iPhoneやiPadには、いちいちアプリの立ち上げを、1からしなくてもサイト表示やアプリの即時起動をさせることができる機能が、すでに備わっています。
表示を早くしたり、消費電力を減らしたりしてくれるので、大変便利なのですが、時としてエラーを起こしてしまう原因になってしまいます。
そんなときは、iPhoneやiPadを再起動したり、強制終了することで溜まり過ぎたデータを一時的にリフレッシュして、再度不具合が発生していない状態の1から起動し直します。
1から起動し直すことで、発生している不具合より前の正常な状態から起動し直すので、不具合解決につながるといった仕組みが、再起動や強制終了です。
もちろん、100%トラブルが解決するとは限りません。もしも、再起動や強制終了をしてもダメな場合は、パソコンのiTunesを使ってiPhoneやiPadを出荷時まで戻すことでトラブルを解決することができる可能性があります。
iPhoneやiPadの「画面がフリーズしてしまった!」「画面が真っ暗で操作できない!」ってなった時の解決法の順序としては、以下の順序で行うようにして下さい。
- 再起動
- 強制終了
- iTunesを使ってiOSをアップデートする
- iTunesを使って初期化する。(データ消えるから注意)
出荷時まで戻すと、iPhoneやiPadの中のデータは、消去されてしまいますので、そのことは理解した上でやるようにして下さい。
それでもダメだったら、個人では解決できない不具合やバグが発生しているので、Appleの修理に出すしかありません。
あなたが、お店に持って行く前に、最後の悪あがきをしたいのであれば、記事の下にあるコメント欄から連絡ください。微力ながらお手伝いさせていただきます。
この記事を気に入っていただけたら、コメントやシェアをしていただけるととても励みになります!これからも、iPhoneの最新情報やiPhoneのトラブル解決方法について情報発信していきますので、たまにサイトをチェックしていただけると、とっても嬉しいです(‘ω’)ノ。
SNSのフォローボタンを、ポチってくれるとめっちゃ嬉しいです👍
ではでは、最後までご覧いただきありがとうございました。

Twitter:@Uriuri_writer
Follow @Uriuri_writer
Instagram:@uriuri_writer
Instagram





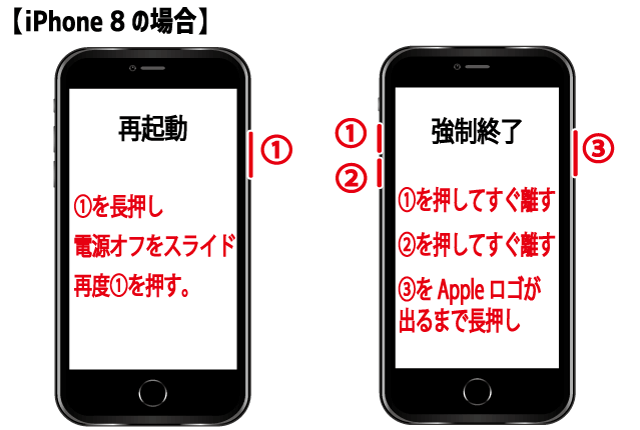



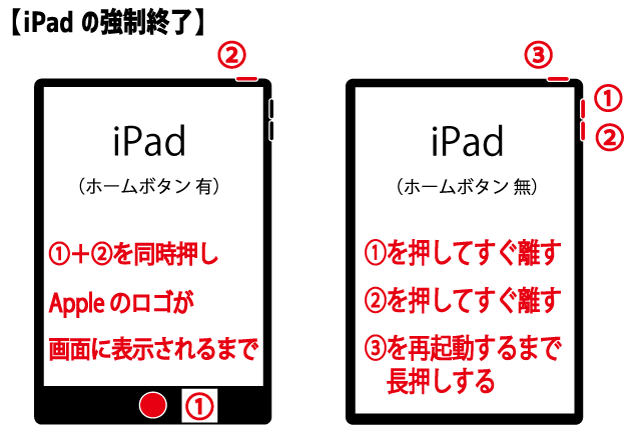
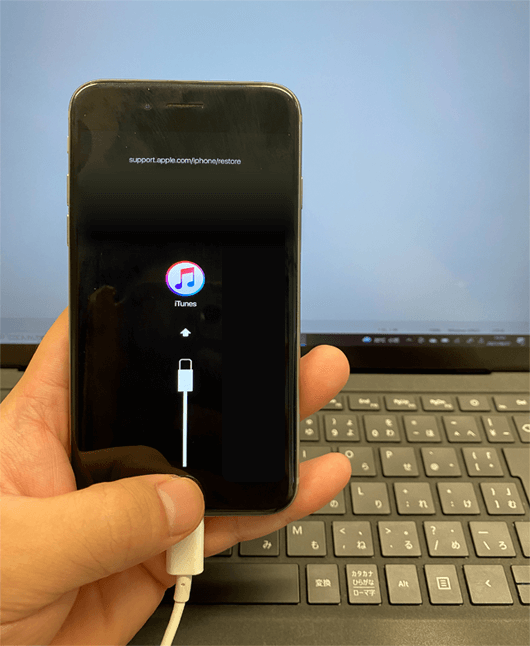
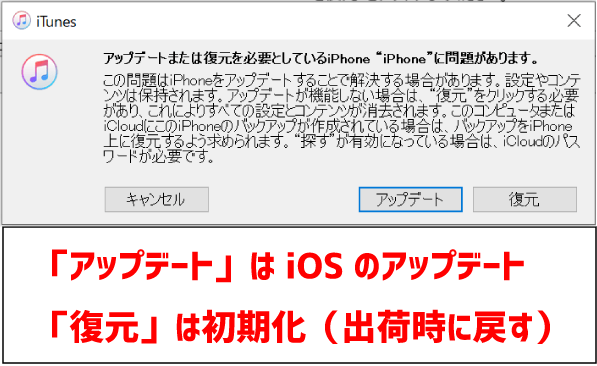
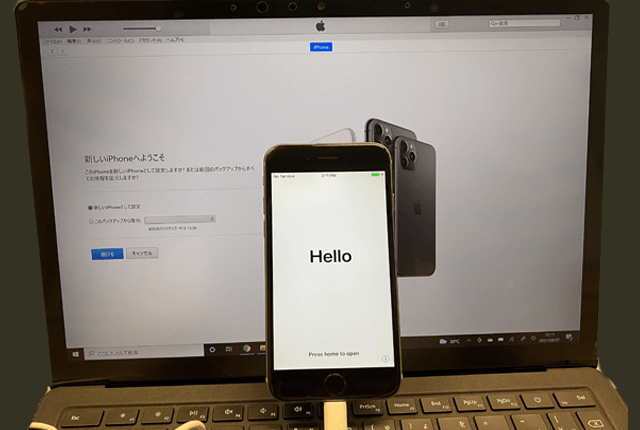


コメント
[…] iPhoneやiPadで画面がフリーズした!タッチしても動かない!再起動・強制終了する方法 […]
[…] iPhoneやiPadで画面がフリーズした!タッチしても動かない!再起動・強制終了する方法 […]
[…] iPhoneやiPadで画面がフリーズした!タッチしても動かない!再起動・強制終了する方法 […]
[…] iPhoneやiPadで画面がフリーズした!タッチしても動かない!再起動・強制終了する方法 […]
[…] iPhoneやiPadで画面がフリーズした!タッチしても動かない!再起動・強制終了する方法 […]