Windowsのデスクトップにあるショートカットアイコンをタスクバーにピン留めや追加したいのにできない!
フォルダのショートカットアイコンをタスクバーにドラッグ&ドロップしようとすると、禁止マークが表示されてピン留めできなくて困っている方の悩みを解決します!

それではいってみましょー。
ショートカットアイコンをタスクバーにピン留めする方法
結論、ショートカットのURLやパスの先頭に「explorer」と「半角スペース」を追加するだけでタスクバーに追加できるようになります。
手順は簡単です。ショートカットを作る画面で、「explorer 」を追加するだけです。
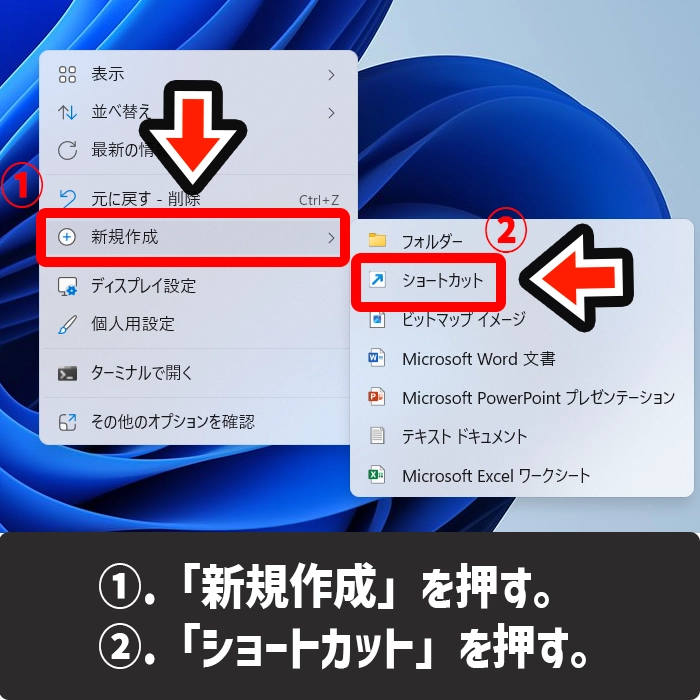
ショートカットをタスクバーにピン留めする方法1-2
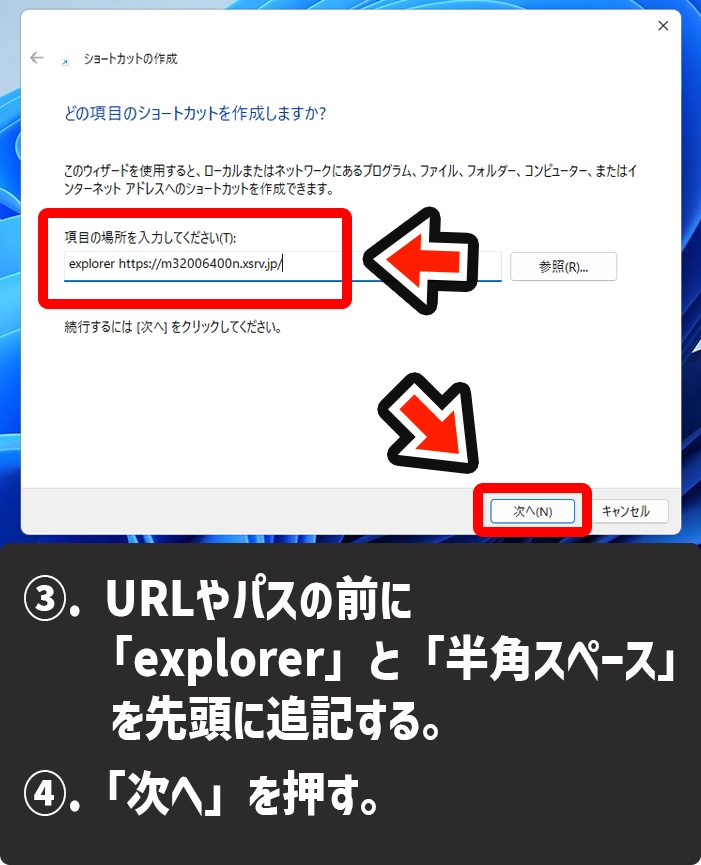
ショートカットをタスクバーにピン留めする方法3-4
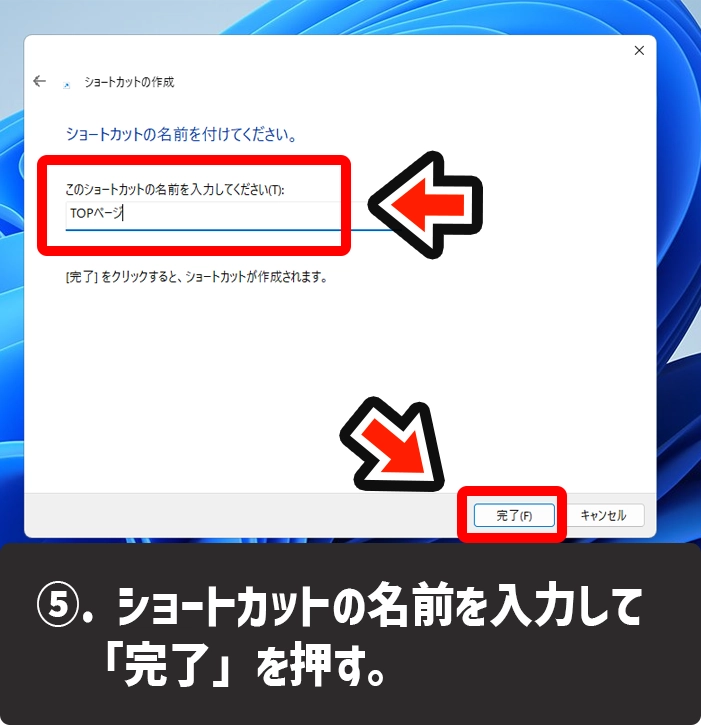
ショートカットをタスクバーにピン留めする方法5
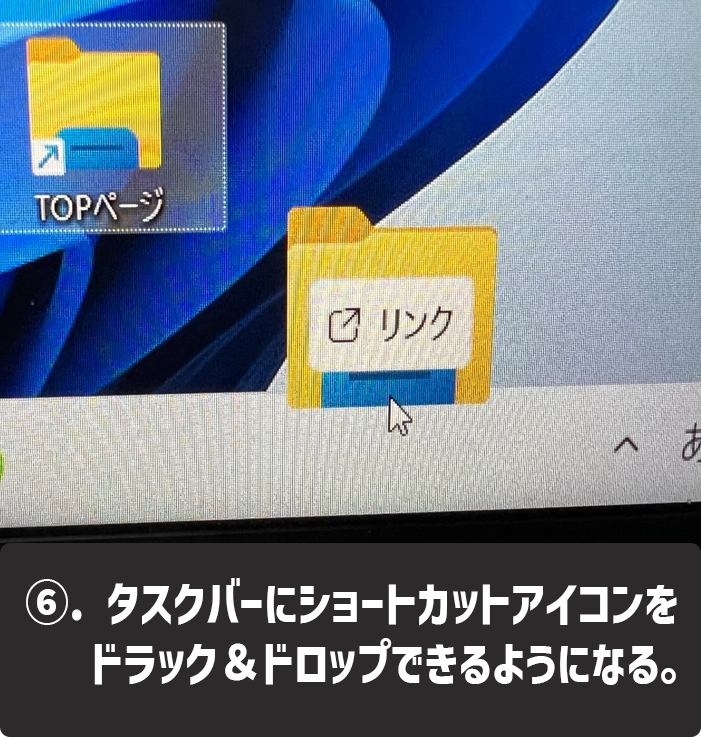
ショートカットをタスクバーにピン留めする方法6
- デスクトップで右クリックして「新規作成」を押す。
- 「ショートカット」を押す。
- 「explorer」と「半角スペース」をショートカットのURLやパスの前に入力する。
- 「次へ」を押す。
- ショートカットの名前を入力して「完了」を押す。
- 作成したショートカットはタスクバーにドラック&ドロップして登録することができます。
まとめ
ショートカットをタスクバーに登録できるようになると、いつもより簡単に起動することができます。
また、デスクトップが散らかっているときでもタスクバーに登録しておくことで素早く起動することができます。
タスクバーにショートカットをピン留めや追加できない!と思ったら本記事の内容を試してみていただければ解決できますよ。
この記事を気に入っていただけたら、コメントやシェアをしていただけるととても励みになります!これからも、Windowsの疑問や困ったを解決情報を発信していきますので、たまにサイトをチェックしていただけると、とっても嬉しいです(‘ω’)ノ。
SNSのフォローボタンを、ポチってくれるとめっちゃ嬉しいです👍
ではでは、最後までご覧いただきありがとうございました。

Twitter:@Uriuri_writer
Follow @Uriuri_writer
Instagram:@uriuri_writer
Instagram

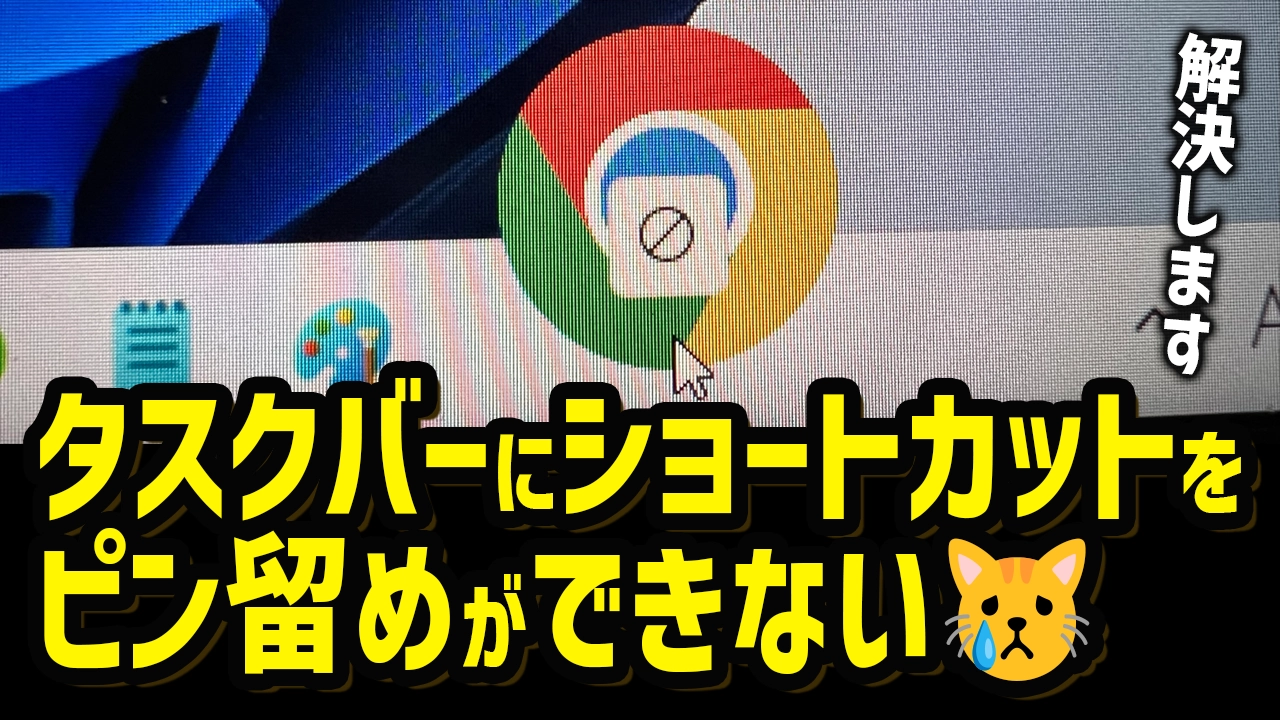
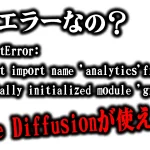

コメント