Excelでデータ入力の効率を上げる方法を探している方は多いと思います。その中でも特に便利なのがプルダウンリストの作成です。本記事では、プルダウンリストの作成方法について詳しく解説し、実際に使ってみた具体例もご紹介します。
ネット全盛の現代において、今やパソコンスキルは必須とも言えるでしょう。パソコンを扱えば扱うほど仕事もグッと速くなるため、ぜひとも身につけたいところ。パソコン教室に通って学ぶのが確実ではありますが「出来る限り費用をかけたくない…。」「通う時間もないし…。」という人も多いかと思います。そんなときは手軽にスキルアップできて、費用も時間も節約できる!オンラインで学ぶ新しい方法を試してみてください。
- ハロー!パソコン教室

初心者・文系出身者でもOK、パソコンが苦手な方の駆け込み寺だから安心。
- ストアカ

ビジネススキルから自分磨き、趣味の習い事までオンラインで学べます。
- 資格スクール特集

専門学校・スクールのパンフレットが「無料」で「カンタン資料請求」できます。
結論
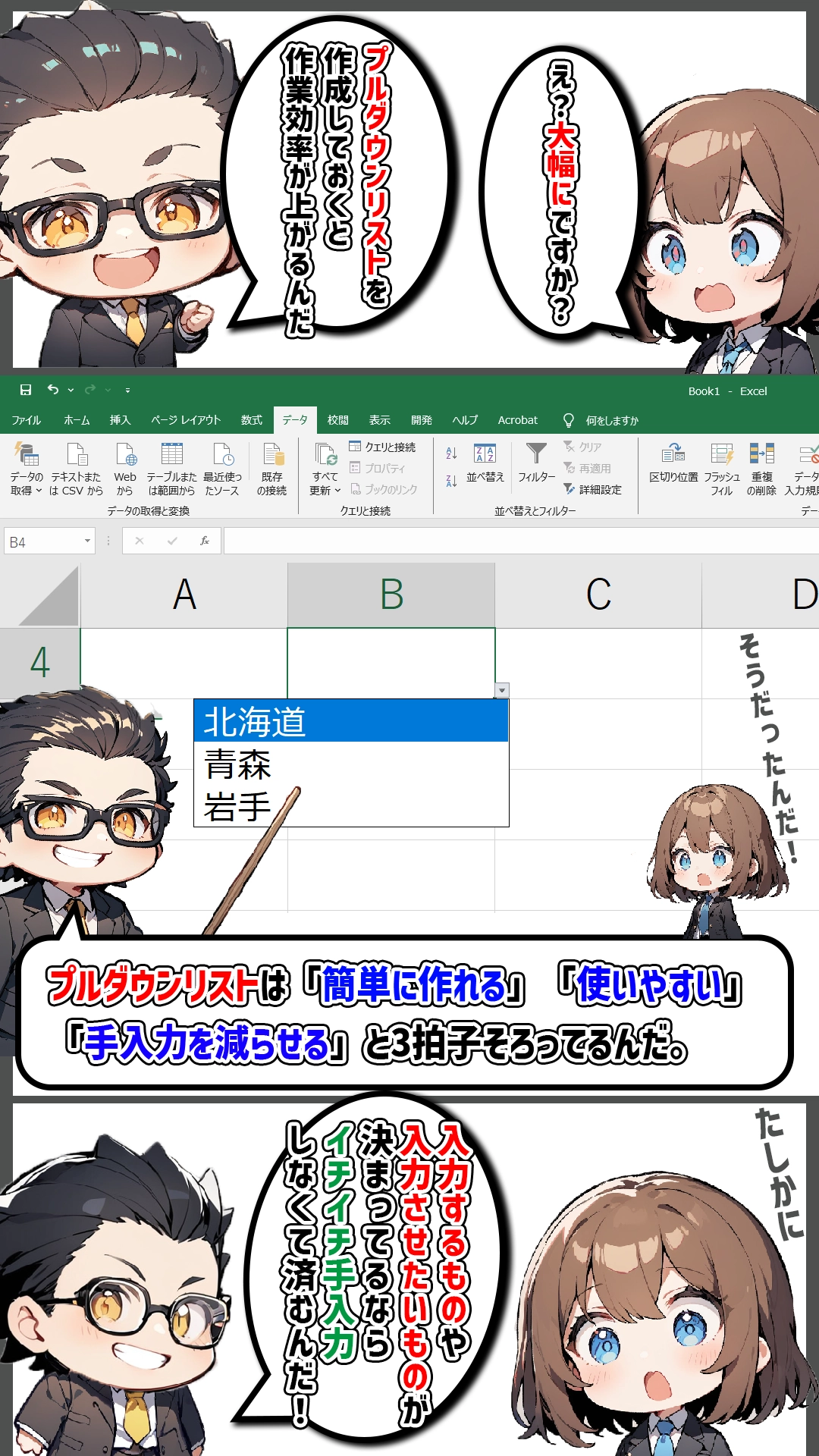
Excelでプルダウンリストを作成することは、データ入力の正確性を高め、作業効率を大幅に向上させます。
え?プルダウンリストって、できてもそんなに作業効率を大幅に向上するわけなくない?って思いますよね。
私もそうでした。しかし、知れば知るほどプルダウンリストは簡単に作れて、かつ誰でも簡単に操作することができます。
特に、「データの手入力ミスを無くしたいけど、小難しい数式は組めないし、マクロなんて絶対にできない!」って思っているのであれば簡単に作れるプルダウンリストが最適解です。
- データ入力のミスを防ぎたい:Excelで大量のデータを扱う際に、手入力ではミスが発生しやすくなります。プルダウンリストを使うことで、入力ミスを防ぎ、データの一貫性を保つことができます。
- 作業効率を上げたい:プルダウンリストを使うことで、頻繁に入力する項目を簡単に選択できるようになり、作業効率が格段に向上します。
私事ですが、各商品の売上を入力する際、プルダウンリストを使うことで、商品の名称を正確かつ迅速に入力できました。また、入力ミスが減り、確認作業の時間も短縮されました。
プルダウンリストの作成手順
ここからは、具体的な手順を説明します。
- まず、プルダウンリストに表示させたいデータをExcelのシートに入力します。例えば、商品名をリスト化します。
- 次に、プルダウンリストを作成したいセルを選択し、「データ」タブをクリックします。
- 「データの入力規則」を選択し、「設定」タブで「リスト」を選びます。リスト範囲に先ほど入力したデータ範囲を指定します。
- 最後に、選択したセルにプルダウンリストが正しく表示されているか確認します。リストから選択できるようになっていれば成功です。
Excelでプルダウンリストを作成することで、データの一貫性を保ちながら効率よく作業を進めることができます。ぜひこの方法を試してみてください。




コメント