Excelはビジネスや個人のデータ管理に欠かせないツールですが、効率的に使いこなすためには、SUM関数やプルダウンメニューの活用がポイントです。この記事では、Excel初心者でもわかりやすく、プルダウンとSUM関数を組み合わせる方法を丁寧に解説します。また、実務で役立つ応用テクニックや、よくある疑問にもお答えします。
SUM関数とプルダウンメニューを組み合わせる利点とは?
SUM関数は、指定範囲内の数値を簡単に合計できる強力なツールですが、特定の範囲や条件に応じて動的に合計を計算したい場合、プルダウンメニューを使うことで作業効率が格段に上がります。例えば、複数の売上データがある場合、プルダウンで月やカテゴリを選択するだけで、その条件に応じた売上合計が瞬時に表示されます。
【手順解説】ExcelでSUM関数をプルダウンメニューと組み合わせる方法
以下の手順を実際に試して、Excelの操作スキルを向上させましょう。
- プルダウンメニューを作成したいセル範囲を選択します。たとえば、月別の売上データを集計する場合、A列に1月から12月を入力します。
- 「データ」タブをクリックし、「データの入力規則」を選択します。
- 「設定」タブで「リスト」を選び、リストに表示したいセル範囲を指定します。[例: A1:A12]
- 次に、合計結果を表示したいセルに移動し、SUM関数を入力します。ここで、プルダウンメニューに応じた動的な範囲指定を設定します。
- プルダウンメニューで範囲を選択し、その合計が自動的に表示されることを確認します。
応用テクニックと実務での活用例
SUM関数とプルダウンの組み合わせは、さらに高度なデータ管理でも威力を発揮します。ちょっと例を挙げてみましょうか。
ここがポイント!
- 複数条件での合計:SUMIFS関数を使い、複数の条件を満たすデータの合計を求めることができます。
- 範囲の動的変更:INDIRECT関数を使って、プルダウンで選択した内容に応じてSUM関数の範囲を自動的に変えることができます。
- データの可視化:SUM関数とプルダウンを組み合わせたデータを、グラフやピボットテーブルで視覚的に表示することで、さらに分析しやすくなります。
よくある質問とその回答
この記事を読んで、以下のような疑問が浮かんだかもしれません。ここでは、その疑問にお答えします。
プルダウンリストの範囲を変更したい場合は?
「データの入力規則」を再設定し、新しい範囲を指定することで簡単に変更できます。
SUM関数で特定の条件だけを集計したい場合は?
SUMIFS関数を使うことで、特定の条件を満たすデータだけを集計できます。
さらに詳しく学びたい方へ
もっとExcelのテクニックを学びたい方は、当サイトの他の記事もご覧ください。Excelをマスターすることで、仕事の効率が飛躍的に向上します。
この記事が役に立ったと思ったら、ぜひシェアやコメントをお願いします。今後も役立つ情報をお届けしますので、ぜひお楽しみに。

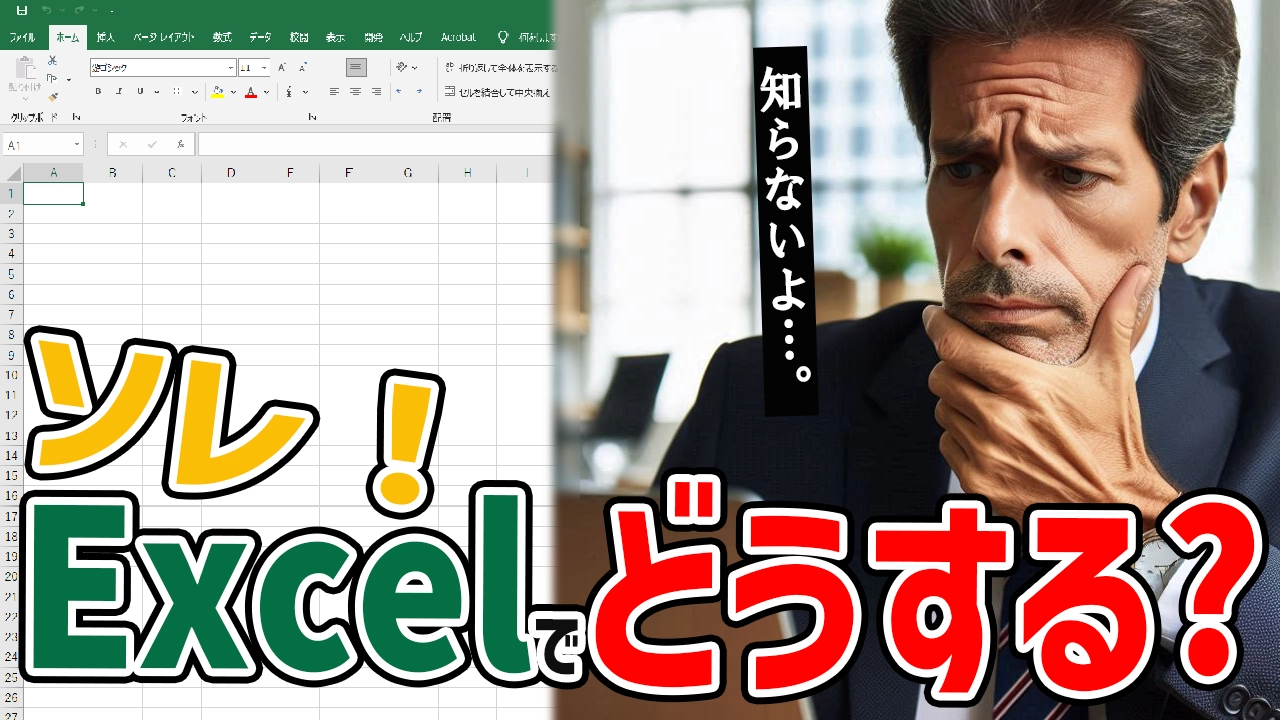


コメント