iPhoneのデータ移行の際に、大変便利なのがクイックスタートという機能です。
バックアップを取っていなくても、ほとんどのデータを移行できるという便利なデータ移行機能です。
しかし、これが出たらクイックスタートを辞めるべき症状というものが存在します。
もしあなたが、これからiPhoneのクイックスタートを使ってデータ移行をしようとしているのであれば、途中で本記事で紹介する症状がでたら、すぐにクイックスタートを諦めて別の手段を取ることをオススメします。
なぜなら、最悪の場合データがすぐに消えてしまうから…。
もう一度言います。
あなたが、これからクイックスタートを行うとき、もしくは行っている時に、本記事でお話する症状がiPhoneに出たら、すぐにクイックスタートをやめましょう。
また、この記事を見るタイミングが遅くて、iPhoneが最悪の自体になってしまった時の解決策をいくつかご提案させていただきます。
クイックスタートが上手くできなくて困っている方は、別の記事で解決策をお話しているのでそちらも併せてご覧ください。


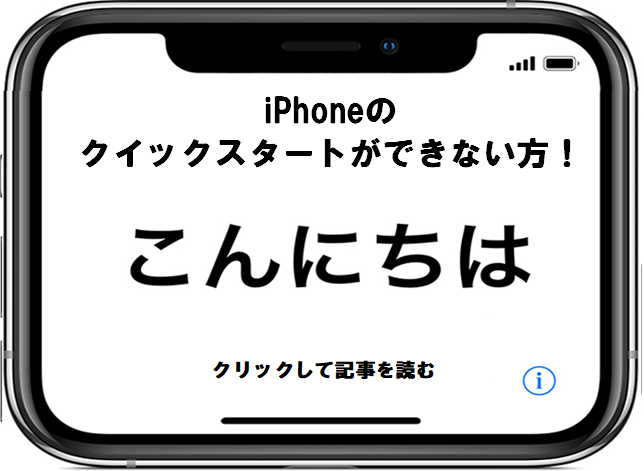
iPhoneのクイックスタートをすぐに辞めるべき3つの症状とケース

iPhoneのクイックスタートをすぐに辞めるべき3つの症状とケース
iPhoneのクイックスタートは、パソコン必要なし、有線ケーブルも必要なし!ワイヤレスで、古いiPhoneから新しいiPhoneへデータ移行できる便利な機能です。
しかし、クイックスタートを、そのまま行うとデータが消えてしまうリスクがある3つの症状とケースがあります。
クイックスタートを始める前に、しっかりと押さえておきましょう。
クイックスタートを辞めた方が良い3つの症状とケース
- iPhoneの容量(ストレージ)がいっぱいで保存できないと表示されたことがある場合。
- クイックスタートの途中で、通信エラーや転送を完了できませんと表示された場合。
- iOSのアップデートが何回も失敗になっている場合。
私が実際に数十台クイックスタートを会社携帯で行いましたが、どうしてもクイックスタートでデータ移行ができなかった3つの症状とケースをまとめました。
この3つだからといって、絶対にクイックスタートできなくなるわけではありません。もちろん、再度クイックスタートを行えば、正常にできるケースもあります。
しかし、私の体感30%の確率で、クイックスタート自体できない、リンゴループになってiPhoneを初期化しなけれいけなくなります。
つまり、上記の3つの症状やケースに該当しながらクイックスタートを行うと、高確率でデータを全部データ消去しなければいけない状態になります。
データが消えるのなんてイヤですよね?
では、1つ1つ解説していきます。
iPhoneの容量がいっぱいな場合
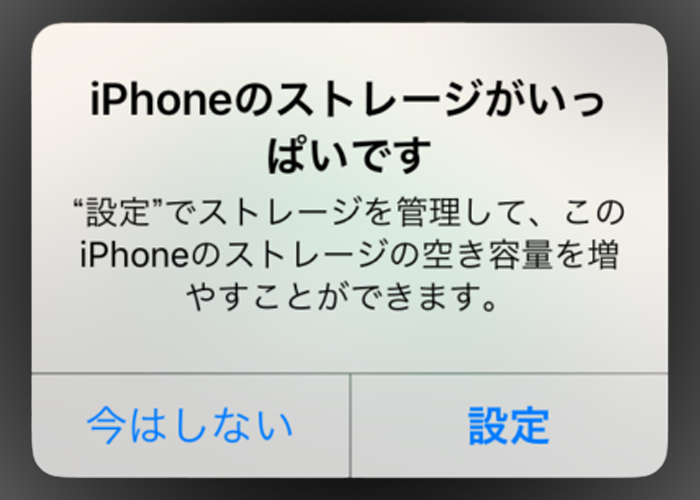
iPhoneのストレージがいっぱいです。
iPhoneの容量(ストレージ)がいっぱいになっていると、何かのアプリのアップデートやソフトウェア更新があった時に、正常にiPhoneが動作しなくなります。
他にも、ソフトウェア(iOS)のデータが正常にアップデートされなくなったり、不完全な状態でiOSのバージョンが更新されてしまうと不具合を起こしやすくなります。
容量がいっぱいでiPhoneが不具合を起こすと、再起動を繰り返し、起動画面のリンゴのマークが出続けるというリンゴループに陥ります。
リンゴループになったら最後!リカバリーモードでiTunesから初期化しなければいけません。そうなってしまうと、iPhoneの中にあるデータを取り出すことは困難になります。
クイックスタートで失敗している人で、ありがちなのが、古いiPhoneと同じギガ数の容量のiPhoneを購入しているから、クイックスタートできると思い込んでいる人です。
例えば、あなたの古いiPhoneの容量が128GBだとして、すでに128GBの容量をめいっぱい使っているとしたら、高確率で失敗します。もちろん、クイックスタートでのデータ移行に限った話ではありません。iTunesを使ったとしてもなるときはなります。
なぜなら、iPhoneは容量を超えてしまうとパンクして正常に起動できなくなるからです。iPhoneのギガ数の容量って、起動に必要なソフトウェアやアプリのアップデートなどのプログラムを動かすのに必要なものなんです。
イメージで言うなら、コップや器を(iPhoneの容量)に大量の水(データ)を注ぎ込むと、溢れ出して床が水浸しに(元に戻せない)なるそんなイメージです。要は、新しいiPhoneがデータを受け取りきれないんですよね💦
なので、古いiPhoneですでに容量いっぱい使っている人は、写真や動画などの重たいデータをiCloudやGoogleフォトに保存するか、パソコンの中に保存するなどをした上で、iPhone本体にある写真や動画データを削除して、十分に容量を空けてからクイックスタートを始めるようにしましょう。
一度でも、iPhoneの容量(ストレージ)がいっぱいで保存できないと表示されたことがある人は、データ整理は必須です。
クイックスタートの途中でエラーが表示された場合

クイックスタートの途中でエラーが表示された場合
警告マークに「転送ができません」「転送が完了できません」「データ転送がキャンセルされました」と表示された場合は、クイックスタートを正常に行えない原因があります。
原因を解決せずに、クイックスタートを行ってしまうと、正常にクイックスタートが完了しなくなりますし、無駄に時間を使ってしまうことにもなりかねません。
私が職員のiPhoneをクイックスタートしたときに「データ転送がキャンセルされました」と表示されたので、iPhoneを強制再起動したらそのままリンゴループになってしまって大騒ぎになったことがありましたので、無理にクイックスタートを行おうとすると痛い目を見ます。(後で、リンゴループを解決した方法については解説します)
だいたいクイックスタートが失敗した原因については、「十分な空き容量がありません」「接続が失われました」「やり直すにはiPhoneをリセットしてください」などやるべきことが書いてあるケースがほとんどなので、指示された通りの原因を解決してからクイックスタートをやり直すようにしましょう。
「十分な空き容量がありません」と表示された場合は、古いiPhoneのデータを削除するかパソコンやiCloudなどに保存して、本体自体のデータを少なくしましょう。
「接続が失われました」と表示された場合は、本体同士が離れてしまっているか本体同士の場所が動いていて接続が不安定になってしまっている、Bluetoothなどの接続が不安定になっている可能性が高いので、本体同士の隣通しに置いて、安定した環境でクイックスタートをするようにしましょう。
「やり直すにはiPhoneをリセットしてください」と表示される場合は、新しいiPhoneを一度リセット(初期化)しなければいけません。他に対策としては、古いiPhoneと新しいiPhoneを強制再起動するとクイックスタートができるようになる場合があります。
しかし、ソフトウェアに不具合が発生している場合は、リンゴループになってしまう可能性もありますので、「やり直すにはiPhoneをリセットしてください」と表示される場合は諦めて、パソコンを使ったデータ移行に切り替えることをオススメします。そっちの方が安全で速いです。
iOSのアップデートが何回も失敗になっている場合
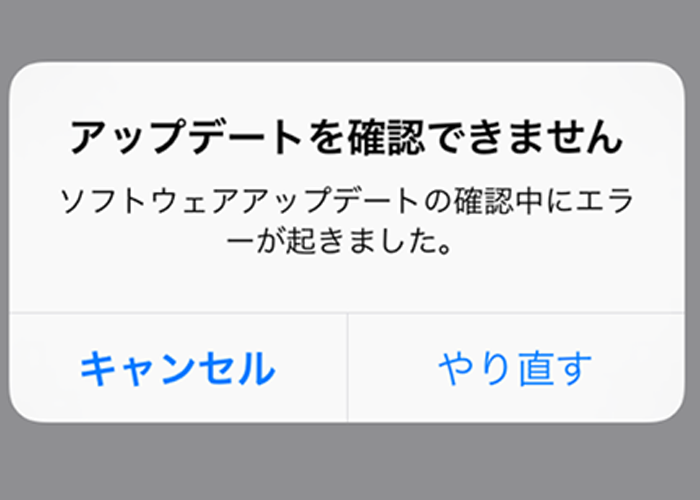
iOSのアップデートが何回も失敗する
iOSのアップデートが何回も失敗している人は、iOSのデータ自体が破損しているか、なんらかの不具合が発生している可能性が高いです。
iOSのアップデートが何度も失敗している場合は、iOSのプログラムが原因でクイックスタートが正常にできないケースがあります。
アップデートしている時のWi-Fiの電波が弱かったり、新しいiOSのダウンロードの途中でiPhoneの電源が切れてしまったりすると、iOSのアップデート用のデータが壊れてしまう場合があります。
クイックスタートを行う前に、iPhoneの設定アプリ「アップデートを確認できません」「ソフトウェアをアップデートできませんでした」と表示される場合は、しっかりとiOSのアップデートを行ってからクイックスタートをやるようにしましょう。
また、iOSのデータのダウンロードを何度も試したのに、iOSのアップデートがうまくできないなら、やり方を変えてみましょう。iPhoneの「設定」→「一般」→「iPhoneストレージ」から今あるiOSのバージョンを削除して再度「一般」→「ソフトウェア・アップデート」から最新のiOSへアップデートしてみるか、パソコンのiTunesを使ってiOSアップデートすることで状況が改善する場合があります。
iOS自体が破損している場合は、クイックスタートが正常にできなくなるかデータ移行が途中で終了してしまう可能性があるので、そのままクイックスタートをしないようにしましょう。
最悪の場合はこうするしかない

最悪の場合の解決策
もし、クイックスタートを行った時に、不具合が起こってしまいリンゴループになってしまった場合は、いくつか解決する方法があります。
本当であれば、使わないことを祈りますが、万が一の状態になってしまったら、下記の解決する3つの方法を見て、実践して下さい。
解決する3つの方法
- クラウドにデータがないかを確認する。
- iTunesでの復元。
- 復元できる業者に未来を託す。
では、1つ1つ詳しく解説していきます。
クラウドにデータがないかを確認する
本来であれば、定期的にiTunes等でバックアップを取っておいた方が安心ですが、今のご時世いちいちパソコンにバックアップをとっている生真面目な方はいらっしゃらないと思います。
もちろん、私もそんな一人ですw
クイックスタートを失敗して、無理に何度も強制再起動をしてムリヤリやろうとすると、リンゴループになってしまうなんてことになります。
実際になってしまったら、データの復旧はかなり困難になります。
そんな時にまずすることが、あなたが利用しているクラウドにデータが残っているのかどうかです。
iCloudやGoogleフォト、AmazonフォトやAdobeのLightroomなどクラウドに写真や動画データがどこまであるのかを確認しましょう。
ゲームやその他のアプリデータはありませんが、最悪あなたの思い出がどこまで復元できるのかを確認することが出来ます。
写真や動画全部消えちゃった( ;∀;)と泣く前に、どこまでデータがクラウドに保存されているかを確認してみましょう。
iTunesでの復元
パソコンのiTunesを使ってリカバリーモードから復元をすることで、リンゴループになっても復旧できる場合があります。
しかし、自力でできる手段としては、ほぼ最後の手段になります。できなかったら、その時は覚悟してください。
最初にパソコンにiPhoneを接続する前に、「自動同期」の設定がオフになっているかを必ず確認してください。
パソコンの設定によっては、iPhoneをパソコンに接続すると同時にiTunesが起動してしまって、自動的に同期が始まってデータが消えてしまいます。
必ず、自動同期をオフに設定してからパソコンとiPhoneを接続するようにしましょう。
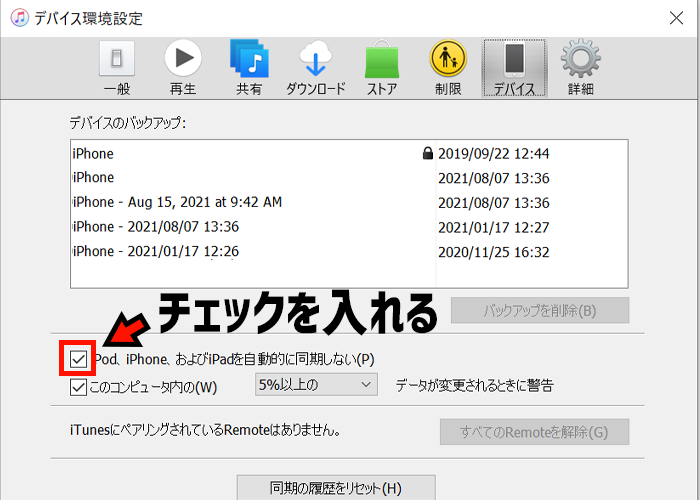
iTunesの設定 自動的に同期しない
- 「iTunes」を起動し「編集」をクリックして下さい。
- 「設定」をクリックして下さい。
- 設定画面の「デバイス」をクリックして下さい。
- 「iPod、iPhone、および iPad を自動的に同期しない」にチェックを入れ「OK」をクリックします。
iPhoneの機種によってリカバリモードの方法が違いますので、下の画像を参考にしてください。
強制再起動とほぼ同じですね。違う点は、USBケーブルでパソコンとiPhoneを接続している点と、iTunesのマークが出るまで押し続ける点です。
iTunesのマークが出たら、iTunes側で操作を行います。
iPhoneとパソコンを接続して、iTunesのロゴが出た後の手順は、6つです。
- iTunesで「復元」をクリックして下さい。
- 「復元とアップデート」をクリックして下さい。
- 30分~1時間そのまま待って下さい
- 「新しいiPhoneとして設定」をクリックして下さい。
- 「続ける」をクリックして下さい。
- 「開始」をクリックして下さい。
何度か「復元」チャレンジしてみても、復元できなかったら絶望的です。
私は、クイックスタートが原因でリンゴループになった端末をこれで救うことができました。
復元できる業者に未来を託す
ここまでの手順で解決できなかったら、Apple Storeに持って行っても正直復元はできません。だいたい、出荷時に戻されてしまいます。
どうしてもデータを復元したい!お金をだしてもいいからワンチャン何とかできる方法はないの!?って思っているのであれば、専門業者にお願いするのは1つの手です。
もし、バックアップを取ってなくて電源が入らないリンゴループのまま復旧できないなどがありましたら、有料ですがお願いするのはアリです。
友人や家族、子どもとの大切な思い出をなんとか取り戻したい。
LINEのトーク履歴を復活させたい。
課金したアプリゲームのデータを復旧させたい。
依頼もインターネットから簡単にできて、依頼すれば宅配ドライバーが集荷に来てくれるので、自宅にいても簡単に依頼から発送までができます。
もちろん、100%ではありませんが、どうしてもの最終手段だと思ってください。
まとめ
iPhoneのクイックスタートは、バックアップなしで古いiPhoneから新しいiPhoneへデータ移行できる優れた機能です。
しかし、クイックスタートをすることで、データを削除して初期化しなければいけないようになる症状やケースが3つあります。
クイックスタートを辞めた方が良い3つの症状とケース
- iPhoneの容量(ストレージ)がいっぱいで保存できないと表示されたことがある場合。
- クイックスタートの途中で、通信エラーや転送を完了できませんと表示された場合。
- iOSのアップデートが何回も失敗になっている場合。
あなたのiPhoneが同様の症状やケースであれば、そのままクイックスタートをするのは辞めましょう。
最悪の場合、リンゴループになってしまってiPhoneが正常に起動しなくなり、何もできなくなります。もちろん、保存データを抜き出すことも困難になります。
そんな時にできる手段は3つしかありません。
解決する3つの方法
- クラウドにデータがないかを確認する。
- iTunesでの初期化復元。
- 復元できる業者に未来を託す。
まずは、クラウドに自分のデータが保存されているかを確認して、iTunesを使って復元できるかどうかを確認して、諦めきれなかったら基板修理サービス【FIREBIRD】![]() を利用するで、リンゴループや電源がつかないなどのトラブルに対応しましょう。
を利用するで、リンゴループや電源がつかないなどのトラブルに対応しましょう。
もし、あなたの身の回りで困っている人がいたら、教えてあげてくださいね。
この記事を気に入っていただけたら、コメントやシェアをしていただけるととても励みになります!これからも、iPhoneのトラブル解決方法やiPhoneの最新情報について情報発信していきますので、たまにサイトをチェックしていただけると、とっても嬉しいです(‘ω’)ノ。
ではでは、最後までご覧いただきありがとうございました。

Twitter:@Uriuri_writer
Follow @Uriuri_writer
Instagram:@uriuri_writer
Instagram




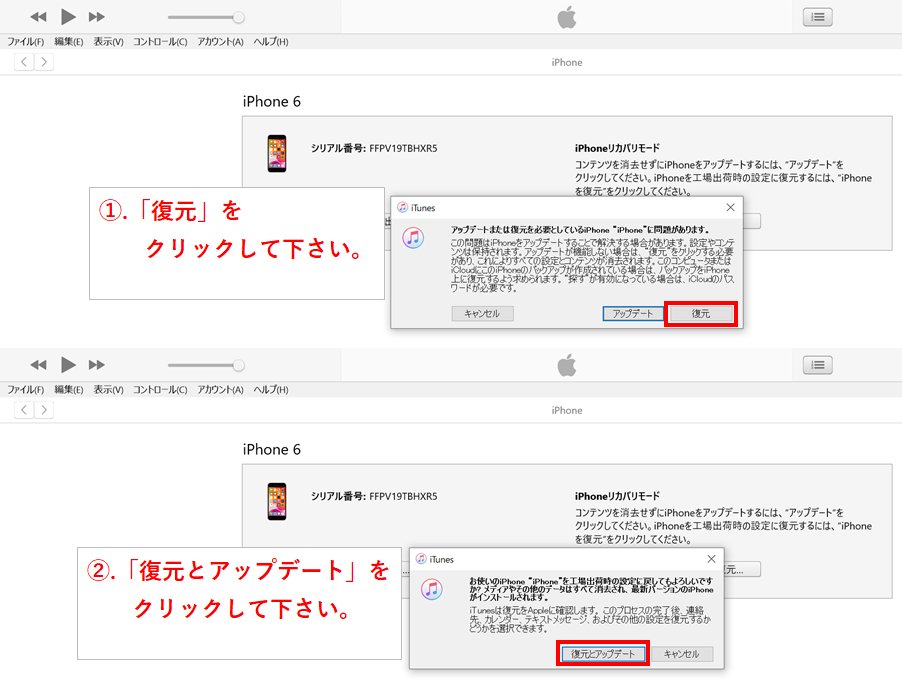

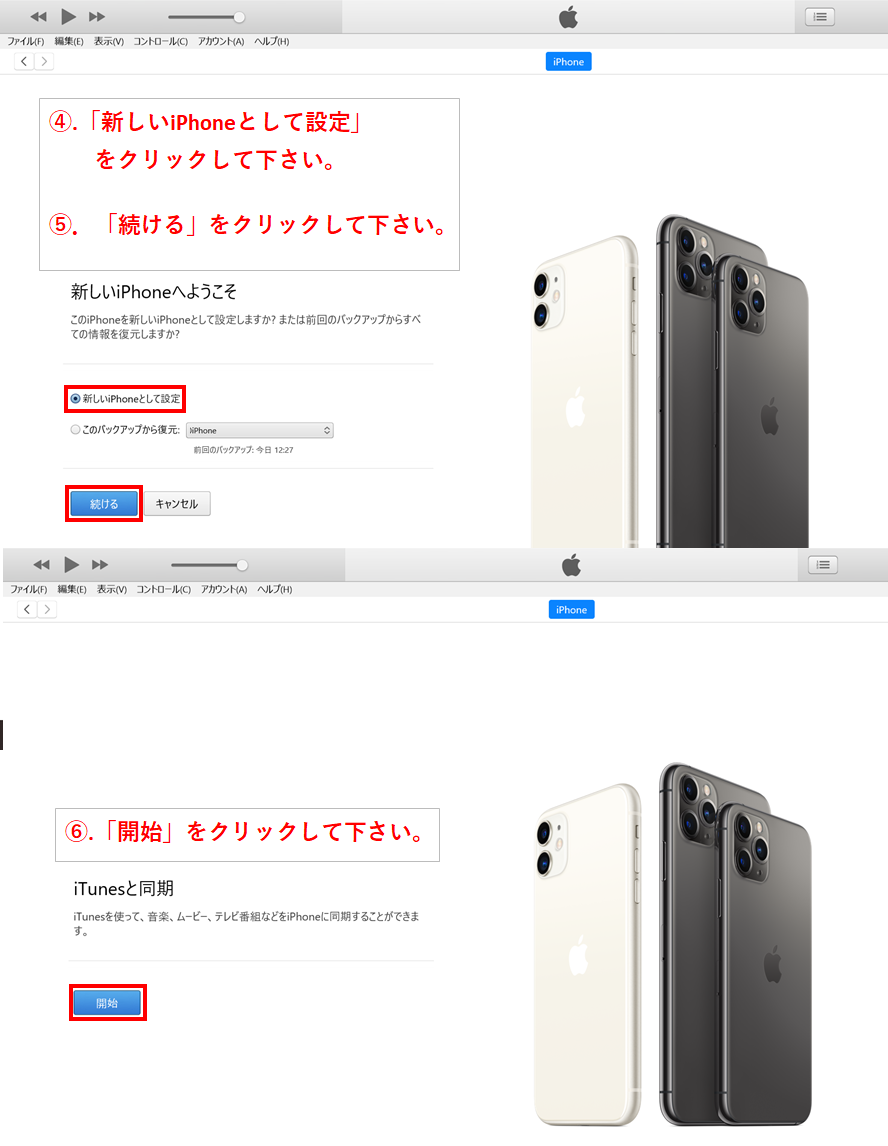
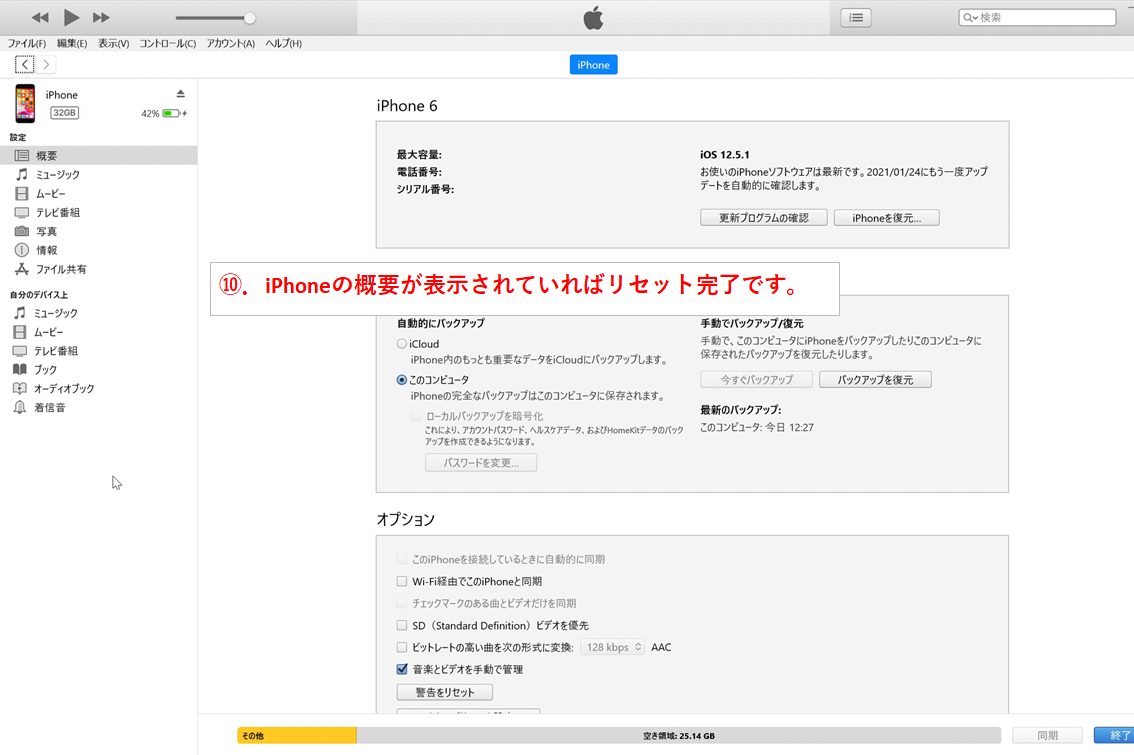


コメント
[…] 【危険!】iPhoneのクイックスタートを今すぐに辞めるべき3つの症状とケース […]