iPhoneの新しいソフトウェア「iOS 16」の新機能として「写真の切り抜き」機能が搭載されました。
今までは、別のアプリを使わないと切り抜きを行うことが出来ませんでしたが、「iOS 16」にアップデートしたiPhoneでは簡単に写真や画像の一部を切り抜くことができるようになりました。
しかし、具体的にどうすればいいのかわからない!って思いますよね?
本記事では、そんなあなたの疑問を解決すべく、iPhoneで写真の人や動物などを切り抜く方法を解説します。
また、本記事の手順通りに行ったけど、なぜか切り抜きができないという方は、別の記事で解決しておりますのでそちらをご覧ください。

iPhoneで写真の人や動物などを切り抜く方法とは?
iPhoneの「iOS 16」以降では、写真や画像の切り抜きたい部分を長押することで写真や画像の中の人や動物など被写体を簡単に切り抜くことが可能です。
なので、「iOS 16」にアップデートされていないiPhoneではできませんのでご注意ください。
また、どこでもなんでも切り抜けるというわけでは現状ありません。切り抜ける場所はiPhoneが勝手に判定するので、なんでも切り抜けるというわけではありません。
もちろん、写真だけではなくスクリーンショットや画像でも切り抜くことができますので、一度試してみて下さい。
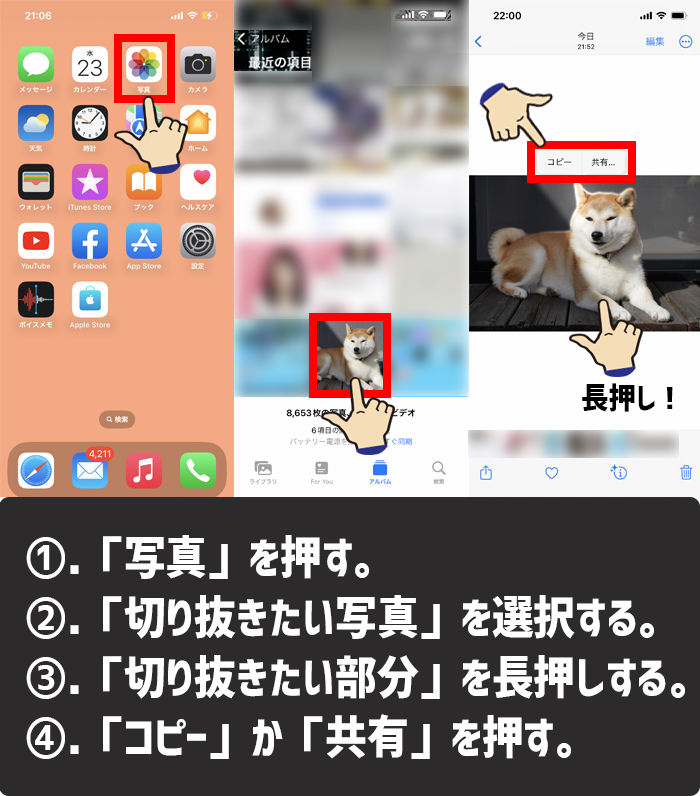
iPhoneで写真の人や動物などを切り抜く方法1-4
- 「写真」を押す。
- 「切り抜きたい写真」を選択する。
- 「切り抜きたい部分」を長押しする。
- 「コピー」か「共有」を押す。
切り抜きたい写真を長押しすることで、切り抜ける被写体が光ります。長押しした後に切り抜いた被写体を「コピー」するか「共有」するかを選択できます。
「コピー」を押すと、iPhone内の別のアプリを開いて切り抜いた写真をコピーして貼り付けすることができます。
「共有」を押すと、切り抜いた画像をどのアプリに貼り付けて送るかを選択することができます。
iPhoneで切り抜いた部分だけを保存する方法とは?
iPhoneの写真アプリで切り抜いた写真の人や動物などを、切り抜いた状態のまま写真アプリに保存することができます。
背景を透過させた状態で保存できるので、そのあと合成したりするのに便利です。
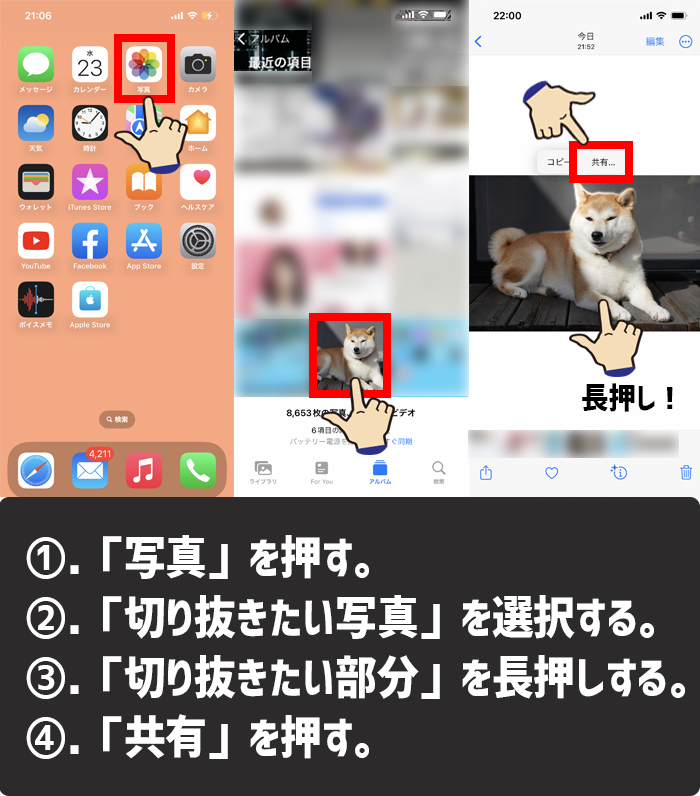
iPhoneで切り抜いた部分だけを保存する方法1-4
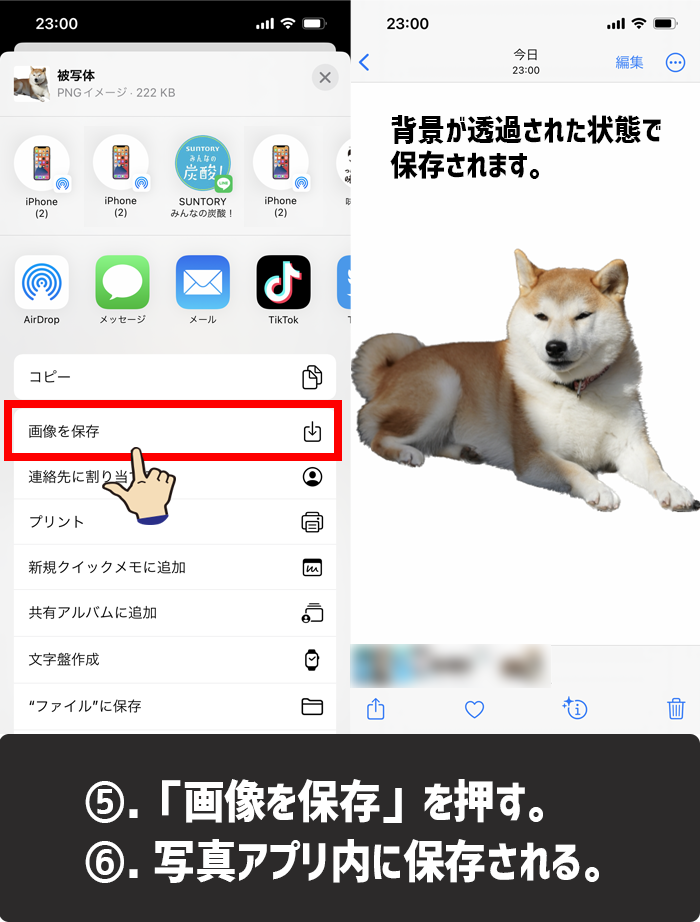
iPhoneで切り抜いた部分だけを保存する方法5-6
- 「写真」を押す。
- 「切り抜きたい写真」を選択する。
- 「切り抜きたい部分」を長押しする。
- 「共有」を押す。
- 少し下にスクロールして「画像を保存」を押す。
- 「写真」アプリ内に切り抜いた部分の画像が保存されます。
iPhoneで切り抜いた写真をコピー&ペーストする方法とは?
切り抜いた写真をメールやLINEなどへコピー&ペーストしたいときの方法は、写真の「切り抜きたい部分」を長押しした後に表示される「コピー」を押し、他のアプリを起動させて貼り付けたい場所へ長押し「ペースト」が表示されたら押す!これで、切り抜いた写真をメールで送信したり、LINEで送信したりすることができます。
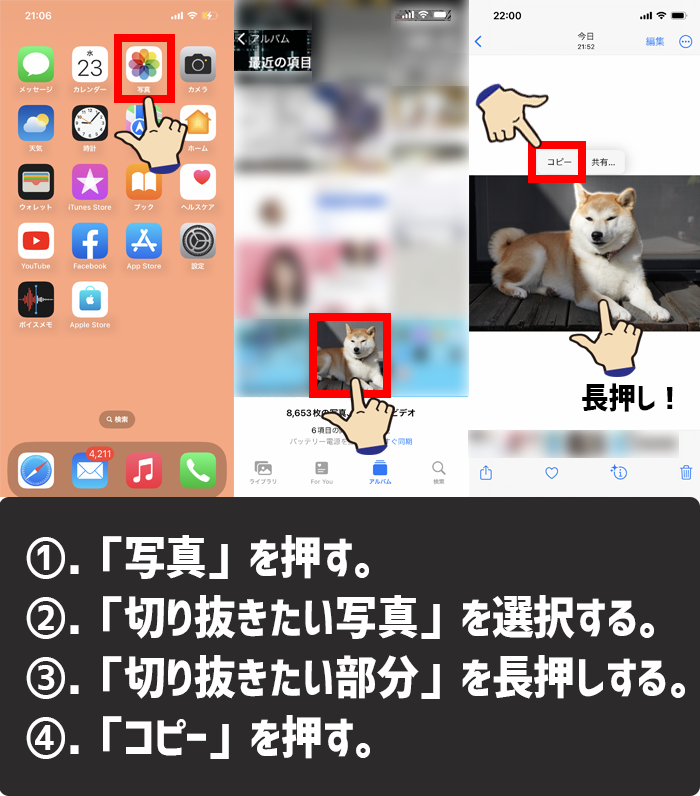
iPhoneで切り抜いた写真をコピー&ペーストする方法1-4
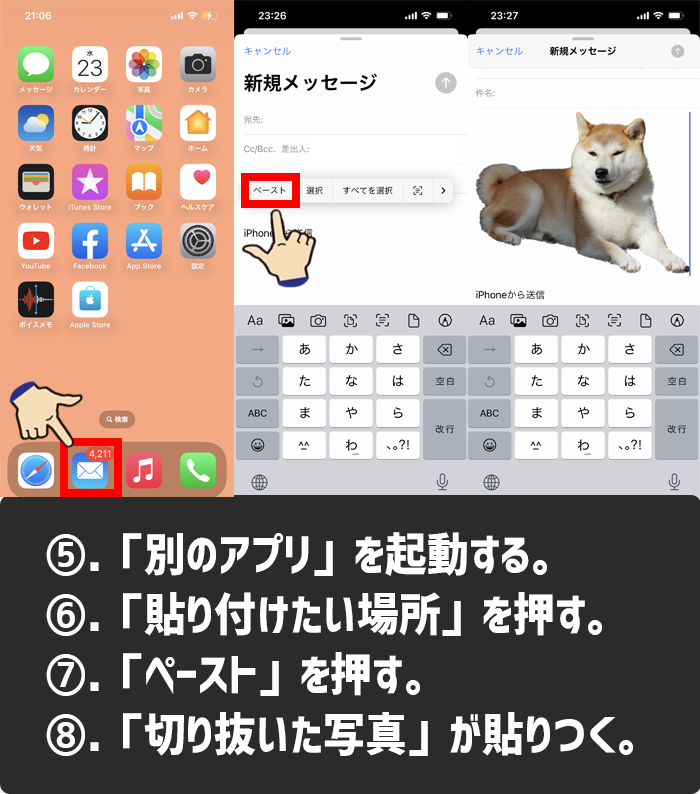
iPhoneで切り抜いた写真をコピー&ペーストする方法5-8
- 「写真」を押す。
- 「切り抜きたい写真」を選択する。
- 「切り抜きたい部分」を長押しする。
- 「コピー」を押す。
- 別のアプリを起動する。
- 別のアプリを開いて「貼り付けたい場所」を押す。
- 「ペースト」を押す。
- 切り抜いた部分が別アプリに画像として貼り付けされます。
LINEで切り抜いた写真を相手に送る方法
メールやメモ帳だけではなく、LINEでも切り抜いた写真を送ることができます。
ちなみに、切り抜いた写真や画像をLINEで送る際は、メッセージを入力する場所を押すと「ペースト」が表示されますので、そちらを押してから右下の矢印(>)マークを押せば相手に送ることができます。
試しに、LINEで友だち登録している前澤さんに送ってみましたが、「なにやってんの?」って言われました…。そういう意図じゃないとは思いますが、ちょっと怒られた気分になりました…。ごめんなさい。
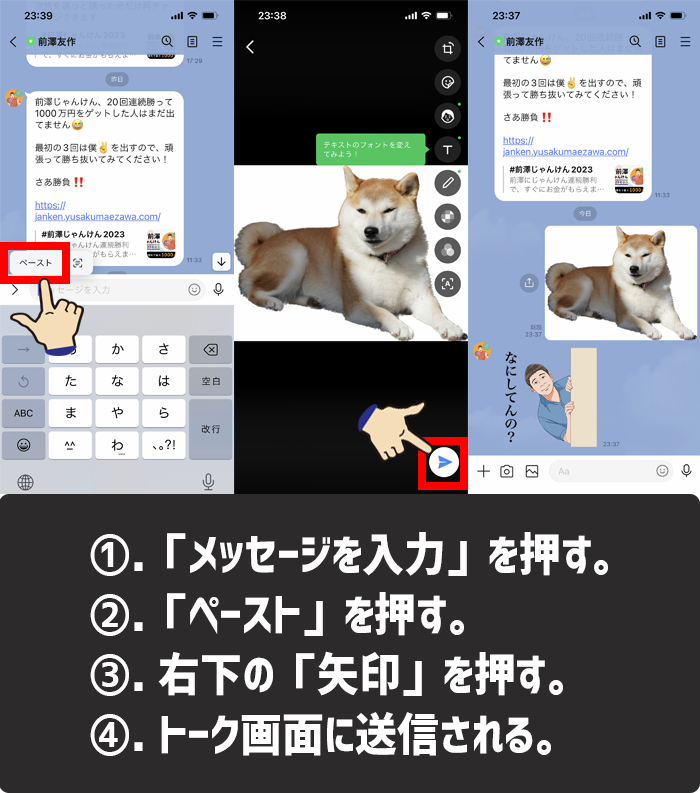
LINEで切り抜いた写真を相手に送る方法1-4
- 「写真」を押す。
- 「切り抜きたい写真」を選択する。
- 「切り抜きたい部分」を長押しする。
- 「コピー」を押す。
- 「LINE」を起動する。
- トーク画面の「メッセージを入力」を押す。
- 「ペースト」を押す。
- 右下の「矢印」を押す。
- トーク画面に切り抜いた写真や画像が送ることができます。
iPhoneで切り抜いた写真を別のアプリへ移動させる方法とは?
iPhoneで切り抜いた写真は、コピーや共有だけではなくドラッグ&ドロップで別のアプリへ移動させることもできます。
個人的には、指を2本以上使わないといけないので使いこなすには慣れが必要だと思います。しかし、直感的に操作できるので慣れれば自分のイメージ通りに他のアプリへ貼り付けることができます。
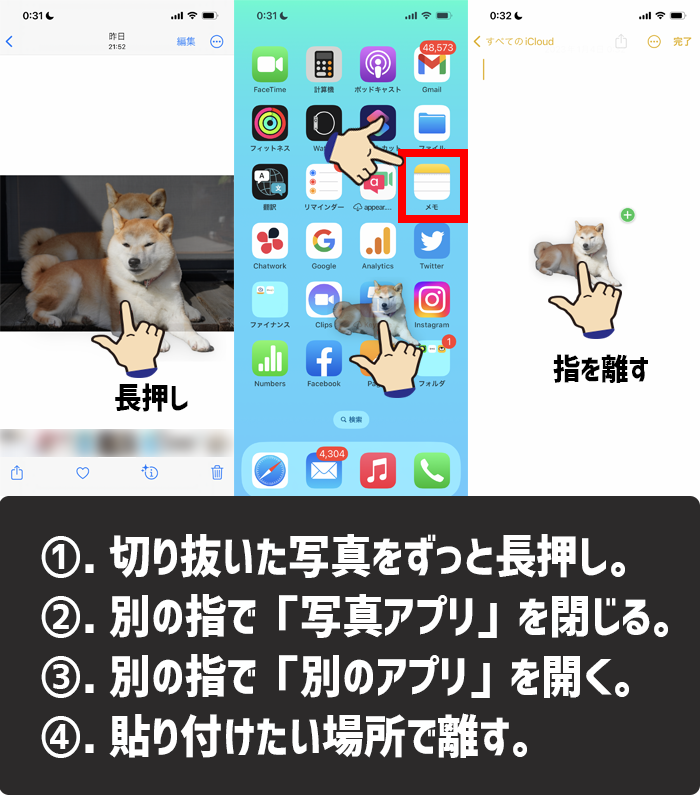
iPhoneで切り抜いた写真を別のアプリへ移動させる方法1-4
- 「写真」を押す。
- 「切り抜きたい写真」を選択する。
- 「切り抜きたい部分」を長押しする。
- 別のアプリへ貼り付けが完了するまで切り抜いた部分はずっと長押し。
- 写真アプリを閉じてください。
- ホーム画面に戻り、別のアプリを起動する。
- 他のアプリで貼り付けたい場所で指を離す。
まとめ
今までは、iPhoneで撮影した写真を切り抜くには別のアプリをインストールして使わなければできませんでしたが、「iOS 16」ではiPhoneに最初から入っている「写真アプリ」から被写体の切り抜きができるようになりました。
しかし、切り抜ける被写体はiPhoneが自動で認識したものしかできないので、なんでもかんでも好きに切り抜きできるのかというとそうではありません。
ですが、いちいち他のアプリを開いたりする手間もないですし、誰でも簡単に写真や画像の切り抜きができるのが魅力です。
もちろん、iPhoneで撮影した写真を切り抜きしたあとの素材は背景透過処理済みなので、そのあとの加工もしやすいです。
好きな写真を切り抜いて誰かとシェアしたり、切り抜いた写真を合成して楽しんだりするのは、シンプルに楽しいですよ👍
本記事が、あなたのiPhoneライフのお役に立てたら幸いです。
簡単まとめ
- iPhoneの「iOS 16」の新機能によって写真や画像内の人や動物などを切り抜くことができるようになりました。
- 切り抜ける被写体はiPhoneが自動で認識できたものしかできないので、すべての写真や画像で好きな部分が切り取れるという万能なツールではまだありません。
- 写真や画像に写っている被写体を簡単に切り抜きできるのは魅力的だし、シンプルに色々使えるから楽しいです。
この記事を気に入っていただけたら、コメントやシェアをしていただけるととても励みになります!これからも、iPhoneがより便利に使えるようになる情報やiPhoneの疑問についての情報発信していきますので、たまにサイトをチェックしていただけると、とっても嬉しいです(‘ω’)ノ。
ではでは、最後までご覧いただきありがとうございました。

Twitter:@Uriuri_writer
Follow @Uriuri_writer
Instagram:@uriuri_writer
Instagram




コメント