ドメインの変更をした時に、どうやって新ドメインをGoogleアナリティクスとサーチコンソールに設定していけばいいのか。
疑問に思う方も多いと思います。
Googleアナリティクスとサーチコンソールは、あなたのWebサイトの色んな情報を計測できる大変便利なツールです。
Googleアナリティクスとサーチコンソールの2つが無ければ、WEBサイトを運営することはとても難しくなるといっても過言ではありません。
データが無ければ、どうやって改善していけばいいのかわからないですからね。
ブログでも企業のホームページでも、サイト運営・Webマーケティングになくてはならない存在です。
この記事を見れば、ドメイン変更に伴うGoogleアナリティクスとサーチコンソールの設定ができるようになります。
具体的に画像を使って、どうやってGoogleアナリティクスとサーチコンソールに新しいドメインを紐づけしていくのかについて、初心者にもわかりやすく解説していきたいと思います。
この記事は、画像多めで丁寧に説明している部分も多いため最初から最後まで読むと10分ほどかかります。
目次(Contents)を使って、あなたが欲しい情報の部分だけを見たほうが時間効率が良いので、ぜひ活用して下さい。
※注意
GoogleアナリティクスやサーチコンソールはGoogleアカウントを持っていないと登録できませんので、もしGoogleアカウントを持っていない方は、別の記事でGoogleアカウントの取得方法について解説していますのでそちらをご覧ください。

ドメイン変更したら何をすればいいの?

ドメイン変更したら何をすればいいの?という疑問に答えます。
ドメインを新しくしたら、古いドメインのパワーを新しいドメインに引き継ぐように「301リダイレクト(サイト転送設定)」をすることが一番最初に行うことです。
細かい流れや手順をザックリ書くとこんな感じのイメージ。
- ドメインを新しくする(新規ドメインを取得する)。
- 旧ドメインの中にある記事データや画像データのバックアップを取る。
- 旧ドメインのバックアップを基に、新ドメインに記事データや画像データを入れる。(この時点で、ホームページは2つ存在することになる)
- 301リダイレクト設定が完了したら、Googleアナリティクスとサーチコンソールの設定を新規ドメインに変更する(この記事で解説します。)
- Googleアナリティクスとサーチコンソールの設定が完了し、新規ドメインのデータが取得できていることを確認したら、旧ドメインから記事データや画像データを削除する。
301リダイレクトを行わなければ、あなたが今まで記事を更新してきた時に得られていた「サイトの順位」「Googleにインデックス(認知、検索すると表示される)されていた」「外部リンク」などが、新しいドメインに受け継がれないので、同じ内容でサイト運営をするのであればデメリットしかありません。
つまり、ドメインを変更するときは、古いドメインが検索エンジンから受けている評価を引き継いだ方が、記事の順位やGoogleにインデックスされるスピードが早くなるなどのメリットがあります。
あなたが使用しているレンタルサーバーによって転送設定の方法は違いますが、旧ドメインから新ドメインにリダイレクトする設定は大きく分けて2つあります。
リダイレクト設定の方法
- レンタルサーバーでリダイレクト設定をする
- ドメインの中にある「.htaccess」ファイルをいじる
レンタルサーバーのサービスで、古いドメインから新しいドメインにリダイレクトする方法が一番簡単です。
実際にファイルを書き換えることがないので、初心者の方にも簡単で安全に転送設定ができます。
レンタルサーバーによってはない場合がありますが、エックスサーバー![]() にはリダイレクト設定があるのでコードをいじるのが不安な方でも安心です。
にはリダイレクト設定があるのでコードをいじるのが不安な方でも安心です。
また、レンタルサーバーにリダイレクト設定する機能がなくても、ドメイン内にある「.htaccess」というファイルをいじることで転送設定をすることが可能です。
コードを書き換えたり、追記することに抵抗のない方やサーバー内のファイルを編集する知識がある方は、こちらから新ドメインにリダイレクト設定をすることが可能です。
しかし、間違った設定をしてしまうと、サイト自体が画面真っ白になったり、リンクに飛ばなくなったりする可能性もあります。
しっかりとした知識がないのに、「.htaccess」を編集するとリスクがありますので、編集する時はバックアップは忘れないようにしましょう。
初心者がレンタルサーバーを選ぶときは、リダイレクト設定が簡単にできる設定があるかないかを「レンタルサーバー名+リダイレクト」で検索するとわかりますので、参考にしてください。将来的にドメインを変更したり、レンタルサーバーを変える可能性は誰にでもあるので、長い目で見て使いやすいレンタルサーバーを選ぶことをおすすめします。
「.htaccess」のコードをいじれる知識がある方は、別のメリットでレンタルサーバーを選ぶことをおすすめします。
Googleアナリティクスとサーチコンソールはどうすればいいの?
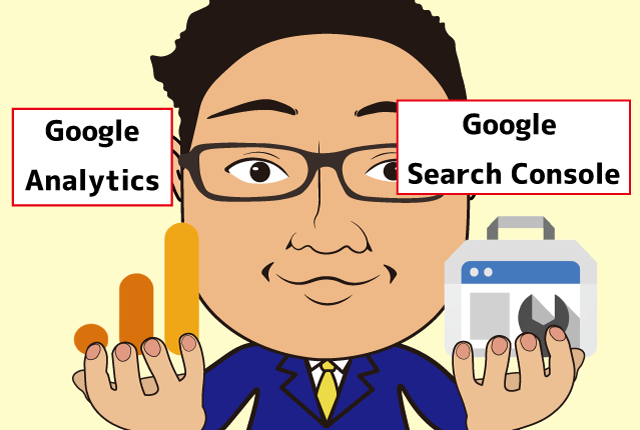
Googleアナリティクスとサーチコンソールはどうすればいいの?説明します。
ドメインを変更したら、Googleアナリティクスとサーチコンソールの設定はどうしたらいいのか。
新しいドメインにGoogleアナリティクスとサーチコンソールを認識させないと、Webサイトのデータを見ることができません。
Googleアナリティクスは、「リアルタイムの利用状況がわかる」「ユーザーがどこから来たかがわかる」「サイト内でのユーザーの動きがわかる」「Webサイトの成果がわかる」などを見ることができます。
サーチコンソールは、「Google検索結果における表示回数やクリック数がわかる」「検索の順位を知ることができる」「サイトに発生した問題の確認ができる」などを見ることができます。
サイトに関する有益な情報を、活用できないのはWebサイトを運営するにあたって、デメリットでしかありません。
ドメインを変更したら、早い段階で変更を行っていかないと、Googleアナリティクスとサーチコンソールでデータを集計することができません。
では、具体的にドメインを変更したらどういった手順をおこなっていくのか。
Googleアナリティクスとサーチコンソールそれぞれ操作が違いますので、分けて説明したいと思います。
ドメイン変更したらGoogleアナリティクスで何するの?
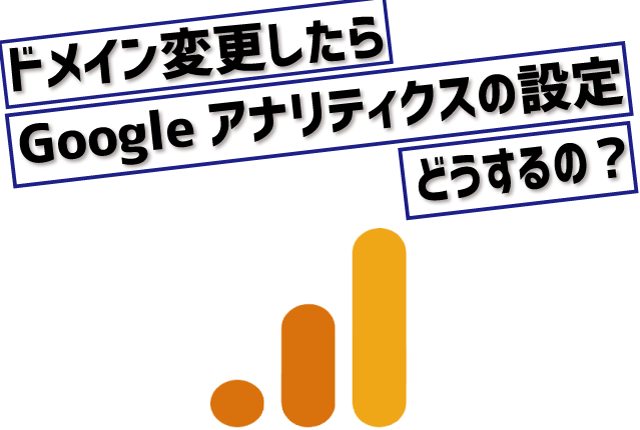
ドメイン変更したらGoogleアナリティクスの設定どうするの?
ドメインを変更したとき、グーグルアナリティクス(Google Analytics)の設定箇所は2つです。
ドメイン変更後のGoogleアナリティクス設定
- プロパティ設定で旧ドメインから新ドメインにURLを変更する
- ビューの設定で旧ドメインから新ドメインにURLを変更する
つまり、Googleアナリティクスで行う設定は、旧ドメインで設定されている箇所を新ドメインに変更してあげるだけです。
Googleアナリティクスの設定変更の手順
Googleアナリティクスの変更箇所の設定手順について、画像を使って詳しく解説していきます。
まずは、グーグルアナリティクス(Google Analytics)へログインして下さい。
変更するサイトのアナリティクスを選択して下さい。複数のサイトを運営している人は、変更する前の旧ドメインを選択して下さい。
Googleアナリティクス上に、Googleアナリティクスに登録した、これから変更をするサイト名が表示されていれば大丈夫です。
旧ドメインの情報から新ドメインの情報を今後表示して欲しいので、Googleアナリティクスに登録されている、あなたのサイト情報を変更するために、左下の「管理」という歯車マークのアイコンがありますのでクリックしてください。
Googleアナリティクスの管理画面の左下にある「管理」という歯車マークをクリックしたら、管理画面が表示されます。
アカウント・プロパティ・ビューの各項目が表示されます。
プロパティの項目にある「プロパティ設定」をクリックして下さい。
プロパティ設定をクリックすると、「デフォルトのURL」という項目がありますので、新しいドメインのURLに変更して下さい。
デフォルトのURLを新規ドメインに変更したら、下まで画面をスクロールすると「保存」ボタンがありますのでクリックして下さい。
保存ボタンをクリックすると、画面上部に「完了しました。」と表示されます。表示されたら設定の保存完了です。
「完了しました。」が表示されたら、画面左側にある矢印ボタン(戻る)をクリックして下さい。
プロパティ設定と書かれた左側にある矢印を押すと、Googleアナリティクスの管理画面に戻ります。
アカウント・プロパティ・ビューの各項目が再度表示されるので、一番右側の「ビューの設定」をクリックして下さい。
ビューの設定をクリックすると、「ウェブサイトのURL」という項目がありますので、新規ドメインのURLに変更します。
「ウェブサイトのURL」という項目を、新規ドメインのURLに変更したら、下に画面をスクロールしていき「保存」ボタンをクリックして下さい。
保存ボタンをクリックして、画面上部に「完了しました。」と表示されたら、Googleアナリティクスの設定は完了です。
Googleアナリティクスの設定が完了したら、Googleアナリティクスが正常に機能しているか動作確認をして終了です。
動作確認の方法は、Googleアナリティクスの「リアルタイム→概要」で閲覧ユーザーがいるかどうか、数字が正常にカウントされているかを確認することで動作確認できます。
もし、数字が0人だったら、自分のスマホ(Googleアナリティクスで計測除外にしてない端末)で、自分のサイトの記事を見る方法が簡単に動作確認できる方法なのでおすすめです。
Googleアナリティクスでのドメイン変更を設定した後に、数字がカウントされれば正常です。
以上で、ドメイン変更におけるGoogleアナリティクスの設定手順は終了です。
お疲れさまでした。
今回紹介した方法は、ドメインだけを変更した際のGoogleアナリティクスの設定方法になります。
WordPressからWixやSIRIUSに乗り換えたなど、Webサイトの内容そのものが変更になっている場合はGoogle Analyticsの「トラキッキングID」などを改めて入力する場合がありますので、ドメイン以外の変更を行った場合は、今回解説した箇所以外も設定が必要になってきます。
では、次はサーチコンソールの設定方法について解説していきます。
ドメイン変更したらサーチコンソールで何するの?

ドメイン変更したらサーチコンソールの設定どうするの?
ドメインを変更したとき、グーグルサーチコンソール(Google Search Console)の設定箇所は1つです。
ドメイン変更したとき、サーチコンソールでやることは1つです。
しかし、あなたのレンタルサーバーの状況によっては手順が違ってきますので、今回はサーチコンソールを設定する時に使用する2つの方法について解説したいと思います。
ドメイン変更後のサーチコンソール設定
- 新しいドメインをサーチコンソールの「ドメイン」で登録する。
- 「ドメイン」で登録できないなら「URLプレフィックス」で登録する。
サーチコンソールにログインしたら、「ドメイン」「URLプレフィックス」という2つの方法のどちらかを選択して新規ドメインを登録していきます。
まずは、「ドメイン」での設定方法を解説していきたいと思います。
サーチコンソールのドメインでの設定
グーグルサーチコンソール(Google Search Console)へログインして下さい。
最初に、「ドメイン」での設定方法を解説していきたいと思います。
ドメインは、あなたの新規ドメインのURLを入力します。
ドメインの枠の中に、青い線が書いてある場所が入力スペースになっているのでクリックして下さい。
入力する時の注意点として、http://やhttps://は入力しないで下さい。また、URL末尾の/(スラッシュ)も入力しないで下さい。
例えば、https://example.jp/というドメイン(URL)があったとします。サーチコンソールで入力するのは真ん中のexample.jpだけになります。
あなたのドメインが、https://○○○☓☓☓.com/だとしたら、○○○☓☓☓.comだけを入力して下さい。
あなたの新規ドメインを入力したら、「続行」をクリックして下さい。
続行がクリックできない場合は、入力が誤っています。サーチコンソールの「ドメイン」での入力は、サブドメインなどは登録できません。
例えば、https://example.jp/がメインのドメインで、スポーツの事について情報発信している。もう一方、https://example.jp/△△△というサブドメインを作って料理についての情報発信もしているというサイト設計になっている場合は、サーチコンソールの「ドメイン」での登録方法ではhttps://example.jp/しか登録できません。
https://example.jp/△△△というサブドメインは「URLプレフィックス」での登録しかできません。
「ドメイン」での登録がサイト全体を登録する方法。「URLプレフィックス」での登録は、サイト内の個別ページだけを計測したい時やサブドメインでサイト自体を枝わかれさせている時などに使えたりします。
このあたりは少し複雑に思ってしまう方もいらっしゃると思いますので、別の記事で詳細は説明します。
つまり、サーチコンソールでドメインを入力したのに「続行」のボタンが押せないのは、サブドメインか入力を誤っているかのどちらかになります。
「続行」のボタンが押せなくて困っている方は、登録しようとしているドメインがサブドメインか入力間違えていないか一度確認して下さい。
続行をクリックすると、DNSレコードでのドメイン所有権の確認という画面に移動します。
DNSレコードでのドメイン所有権の確認画面にある「コピー」をクリックして下さい。
「コピー」をクリックした後は、あなたの使ってるレンタルサーバーの管理画面に行きます。
この記事ではエックスサーバー![]() の画面を使って解説していきます。
の画面を使って解説していきます。
エックスサーバー![]() で、サーバーパネルを開いたら、「DNSレコード設定」をクリックして下さい。
で、サーバーパネルを開いたら、「DNSレコード設定」をクリックして下さい。
DNSレコード設定をクリックしたら、「DNSレコード追加」をクリックして下さい。
設定対象ドメインの項目で新規ドメインにして「変更」をクリックして下さい。すでに、新規ドメインが選択されているのであれば、「変更」をクリックする必要はありません。
種別の項目にあるドロップボックス(選択肢)から「TXT」を選択して下さい。下向きの矢印を押せば出てきます。
内容の項目にある空欄に、サーチコンソールでコピーしたものを貼り付けてください。
入力が終わったら、右下にある「確認画面へ進む」をクリックして下さい
確認画面へ進むをクリックすると、確認画面が表示されますので、右下の「追加する」をクリックして下さい。
「あなたの新規ドメイン」ドメインにて、DNSレコードの追加が完了しました。と表示されたら、レンタルサーバー側で行う設定はおしまいです。
レンタルサーバー側の設定が完了したら、サーチコンソールに戻ります。
サーチコンソールに戻ったら、「確認」をクリックして下さい。
レンタルサーバーにTXTレコードを貼り付けないで、「確認」をクリックするとサーチコンソール側で、新ドメインがあなたの所有物かどうかを判断することができませんのでエラーが表示されます。
成功すれば、確認完了の画面が出てきます。
確認をクリックして、「所有権を証明しました」と表示されたら設定完了です。
プロパティに移動すれば、新規ドメインとサーチコンソールが設定完了したことがわかります。
ここで注意点が2つあります。
レンタルサーバーによっては、すぐに所有権を確認できる場合もありますが、数時間あいだを空けないと確認できない場合もあります。私個人としては、最長で2~3日かかった時もありました。2~3日あけても確認できない場合はレンタルサーバーに確認するか「ドメイン」での設定ができない原因がありますので、一度確認してみて下さい。
また、サーチコンソールに新ドメインの所有権を確認できたとしても、データをすぐに収集できるわけではありません。
新ドメインをサーチコンソールに登録させた日(所有権の確認ができた日)からデータ取りが始まるので、次の日に再度サーチコンソールに来ることで、データが取れているかを確認することができます。
サーチコンソールの設定が完了したら、その日からすべて希望のデータが取れるとは限りませんので、勘違いしないで下さいね。
サーチコンソールのURLプレフィックスでの設定
「URLプレフィックス」での設定方法を解説していきたいと思います。
URLプレフィックスってなに?って聞きなれない言葉なので思う方も少なくないと思います。プレフィックスとは、番号や記号などの先頭部分にプラスし、何らかの意味や情報を表す短い部分のことをプレフィックスと言います。
簡単に言うと、URLプレフィックスとは、指定されたURLにプラスされた情報を取得する方法のことをURLプレフィックスと言います。
サーチコンソールのURLプレフィックスは、URLを指定して、その下にある記事コンテンツのデータを取得することができます。
例えば、https://m32006400n.xsrv.jp/で登録すれば、https://m32006400n.xsrv.jp/が頭に記載されているデータをすべて取得できるので、あなたが今見ている、この記事のURL「https://m32006400n.xsrv.jp/hp-web/domain-change-google-analytics-search-console/」のデータもしっかりサーチコンソールで取得することができます。
つまり、ドメインで登録してもURLプレフィックスで登録してもサーチコンソールでしっかり情報は取得できます。
しかし、ドメインと違う点は、ドメインはhttp://とhttps://の違い、www 有り無しなど、全てを勝手にカバーしてくれるのに対して、URLプレフィックスは入力したものしかデータを取得できません。
例えば、https://m32006400n.xsrv.jp/で登録したら、http://m32006400n.xsrv.jp/でアクセスしてきたユーザーのデータは取得できません。
まぁ、全部のパターンで登録すればいいと考える人は多いと思いますが、結論、httpsサイトのURLだけ登録しておけば、問題ないです。
理由は2つあります。
GoogleのChromeやMicrosoftのEdgeが、httpサイトは保護されていないサイトであることを表示するからユーザー自身もhttpsサイトで検索されるようになったし、検索結果で表示されるのはhttpsサイトが基本だから。(常時SSL化のhttpsサイトが、検索結果にない場合ももちろんあります。しかし、httpsサイトがあれば、ブラウザもhttpsサイトを表示させるようにします。)
ユーザーがブラウザのアドレスバーに http を入力した場合でも自動的に HTTPS ページをリクエストするようブラウザに指示し、Google には検索結果に安全な URL を表示するよう指示します。こうした仕組みにより、保護されていないコンテンツをユーザーに提供するリスクを最小限に抑えます。
Google Search Console「HTTPS でサイトを保護する」から引用
つまり、https(常時SSL化)しているのであれば、httpを登録しても意味はないということです。
じゃあ、「wwwあり」「wwwなし」についてはどうなの?って思いますよね。
「wwwあり」「wwwなし」については自分のWebサイトがどんなURLで検索結果に表示されるのか確認してみましょう。
「site:wwwなしのドメイン」(例「site:m32006400n.xsrv.jp」)で検索して、検索結果に表示されるURLが「wwwあり」ならサーチコンソールに登録すればいいというだけの話です。Wordpressで運用されている方は「設定」→「一般」→「サイトアドレス(URL)」を見れば簡単に判別できます。
つまり、Googleに表示されるWebサイトのURLがwwwを含んでいなければ、登録する必要はないということです。
以上の2つの理由から、httpsサイトだけ登録しておけば検索ユーザーの情報を取得することができます。
URLプレフィックスについての説明は以上です。
では、本題のURLプレフィックスでのサーチコンソール設定方法について解説していきます。
サーチコンソールに新ドメインを登録(所有権を確認させる)させる方法はいくつかありますが、今回は「サーバーにHTMLファイルをアップロードする方法」と「Googleアナリティクスを使って登録させる方法」の2パターンについて解説させていただきます。
どちらも手順を見ながらやっていけば誰にでもできます。
しかし、サーバーにファイルをアップロードする方法よりGoogleアナリティクスを使った登録方法の方が簡単ですので、サーバーにファイルをアップロードする方法がイマイチわからない人や抵抗がある人は、Googleアナリティクスを使用してサーチコンソールを登録させましょう。
HTMLファイルをサーバーにアップロードする方法
まずは、サーチコンソール(Google Search Console)にログインしてください。
URLプレフィックスの入力する箇所に、あなたの新規ドメインを入力して下さい。
ドメインでの登録方法と違い、https://から、最後の/(スラッシュ)までを入力する必要があります。
あなたの新規ドメインのhttps://から、最後の/(スラッシュ)までを入力すすると、「続行」のボタンがクリックできるようになります。
「続行」をクリックして下さい。
続行をクリックすると、ドメインの所有権を確認する方法が表示されます。
Googleがおすすめしている「HTMLファイル」での所有権を確認する方法が表示されます。
ファイルをダウンロードと記載されている項目の隣にある、googleから始まる記号がファイルをダウンロードするボタンになっているのでクリックして下さい。
ボタンをクリックすると、パソコン本体のダウンロードフォルダの中にHTMLファイルがありますので、サーバーにアップロードしましょう。
ダウンロードしたHTMLファイルをサーバーにアップロードする為には、FTPソフトやレンタルサーバーの機能を使用する必要があります。
FFFTPを使用していもいいですし、レンタルサーバーにファイルをアップロードするファイルマネージャ(WebFTP)機能を使用してもいいです。
サーチコンソールからダウンロードしたファイルを、自分のサイトのindex.phpと同じ階層にアップロードする方法があればどちらでも構いません。
この記事ではエックスサーバー![]() のWebFTP活用した方法を画像を使って説明していきますが、FFFTPでもファイルをアップロードする場所は変わりません。
のWebFTP活用した方法を画像を使って説明していきますが、FFFTPでもファイルをアップロードする場所は変わりません。
新ドメインの中にある、Wordpressなどのサイト情報が入っている「index.php」と同じ場所に、ファイルをアップロードするという手順になります。
Xserverアカウントにログインして下さい。
ログインすると管理画面が表示されますので、「ファイル管理」をクリックして下さい。
ファイル管理をクリックしたら、サーチコンソールに登録したい新ドメインのフォルダをクリックして下さい。。
サーバー内にある新ドメインのフォルダを開いたら、「public_html」というフォルダをクリックして下さい。
public_htmlのフォルダを開いたら、サーチコンソールでダウンロードしたHTMLファイルをアップロードします。
ファイルをアップロードの項目にある「ファイルを選択」をクリックして、ダウンロードファイルを選択します。
ダウンロードしたファイルを選択して、エックスサーバーの画面上にHTMLファイルがアップロードされているのを確認したら、「アップロード」をクリックして下さい。
アップロードをクリックしたら、新ドメインの中にHTMLファイルがアップロードされました。
正常にエックスサーバーの中にアップロードされると左側の他のファイルと一緒に画面上に表示されます。
正常にアップロードできていることを確認したら、サーチコンソールに戻って下さい。
エックスサーバーにHTMLファイルが正常にアップロードできていることを確認したら、サーチコンソールの「確認」をクリックして下さい。
確認をクリックすると、あなたの新ドメインの所有権をサーチコンソール上で確認されます。
HTMLファイルを使って、サーチコンソールにあなたの新ドメインが登録されました。
FFFTPを使用する時も、同じように「index.php」と同じ場所(階層)にHTMLファイルをアップロードすればできます。
これで、サーチコンソールにあなたのサイト情報が登録され、サイトの閲覧情報やサイトのキーワード順位などを見える化することが出来るようになりました。
しかし、この方法は「サーバーってなに?」とか「サーバー操作するの怖い!」と思っている人には向きません。
次は、もっと簡単なGoogleアナリティクスを使ってサーチコンソールを登録する方法について解説します。
Googleアナリティクスを使う方法
Googleアナリティクスを使って、サーチコンソールに登録する方法はとっても簡単で平均10秒できます。
なぜなら、ドメインを変更する前に、すでにGoogleアナリティクスとサーチコンソールの登録をしている人であれば、すでに条件を満たしているからです。
まずは、サーチコンソール(Google Search Console)にログインしてください。
Googleアナリティクスに登録していれば、新ドメインのURLをサーチコンソールのURLプレフィックスに入力して「続行」クリックすると、確認完了の画面になります。
すでに、あなたのWebサイトにはGoogleアナリティクスのコードが埋め込まれているので、サーチコンソールはすぐに認識してくれます。
もちろん、Googleアナリティクスの設定を変えてから、サーチコンソールに登録する順序でないと、この方法は使えません。
もし、Googleアナリティクスでサーチコンソールの所有権確認ができない人がいたらコメントに書いて教えてください。
Googleアナリティクスを使ってサーチコンソールへ登録する方法をお伝えします。
私の経験上、ドメイン変更した際のサーチコンソールの登録については、サーバーにファイルアップデートする必要もなく、設定をいじらなきゃいけないわけでもありませんので、初心者でも簡単にサーチコンソールへ登録することができます。
まとめ
結論、ドメインを変更した後にGoogleアナリティクスとサーチコンソールでやることは、新しいドメインをサーチコンソールに認識させることです。
ドメイン変更の基本は、新旧ドメインでサイトの構造を全く同じにする事です。
ドメインを変更したら、旧ドメインで計測できていたデータを新ドメインに切り替えてあげる設定が必要になってきます。
ドメイン変更したからといって、慌ててやる必要性はありませんが、順序立ててしっかり設定を行っていかないと、どこかで墓穴を掘ってしまうことはあります。
ドメイン変更をしたら、あなたのWebサイトのデータを取得できるように、Googleアナリティクスとサーチコンソールの再設定は必須になってきます。
ドメイン変更したらやること
- Googleアナリティクスは「プロパティ設定」と「ビューの設定」を新しいドメインのURLに変更する。
- サーチコンソールでは、新しいドメインのURLを「ドメイン」か「URLプレフィックス」で登録する。
今回解説した方法を行えば、ドメインを変更したとしても、Googleアナリティクスとサーチコンソールとすぐに連動させてデータを取得することが出来ます。
アフィリエイトや企業で利益を出すためのサイト運営をするにあたって、「いくら稼ぐ」「商品を売る」という目標に向かってブログやサイトを運営していくと思います。
Googleアナリティクスとサーチコンソールの2つがなければ、数字をみて改善したり、どんなコンテンツを入れていけばいいのかということがわかりません。
あなたのWebサイトを見える化するためには、Googleアナリティクスとサーチコンソールが必要になってきます。
Webサイトを運営している多くの人が使用していて、無料で使えるツールは他にはありません。
記事中で一部機能について紹介しましたエックスサーバーもそうですが、Googleアナリティクスとサーチコンソールは超有名ツールなので、ネット上に情報が溢れています。
私もたくさん検索して、自分の悩みや疑問を解決していきました。
初心者や中級者など、疑問が多い時期やわからないことで悩みやすい時期には、ネットの情報がたくさんあるかどうかで、作業効率や業務効率は大きく変わってきます。
今回エックスサーバーを使った画像を掲載させていただきましたが、細かい部分も含めて、疑問に思ったことをすぐに調べられるのはとてもメリットだと感じました。
エックスサーバーはレンタルサーバーの中でも有名どころです。
あなたも1度は聞いたことあると思います。
Googleアナリティクスとサーチコンソールも同じですが、有名なツールやサービスは情報がたくさんあるので、あなたの悩みや疑問を解決する情報もたくさんあります。
また、有名なサービスには、しっかりとしたサポート体制も整っていたり、サイト運営の手助けになる機能を多くもっているケースが多いです。
例えば、エックスサーバー![]() のサポートへメールを送ると、1日から2日ほどで返信してくれるので、とても助かります。
のサポートへメールを送ると、1日から2日ほどで返信してくれるので、とても助かります。
サイト運営で必ず使わなければいけないサーバーだからこそ、細かい設定の部分もサポートしてくれるのは、使っている側からしてもとても気持ちよく使用できます。
あなたが、今使っているレンタルサーバーで頭を抱えていることがあるのであれば、エックスサーバーすることで悩みが解消するかもしれませんよ。
最後は、アフィリエイターっぽく締めてみましたwww
この記事に関する疑問や教えて欲しい部分がありましたら、下のコメント欄に記載していただければ、必ず回答しますので悩んでいる方は是非ご活用ください。

Twitter:@Uriuri_writer
Follow @Uriuri_writer


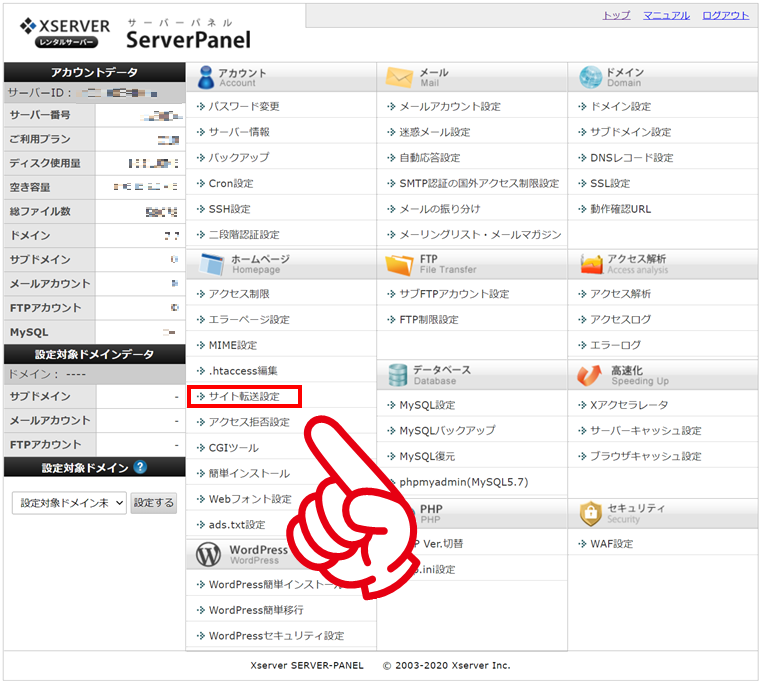
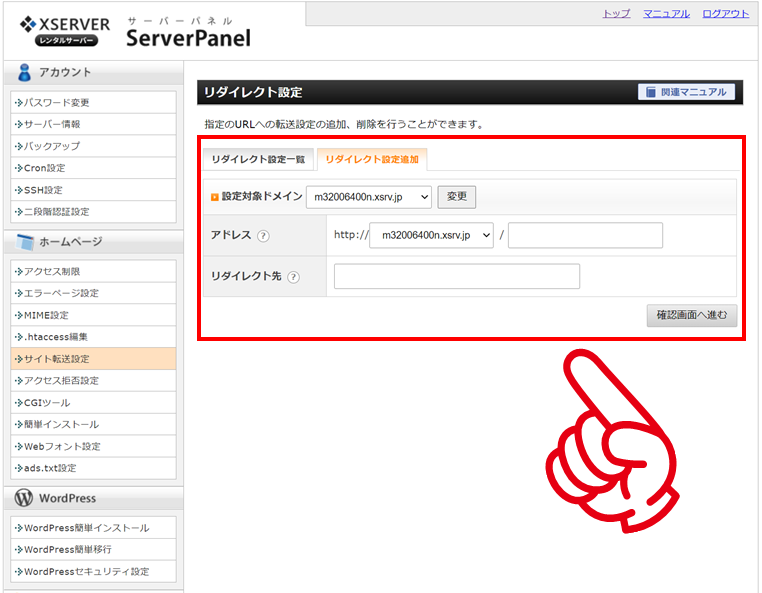

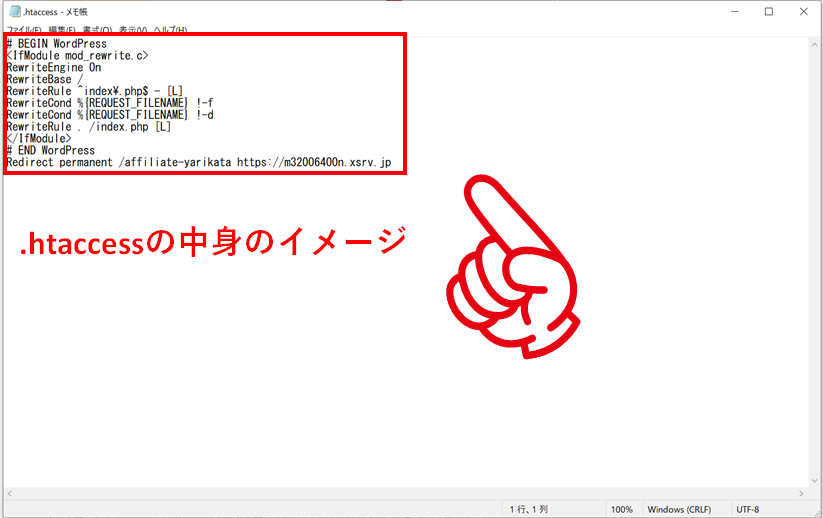
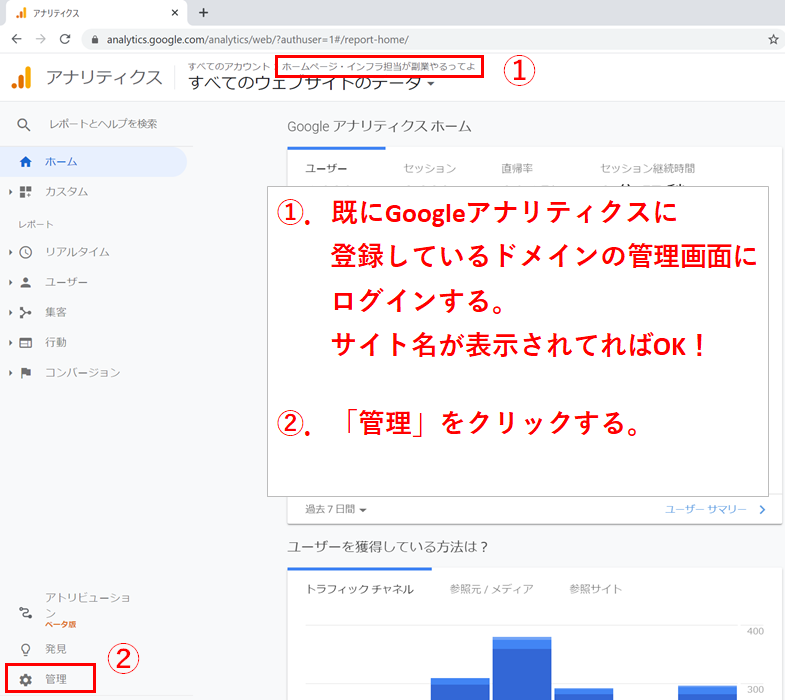
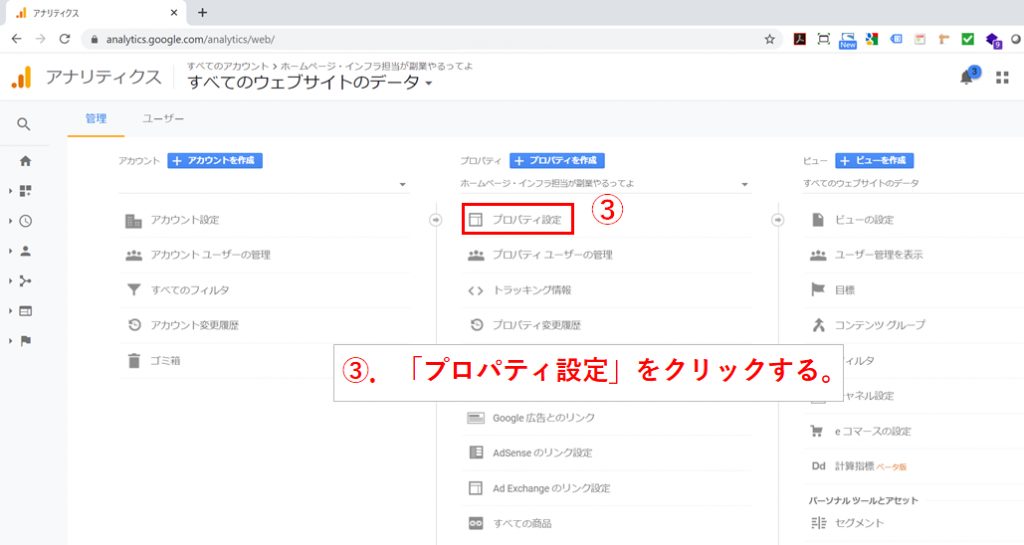
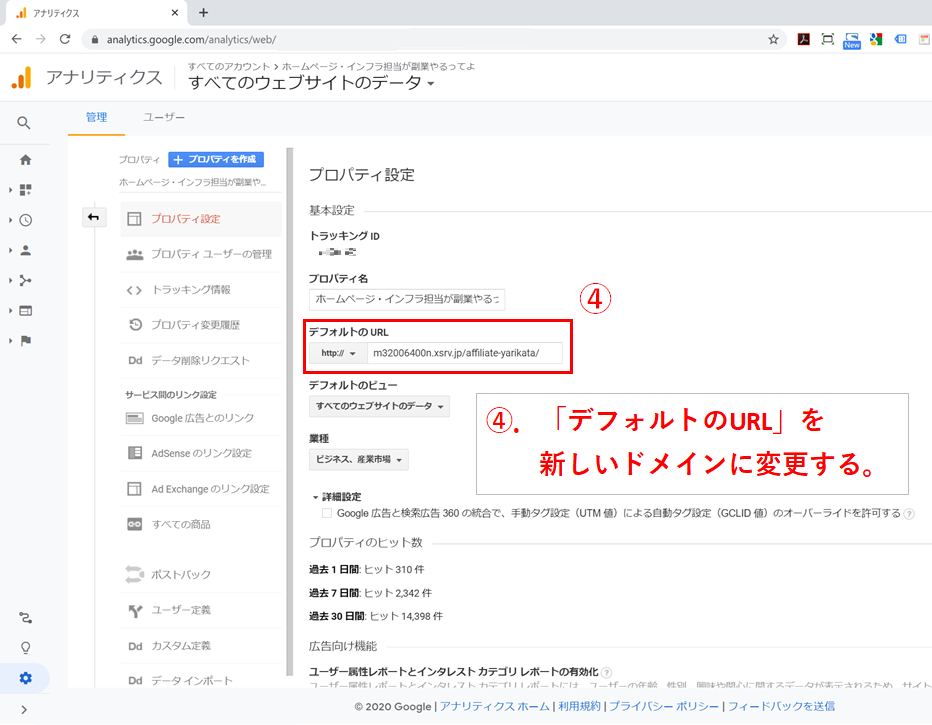
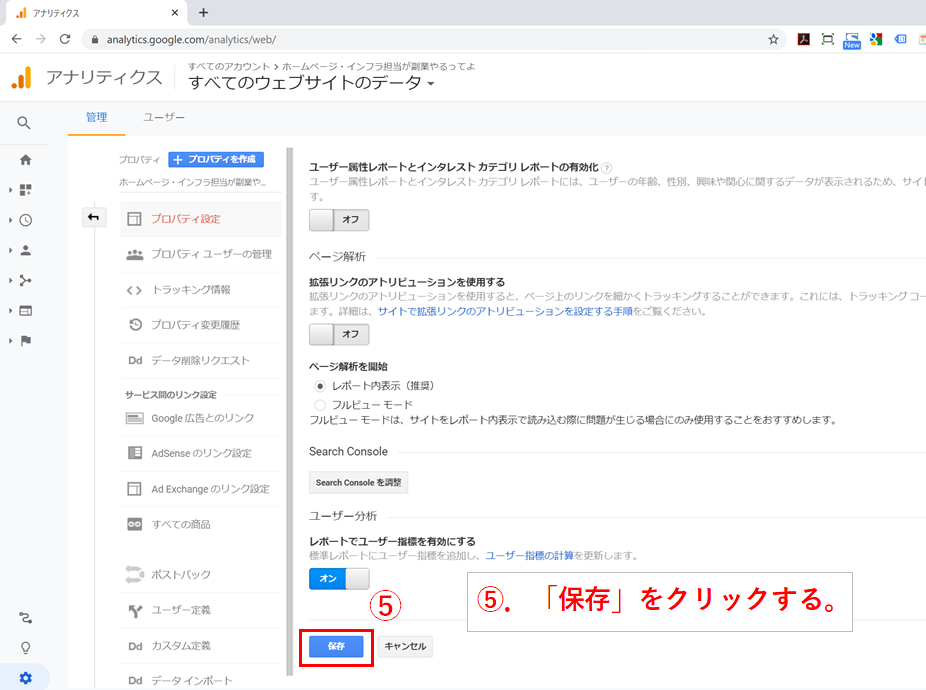
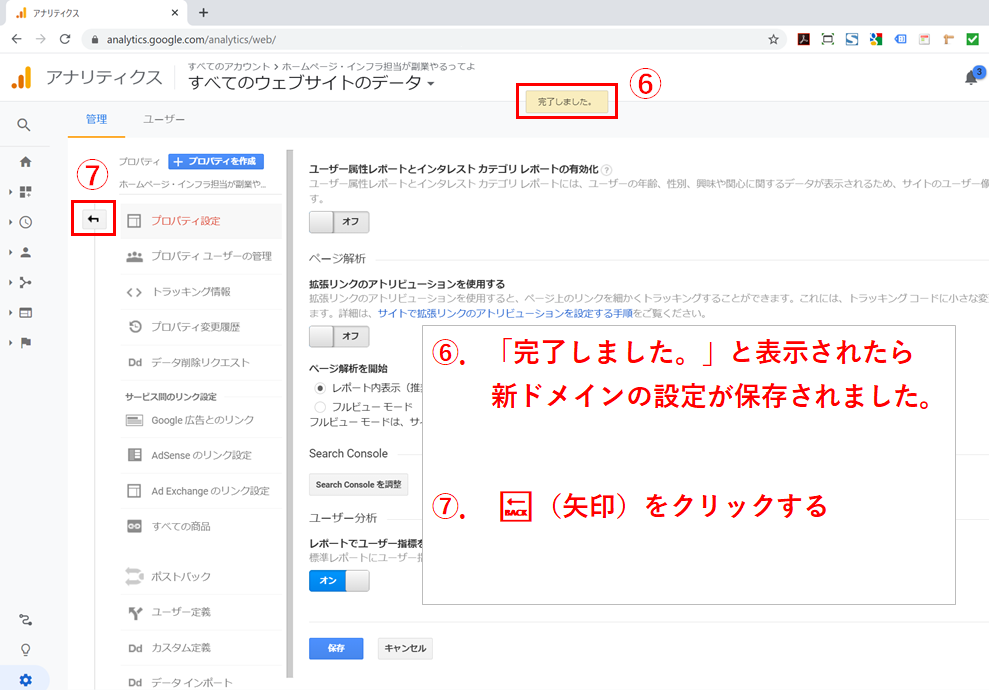
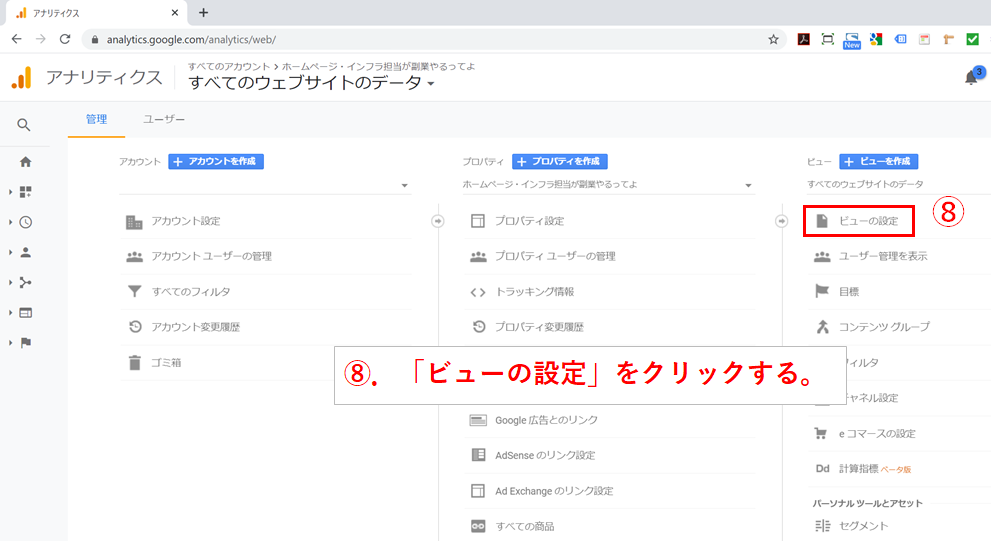
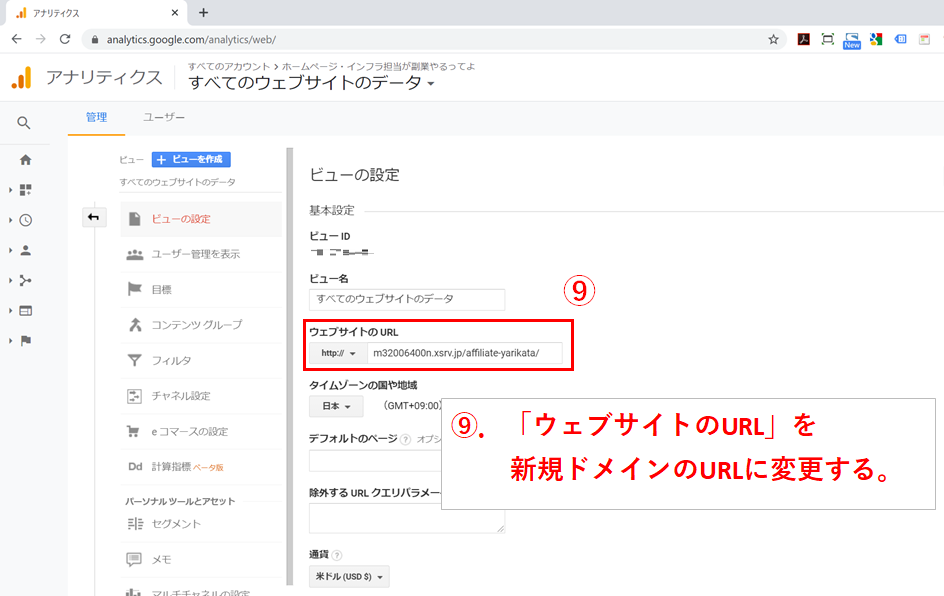
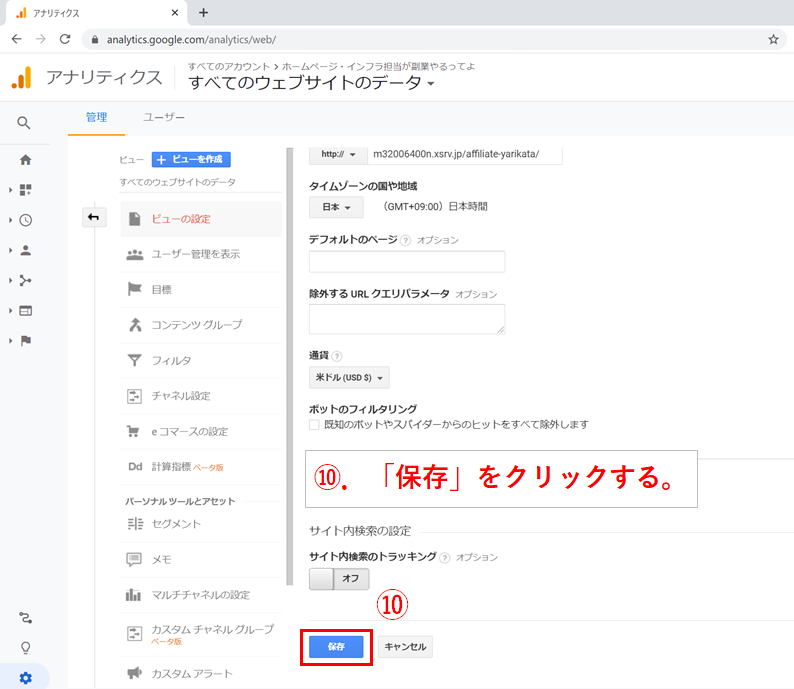

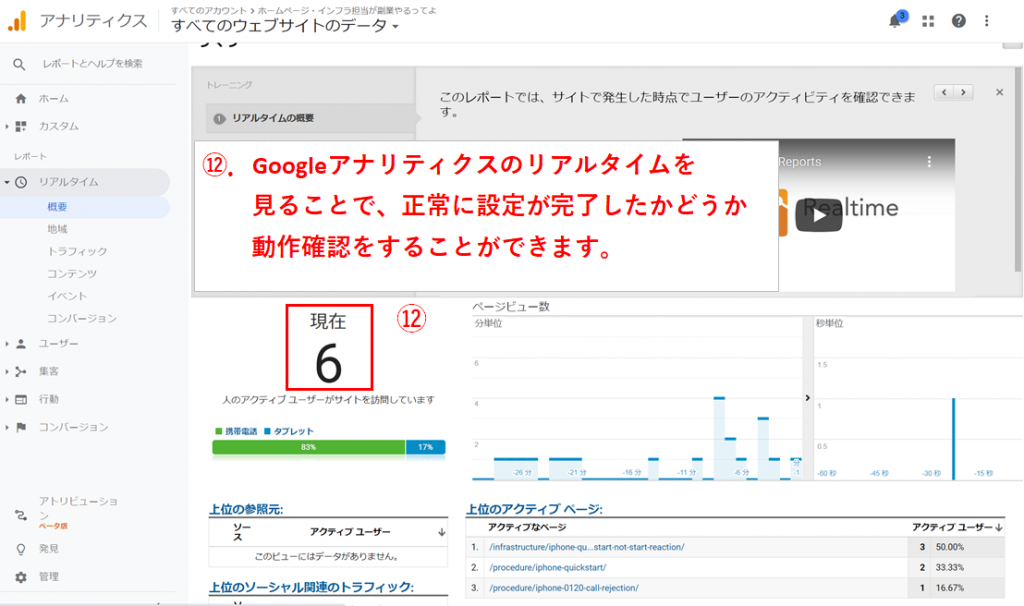
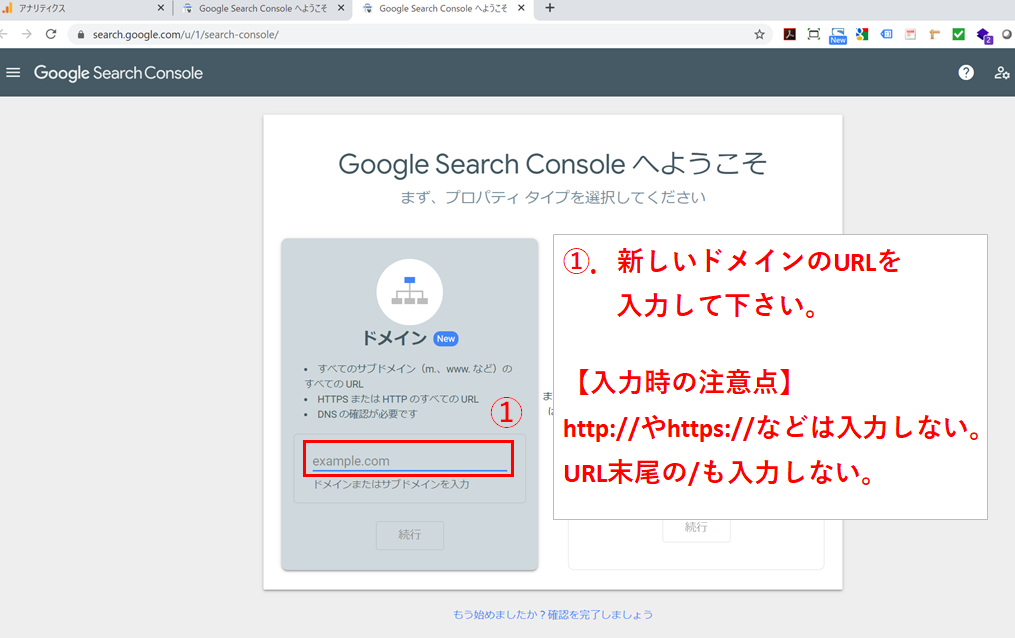
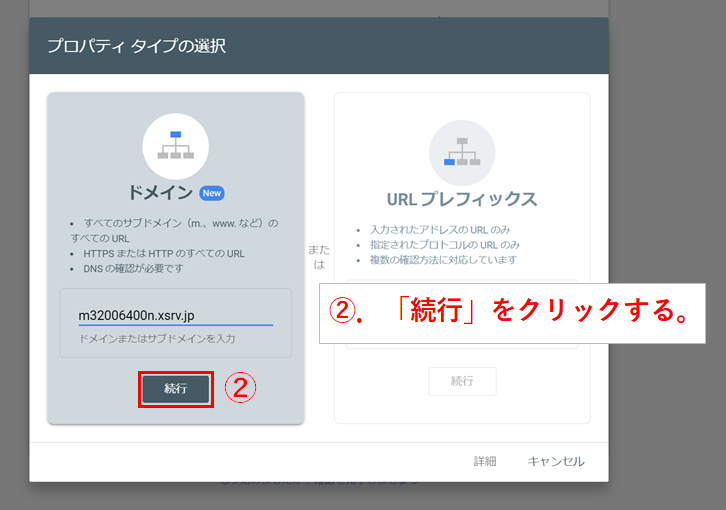
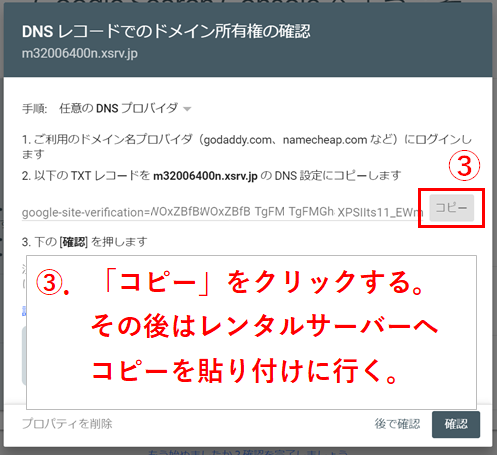
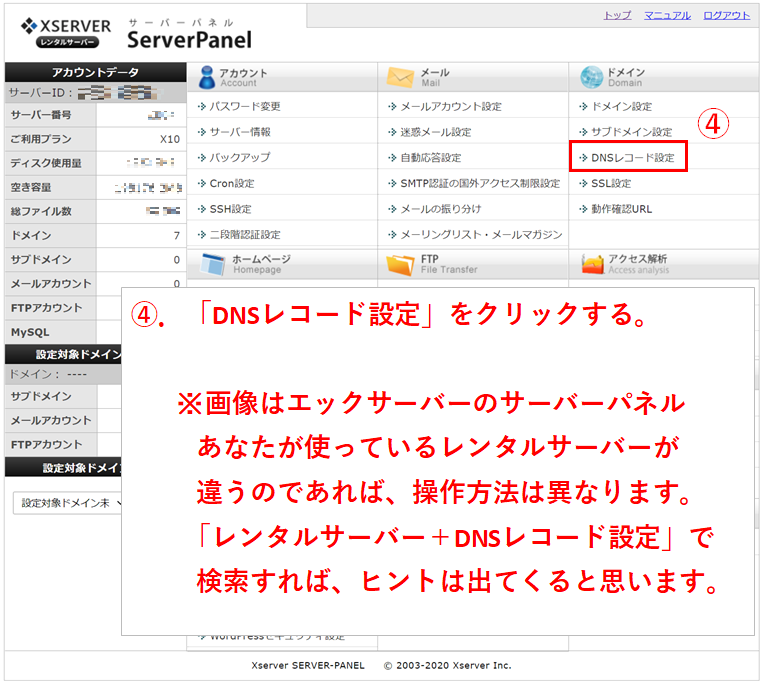
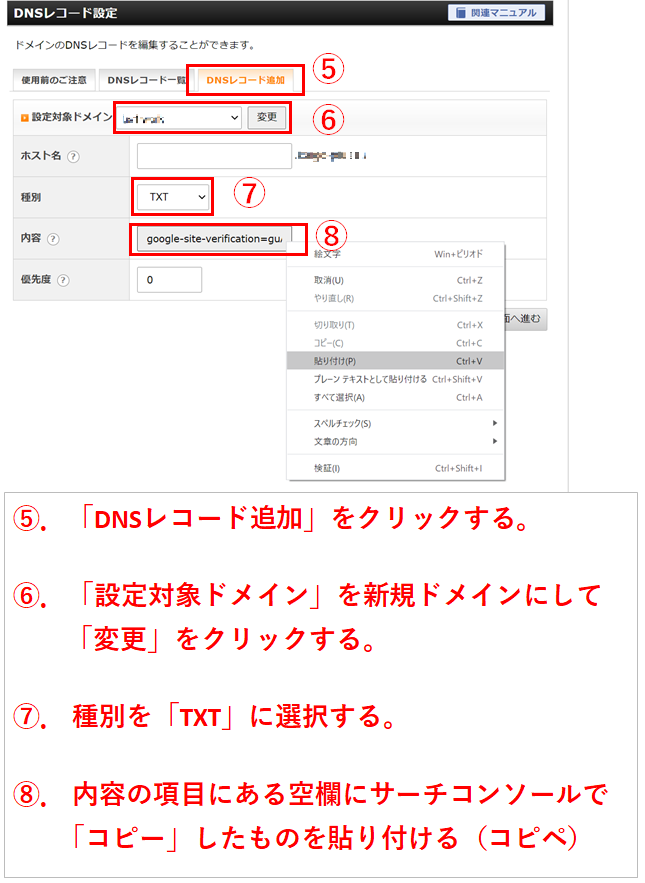
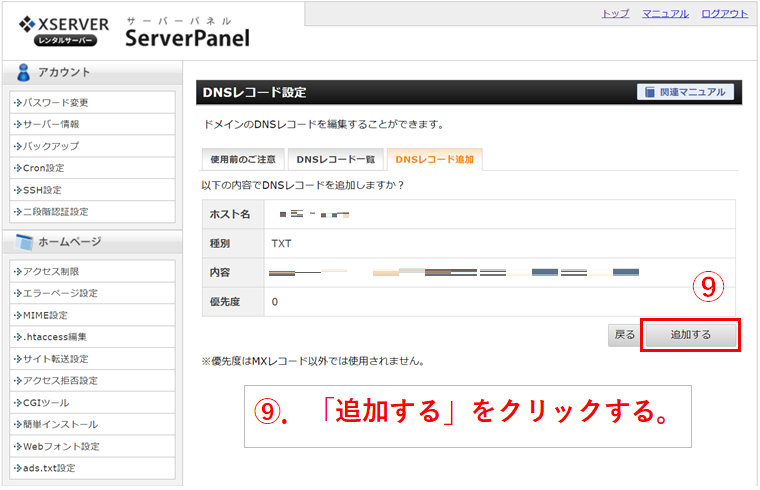
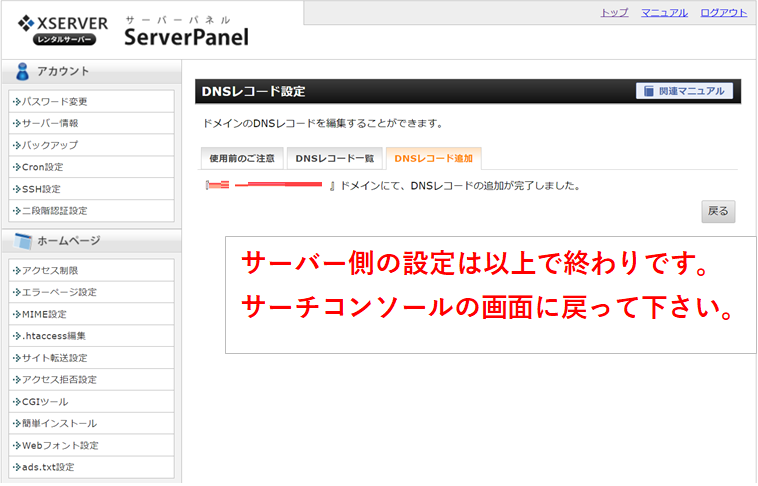
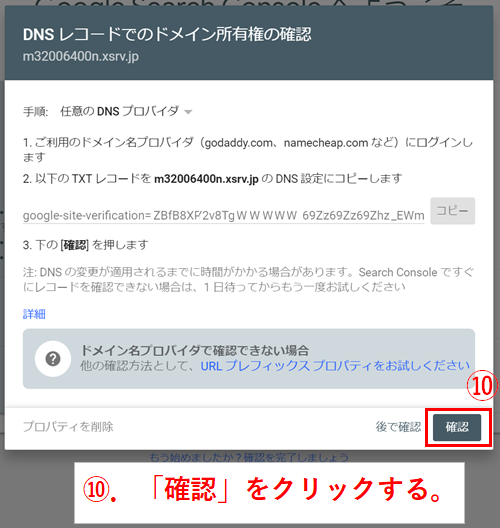
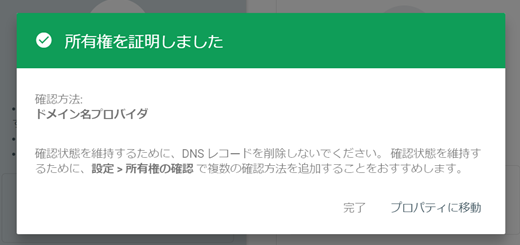

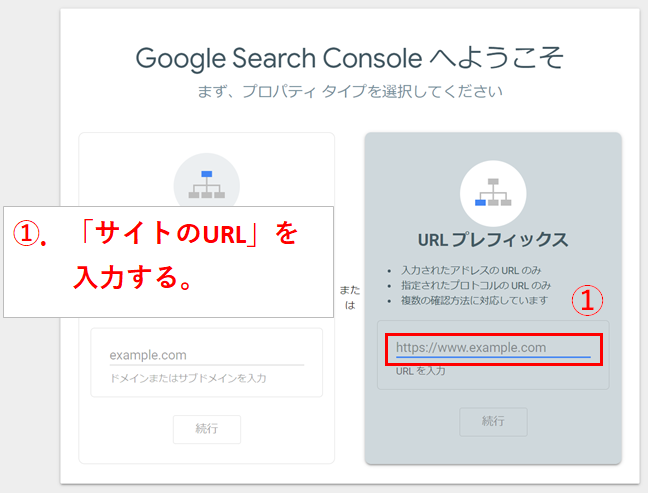
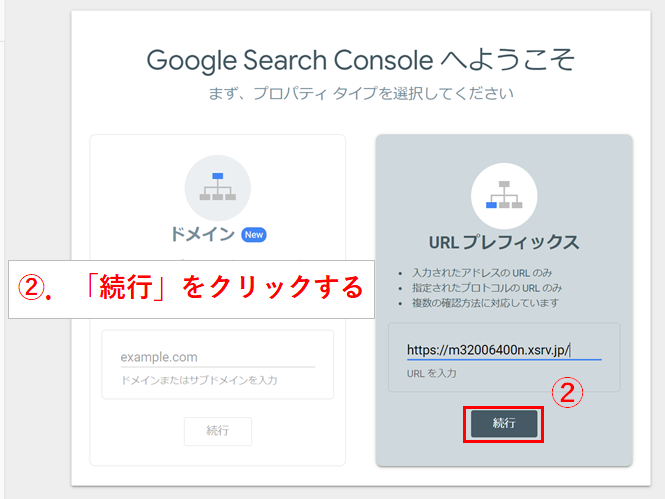
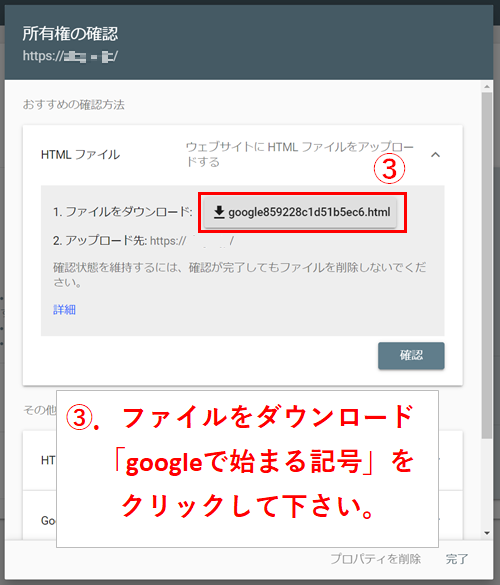
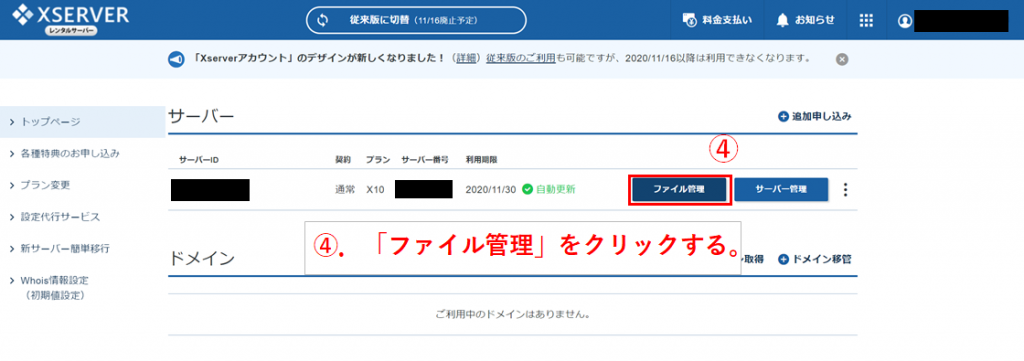
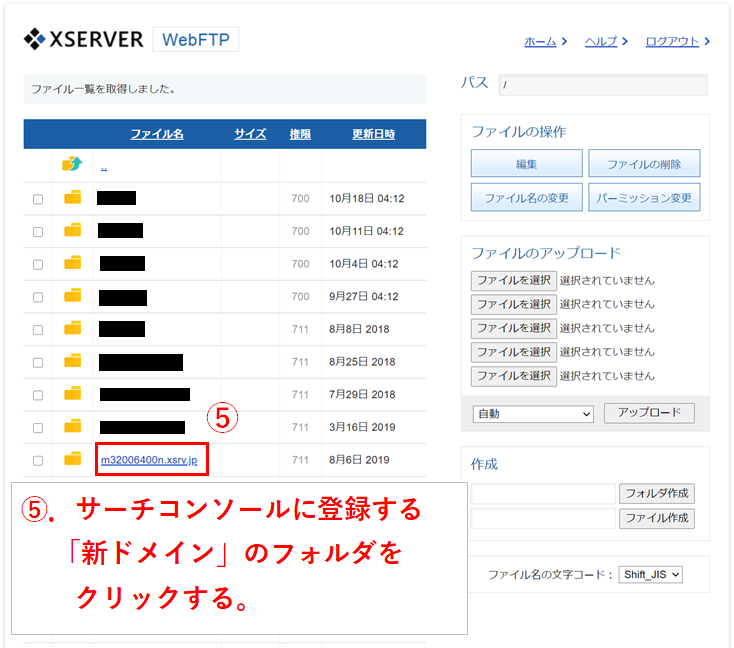

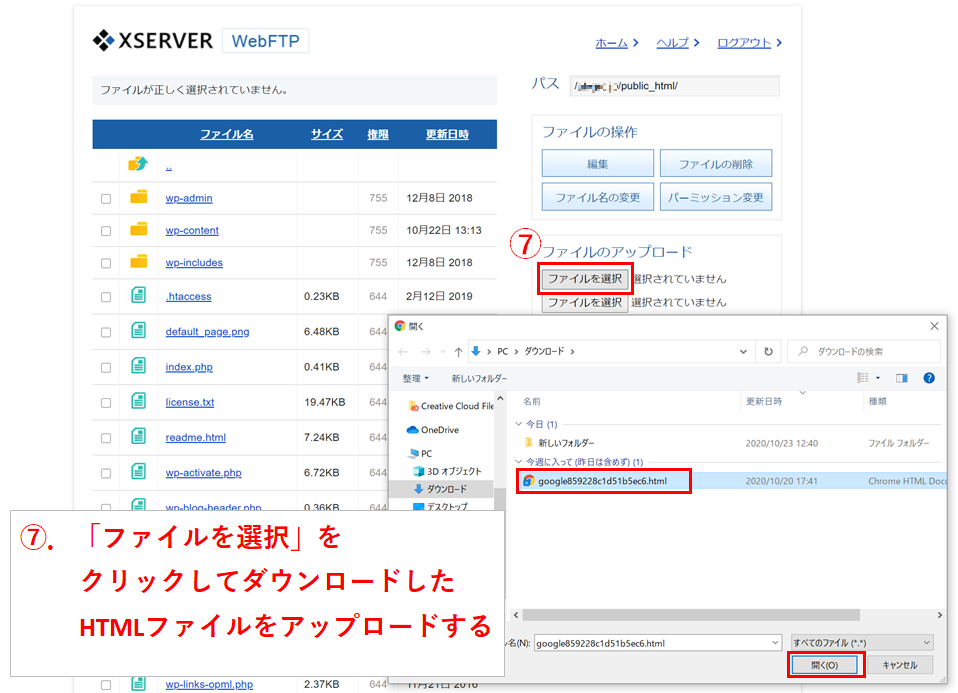
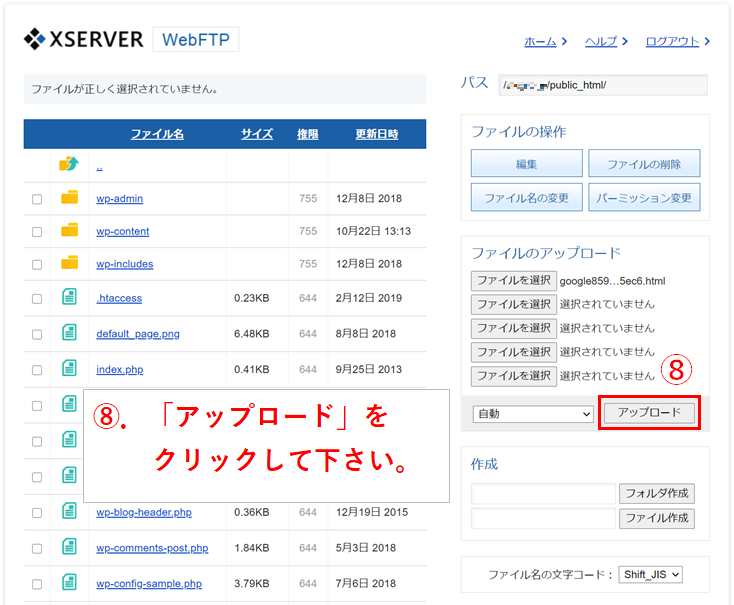
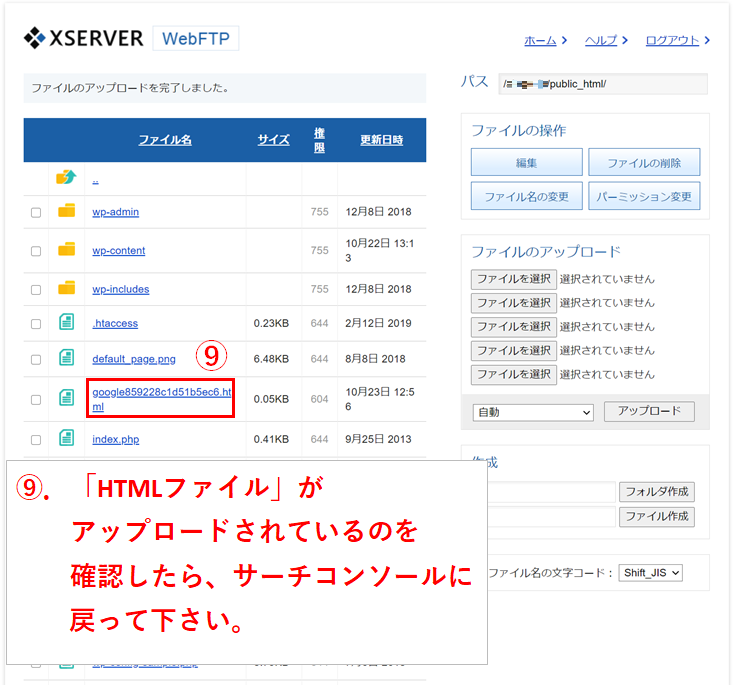
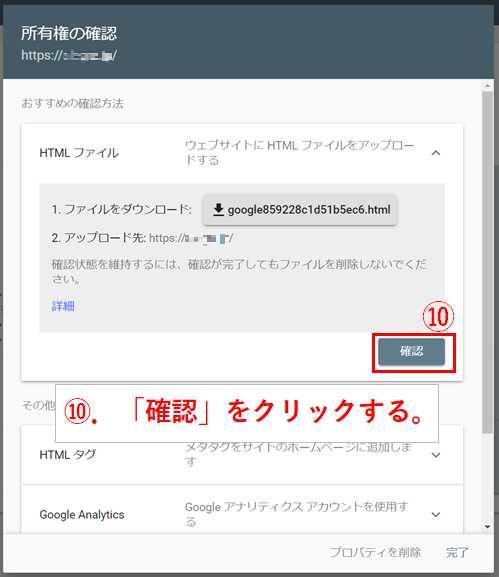
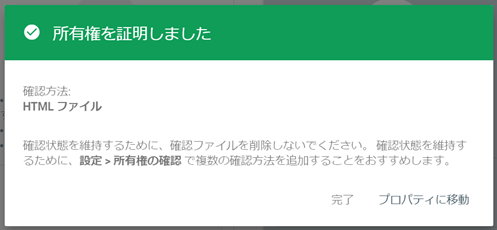
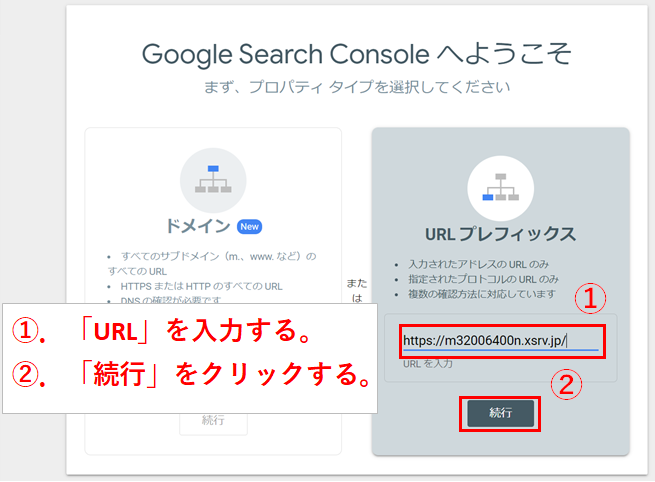


コメント