Excelを使っていると、テーブルを他のシートやファイルに貼り付けたい場面が多々あります。しかし、ただコピー&ペーストするだけでは、テーブルの書式やデータが崩れてしまうことが多いです。この記事では、初心者でも簡単にできる、Excelでテーブルを正確に貼り付ける方法を具体的な手順とともにご紹介します。
なぜExcelでテーブルを正確に貼り付けることが重要なのか?
Excelでテーブルを正確に貼り付けることは、データの一貫性を保ち、作業効率を上げるために非常に重要です。テーブルの書式やデータが崩れると、修正に時間がかかり、ミスが発生する可能性も高まります。
Excelでテーブルを正確に貼り付ける方法
まずは基本的な手順を確認しましょう。以下の手順に従えば、簡単にテーブルを貼り付けることができます。
- 貼り付けたいテーブルを選択します。
- 「コピー」を選択します(Ctrl + C)。
- 貼り付け先のセルを選択します。
- 右クリックし、「貼り付けオプション」を選択します。
- 「元の書式を保持」を選択します。
例えば、以下のようなテーブルをコピー&ペーストする場合を考えてみましょう。
| 商品名 | 価格 | 数量 |
|---|---|---|
| リンゴ | 100円 | 5 |
| バナナ | 200円 | 3 |
このテーブルを他のシートに貼り付ける際、上記の手順に従うことで、書式を崩さずに貼り付けることができます。
問題解決のための詳細な手順とコツ
上記の基本手順を理解したところで、次に具体的な問題解決のコツを紹介します。
ここがポイント!
- 貼り付けオプションの使い分け: 「値のみ貼り付け」や「書式貼り付け」など、目的に応じて使い分けることで、より正確な貼り付けが可能です。
- テーブルの範囲を確認する: コピーする前に、必ずテーブルの範囲が正しいか確認しましょう。余分なセルが含まれていると、貼り付け後に修正が必要になることがあります。
- ショートカットキーの活用: コピー&ペーストのショートカットキー(Ctrl + C、Ctrl + V)を覚えておくと、作業効率が向上します。
高度なテクニックとトラブルシューティング
さらに効率的に作業を進めるための高度なテクニックや、よくあるトラブルの解決方法を紹介します。
ここがポイント!
- 表全体を新しいシートに貼り付ける方法: シート全体をコピーして貼り付ける場合、シートのタブを右クリックし「移動またはコピー」を選択します。新しいシートにコピーを作成することで、テーブル全体を正確に移動できます。
- 書式が崩れる場合の対処法: 貼り付け後に書式が崩れる場合は、「貼り付け先の書式に合わせる」オプションを選択するか、手動で書式を調整します。
- データが正しく貼り付けられない場合: データが正しく貼り付けられない場合は、貼り付け先のセル範囲を確認し、必要に応じて「結合セルを解除」します。
まとめ
この記事を読んで、Excelでのテーブル貼り付けがより簡単になったでしょうか?もし質問や追加のアドバイスが必要な場合は、コメント欄でお知らせください。皆さんのコメントをお待ちしています!
以上の方法を活用すれば、Excelでのテーブル貼り付けがスムーズになります。ぜひ試してみてください。
また、ご質問やご意見がありましたら、コメント欄でお知らせください。

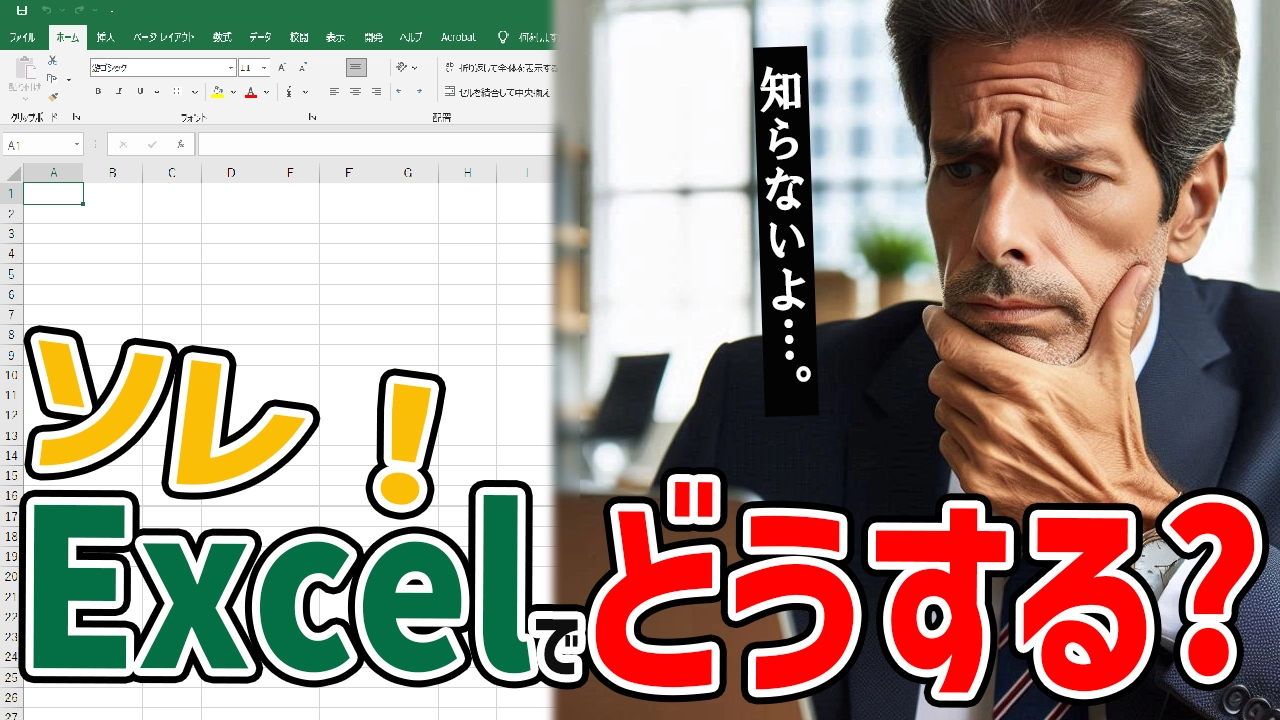


コメント