こんにちは!今日は、Googleスプレッドシートで「シートやセルを保護する方法」について、初心者の方にもわかりやすくご紹介します。特に、パソコンやスマホの操作に不安がある方でも安心して実践できるように、丁寧に解説しますので、ぜひ最後までご覧ください。
シートやセルを保護する理由とは?
まず、なぜシートやセルを保護する必要があるのでしょうか?
例えば、家計簿を家族と共有している場合、計算式が入っているセルを誤って編集されてしまうと、合計金額が間違ってしまうことがあります。そんなとき、保護機能を使うことで、重要な部分を守ることができます。
パソコンでの保護設定方法
では、実際にパソコンを使って保護設定をしてみましょう。
- Googleスプレッドシートを開きます。
- 保護したいセルやシートを選択します。
- 画面上部の「データ」メニューをクリックし、「シートと範囲を保護」を選びます。
- 右側に表示されるパネルで、「範囲を追加」をクリックします。
- 「権限を設定」をクリックし、「この範囲を編集できるユーザーを制限する」を選択します。
- 「自分のみ」を選ぶと、自分だけが編集できるようになります。
- 最後に「完了」をクリックして設定を保存します。
これで、選択したセルやシートが保護され、他の人が誤って編集することを防げます。
スマホやタブレットでの保護設定方法
外出先でもスマホやタブレットを使って保護設定をしたい場合、アプリ版では直接設定できないことがあります。ですが、ブラウザで「PC版サイトを見る」モードを利用すれば、パソコンと同じように設定が可能です。
注意点と補足情報
保護設定をしても、他の人がスプレッドシートをコピーしてしまうと、保護が解除されてしまうことがあります。大切なデータを守るためには、共有設定や権限管理をしっかりと行うことが重要です。
よくある質問や疑問
Q1: 保護したセルを解除するにはどうすればいいですか?
保護したセルを解除するには、再度「データ」メニューから「シートと範囲を保護」を選び、保護を解除したい範囲を選択して「削除」をクリックします。
Q2: スマホでの操作は難しいですか?
スマホでは直接設定できない場合がありますが、ブラウザの「PC版サイトを見る」モードを利用すれば、パソコンと同じように設定できます。
Q3: 他の人に編集権限を与えたい場合はどうすればいいですか?
「権限を設定」の際に「カスタム」を選び、編集を許可したいユーザーのメールアドレスを入力することで、特定の人に編集権限を与えることができます。
今すぐ解決したい!どうしたらいい?
いま、あなたを悩ませているITの問題を解決します!
「エラーメッセージ、フリーズ、接続不良…もうイライラしない!」
あなたはこんな経験はありませんか?
✅ ExcelやWordの使い方がわからない💦
✅ 仕事の締め切り直前にパソコンがフリーズ💦
✅ 家族との大切な写真が突然見られなくなった💦
✅ オンライン会議に参加できずに焦った💦
✅ スマホの重くて重要な連絡ができなかった💦
平均的な人は、こうしたパソコンやスマホ関連の問題で年間73時間(約9日分の働く時間!)を無駄にしています。あなたの大切な時間が今この悩んでいる瞬間も失われています。
LINEでメッセージを送れば即時解決!
すでに多くの方が私の公式LINEからお悩みを解決しています。
最新のAIを使った自動応答機能を活用していますので、24時間いつでも即返信いたします。
誰でも無料で使えますので、安心して使えます。
問題は先のばしにするほど深刻化します。
小さなエラーがデータ消失や重大なシステム障害につながることも。解決できずに大切な機会を逃すリスクは、あなたが思う以上に高いのです。
あなたが今困っていて、すぐにでも解決したいのであれば下のボタンをクリックして、LINEからあなたのお困りごとを送って下さい。
ぜひ、あなたの悩みを私に解決させてください。
まとめ
Googleスプレッドシートの保護機能を使うことで、大切なデータを守ることができます。特に、家族や同僚と共有している場合、誤って編集されてしまうリスクを減らすために、ぜひ活用してみてください。
操作に不安がある方や、さらに詳しいサポートが必要な方は、お気軽にLINEでお声掛けください。あなたのデジタルライフをサポートします!


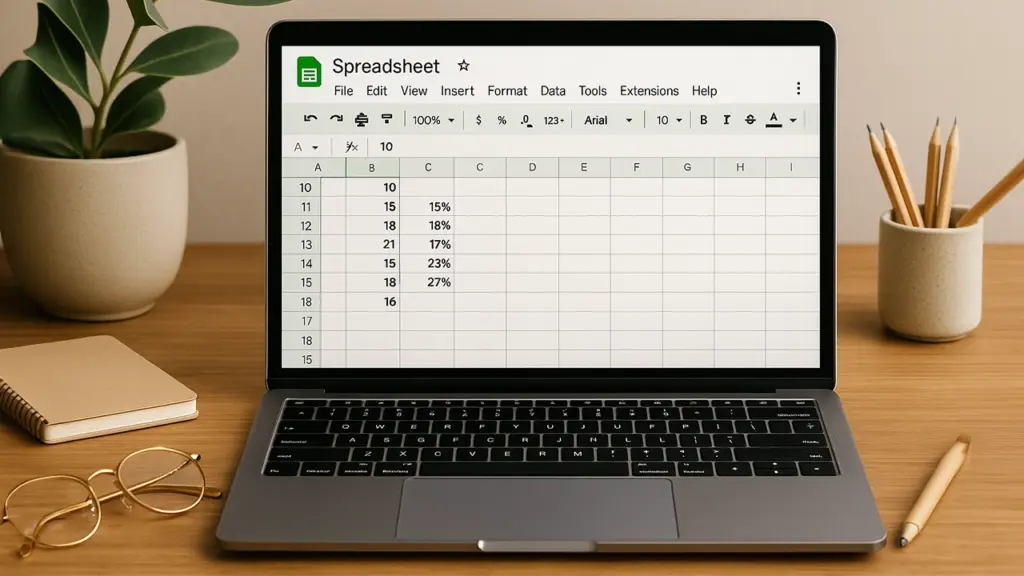



コメント