PowerPointでスライドを作成していると、「日本語と英数字のフォントが合わない」「見た目がバランス悪い」と感じたことはありませんか?特に、パソコンやスマホに詳しくない方にとって、フォントの設定は難しそうに思えるかもしれません。でも安心してください。今回は、初心者の方でも簡単にできる、見やすくてバランスの良いフォント設定方法をご紹介します。
日本語と英数字のフォントを使い分ける理由
まず、なぜ日本語と英数字でフォントを使い分けるのか、その理由を見てみましょう。
- 日本語と英数字では文字の形や幅が異なるため、同じフォントを使うとバランスが悪くなる
- 英数字部分が和文フォントに合わせると、読みづらくなることがある
- 欧文フォントを使うことで、英数字が見やすく、スライド全体の印象が引き締まる
例えば、「メイリオ」という和文フォントは日本語に適していますが、英数字部分が小さく見えることがあります。そこで、英数字には「Segoe UI」などの欧文フォントを使うと、全体のバランスが良くなります。
おすすめのフォント組み合わせ
では、具体的にどのフォントを組み合わせると良いのでしょうか。以下の組み合わせがおすすめです。
- 日本語メイリオ(視認性が高く、読みやすい)
- 英数字Segoe UI(文字間隔が広く、可読性が高い)
また、他にも以下の組み合わせがあります。
- 日本語游ゴシック(洗練された印象)
- 英数字Arial(シンプルで視認性が高い)
PowerPointでのフォント設定方法
次に、実際にPowerPointでフォントを設定する方法を見てみましょう。
- 「表示」タブをクリックし、「スライドマスター」を選択
- 一番上のスライド(マスタースライド)を選択
- 「フォント」ボタンをクリックし、「フォントのカスタマイズ」を選択
- 日本語用のフォントに「メイリオ」、英数字用のフォントに「Segoe UI」などを設定
- 設定後、「マスター表示を閉じる」をクリックして完了
これで、新しいスライドを作成する際に、設定したフォントが適用されます。
よくある質問や疑問
Q1: フォントを変更しても、スライドの文字が変わらないのはなぜですか?
スライド内で個別にフォントが設定されている場合、スライドマスターでの変更が適用されないことがあります。その場合は、該当するテキストボックスを選択し、手動でフォントを変更してください。
Q2: 他のパソコンでスライドを開いたとき、フォントが変わってしまうのはなぜですか?
使用しているフォントが相手のパソコンにインストールされていない場合、別のフォントに置き換わることがあります。プレゼンテーションを共有する前に、相手の環境でも表示が崩れないか確認することをおすすめします。
Q3: フォントを変更すると、スライドのレイアウトが崩れることがありますか?
フォントの種類やサイズを変更すると、文字の幅や高さが変わるため、レイアウトが崩れることがあります。変更後は、スライド全体のレイアウトを確認し、必要に応じて調整してください。
今すぐ解決したい!どうしたらいい?
いま、あなたを悩ませているITの問題を解決します!
「エラーメッセージ、フリーズ、接続不良…もうイライラしない!」
あなたはこんな経験はありませんか?
✅ ExcelやWordの使い方がわからない💦
✅ 仕事の締め切り直前にパソコンがフリーズ💦
✅ 家族との大切な写真が突然見られなくなった💦
✅ オンライン会議に参加できずに焦った💦
✅ スマホの重くて重要な連絡ができなかった💦
平均的な人は、こうしたパソコンやスマホ関連の問題で年間73時間(約9日分の働く時間!)を無駄にしています。あなたの大切な時間が今この悩んでいる瞬間も失われています。
LINEでメッセージを送れば即時解決!
すでに多くの方が私の公式LINEからお悩みを解決しています。
最新のAIを使った自動応答機能を活用していますので、24時間いつでも即返信いたします。
誰でも無料で使えますので、安心して使えます。
問題は先のばしにするほど深刻化します。
小さなエラーがデータ消失や重大なシステム障害につながることも。解決できずに大切な機会を逃すリスクは、あなたが思う以上に高いのです。
あなたが今困っていて、すぐにでも解決したいのであれば下のボタンをクリックして、LINEからあなたのお困りごとを送って下さい。
ぜひ、あなたの悩みを私に解決させてください。
まとめ
PowerPointでのフォント設定は、見やすくてバランスの良いスライドを作成するために重要なポイントです。日本語と英数字でフォントを使い分けることで、スライド全体の印象が引き締まり、伝えたい内容がより効果的に伝わります。
他にも疑問やお悩み事があれば、お気軽にLINEからお声掛けください。

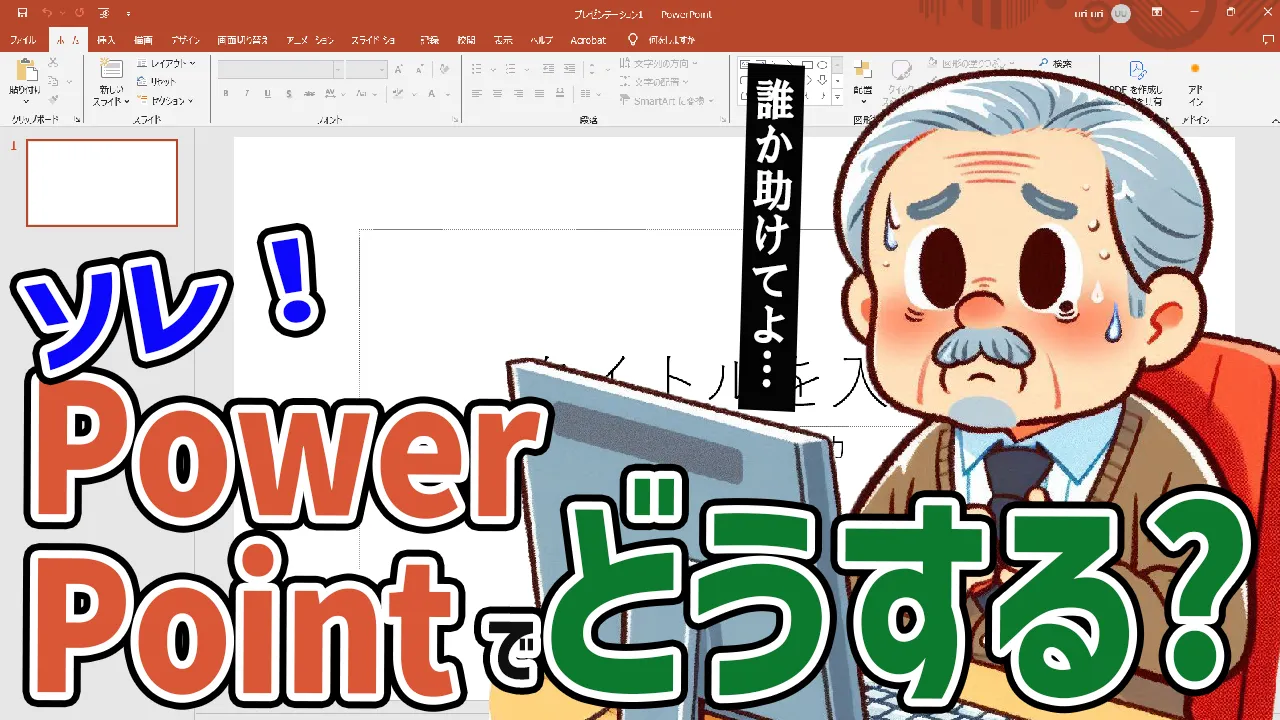




コメント