PowerPointで資料を作成していると、きれいなイラストやアイコンを使いたくなることがありますよね。特に、拡大しても画質が落ちない「ベクター画像」は、プレゼン資料をより魅力的に仕上げるためにとても便利です。今回は、そんなベクター画像をPowerPointで活用する方法を、初心者の方にもわかりやすくご紹介します。
ベクター画像って何?
ベクター画像とは、点や線、曲線などの図形で画像を表現する方法です。これに対して、一般的な画像(ラスター画像)は、ピクセルの集合で構成されています。ベクター画像の特徴は、拡大や縮小をしても画質が劣化しないことです。これにより、高解像度での印刷やWeb表示にも適しています。
PowerPointでベクター画像を使う理由
PowerPointでベクター画像を使うと、以下のようなメリットがあります
- 画質が劣化しない拡大しても画像がぼやけません。
- 編集がしやすい色や形を簡単に変更できます。
- ファイルサイズが小さいデータ容量を抑えることができます。
これらのメリットを活かすことで、より魅力的な資料を作成することができます。
PowerPointでベクター画像を挿入する方法
PowerPointでベクター画像を挿入する方法は、いくつかあります。代表的な方法をご紹介します
SVGファイルを挿入する
SVG(Scalable Vector Graphics)ファイルは、ベクター画像の代表的な形式です。PowerPointでは、SVGファイルを直接挿入することができます。
- 「挿入」タブをクリックし、「画像」から「このデバイス」を選択します。
- 挿入したいSVGファイルを選択して、「挿入」をクリックします。
これで、SVGファイルがスライドに挿入されます。挿入後は、色や形を自由に編集することができます。
他のベクター形式(PDF、EPS)を使用する
PDFやEPS形式のベクター画像も、PowerPointで使用することができます。これらの形式の画像を挿入するには、専用のソフトウェア(例Inkscape)を使用して、SVG形式に変換してからPowerPointに挿入する方法があります。
アイコン機能を活用する
PowerPointには、あらかじめ用意されたアイコンを挿入する機能があります。これらのアイコンは、ベクター画像で構成されており、サイズ変更や色の変更が可能です。
- 「挿入」タブをクリックし、「アイコン」を選択します。
- 表示されるアイコン一覧から、挿入したいアイコンを選択し、「挿入」をクリックします。
これで、アイコンがスライドに挿入されます。挿入後は、サイズや色を自由に変更することができます。
ベクター画像を編集する方法
挿入したベクター画像は、以下のように編集することができます
- 色の変更図形を選択し、「図形の書式」タブから「図形の塗りつぶし」を選択して、色を変更します。
- サイズの変更図形を選択し、四隅のハンドルをドラッグして、サイズを変更します。
- 形の変更図形を選択し、「図形の書式」タブから「図形の編集」を選択して、形を変更します。
これらの編集を活用することで、より自分のイメージに合った資料を作成することができます。
よくある質問
Q1: ベクター画像を挿入すると、PowerPointの動作が重くなりますか?
通常、ベクター画像はファイルサイズが小さく、PowerPointの動作に大きな影響を与えることはありません。ただし、大量のベクター画像を挿入する場合は、動作が遅くなる可能性があります。
Q2: ベクター画像を編集するには、専用のソフトウェアが必要ですか?
PowerPoint内でも基本的な編集は可能ですが、詳細な編集を行いたい場合は、専用のソフトウェア(例Inkscape)を使用して編集することをおすすめします。
Q3: ベクター画像を挿入する際の注意点はありますか?
挿入するベクター画像の形式やバージョンによって、PowerPointでの表示や編集に影響が出る場合があります。挿入前に、使用するPowerPointのバージョンや画像の形式に対応しているか確認することをおすすめします。
今すぐ解決したい!どうしたらいい?
いま、あなたを悩ませているITの問題を解決します!
「エラーメッセージ、フリーズ、接続不良…もうイライラしない!」
あなたはこんな経験はありませんか?
✅ ExcelやWordの使い方がわからない💦
✅ 仕事の締め切り直前にパソコンがフリーズ💦
✅ 家族との大切な写真が突然見られなくなった💦
✅ オンライン会議に参加できずに焦った💦
✅ スマホの重くて重要な連絡ができなかった💦
平均的な人は、こうしたパソコンやスマホ関連の問題で年間73時間(約9日分の働く時間!)を無駄にしています。あなたの大切な時間が今この悩んでいる瞬間も失われています。
LINEでメッセージを送れば即時解決!
すでに多くの方が私の公式LINEからお悩みを解決しています。
最新のAIを使った自動応答機能を活用していますので、24時間いつでも即返信いたします。
誰でも無料で使えますので、安心して使えます。
問題は先のばしにするほど深刻化します。
小さなエラーがデータ消失や重大なシステム障害につながることも。解決できずに大切な機会を逃すリスクは、あなたが思う以上に高いのです。
あなたが今困っていて、すぐにでも解決したいのであれば下のボタンをクリックして、LINEからあなたのお困りごとを送って下さい。
ぜひ、あなたの悩みを私に解決させてください。
まとめ
PowerPointでベクター画像を活用することで、資料のクオリティを向上させることができます。初心者の方でも、基本的な挿入方法や編集方法を覚えることで、より魅力的な資料を作成することができます。ぜひ、今回ご紹介した方法を試してみてください。
他にも疑問やお悩み事があればお気軽にLINEからお声掛けください。

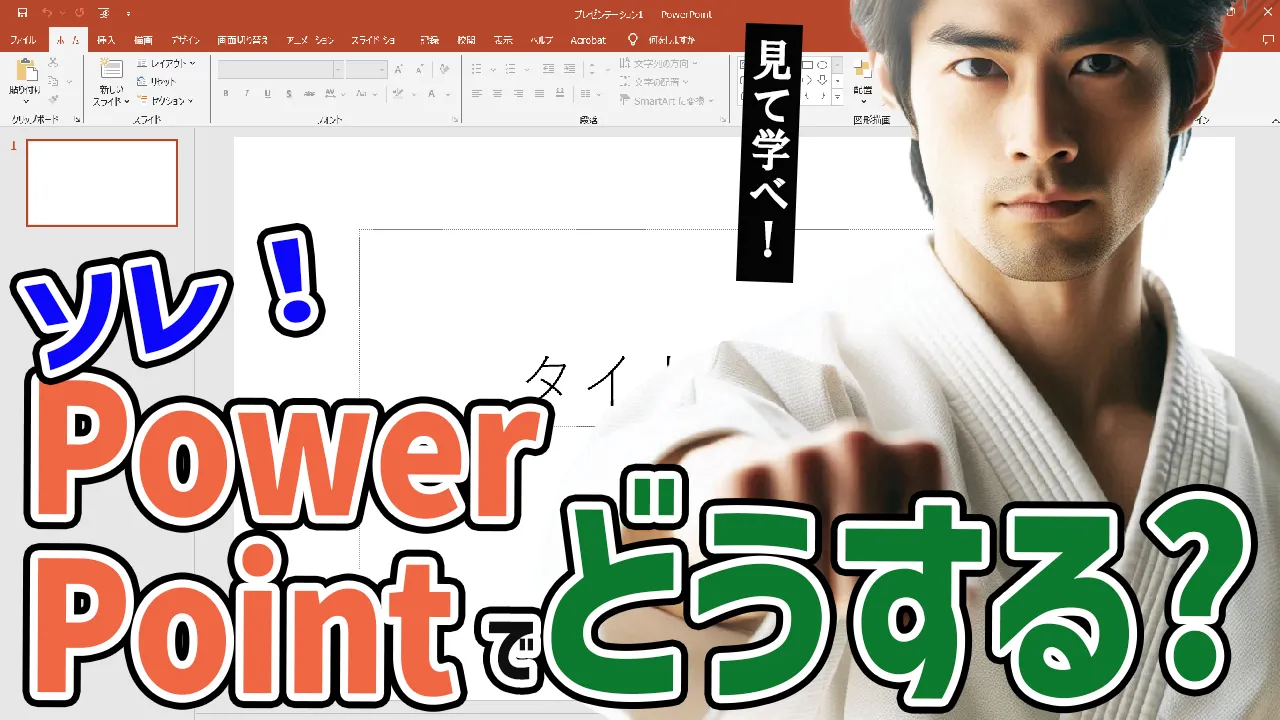




コメント