PowerPointで資料を作成していると、「この画像、ちょっと形を変えたいな」と思うこと、ありますよね。例えば、丸い枠に写真を収めたり、星型に切り抜いたり。実は、PowerPointにはそんな要望に応えてくれる便利な機能が備わっているんです。今回は、初心者の方でも安心して使えるように、わかりやすく解説します。
図形を使って画像をトリミングする基本の手順
まずは、最も基本的な方法からご紹介します。
画像を挿入して選択する
スライドにトリミングしたい画像を挿入し、その画像をクリックして選択します。
「図の形式」タブを開く
画像を選択すると、上部に「図の形式」タブが表示されます。これをクリックします。
「トリミング」を選択する
「図の形式」タブ内にある「トリミング」アイコンをクリックします。
「図形に合わせてトリミング」を選択する
表示されたメニューから「図形に合わせてトリミング」を選び、希望する図形(例えば、円形や星形)を選択します。
トリミング範囲を調整する
画像が選んだ図形の形にトリミングされます。必要に応じて、画像の位置やサイズを調整してください。
トリミングを確定する
調整が完了したら、画像の外側をクリックするか、Escキーを押してトリミングを確定します。
縦横比を指定してトリミングする方法
特定の比率で画像をトリミングしたい場合、縦横比を指定することができます。
「縦横比」を選択する
「図の形式」タブ内の「トリミング」アイコンをクリックし、表示されたメニューから「縦横比」にカーソルを合わせます。
希望する比率を選択する
表示された比率の中から、希望するもの(例えば、1:1や3:2)を選択します。
トリミング範囲を調整する
指定した縦横比でトリミング範囲が設定されます。画像の位置やサイズを調整してください。
トリミングを確定する
調整が完了したら、画像の外側をクリックするか、Escキーを押してトリミングを確定します。
自由な形に切り抜く方法
決まった図形ではなく、自由な形に画像を切り抜きたい場合、少し工夫が必要です。
図形を描く
「挿入」タブから「図形」を選択し、フリーフォームツールを使って切り抜きたい形を描きます。
画像と図形を選択する
描いた図形とトリミングしたい画像の両方を選択します。
「図形の結合」を選択する
「図形の書式」タブ内の「図形の結合」アイコンをクリックし、表示されたメニューから「重なり抽出」を選択します。
トリミングを確定する
画像が描いた図形の形に切り抜かれます。必要に応じて、画像の位置やサイズを調整してください。
よくある質問や疑問
Q1: トリミングした画像を元に戻すことはできますか?
はい、できます。「図の形式」タブ内の「図のリセット」を選択し、「図とサイズのリセット」をクリックすると、トリミング前の状態に戻すことができます。
Q2: トリミングした画像のデータを完全に削除する方法はありますか?
はい、「図の形式」タブ内の「図の圧縮」を選択し、「図のトリミング部分を削除する」にチェックを入れてOKをクリックすると、トリミングした部分のデータが完全に削除されます。
今すぐ解決したい!どうしたらいい?
いま、あなたを悩ませているITの問題を解決します!
「エラーメッセージ、フリーズ、接続不良…もうイライラしない!」
あなたはこんな経験はありませんか?
✅ ExcelやWordの使い方がわからない💦
✅ 仕事の締め切り直前にパソコンがフリーズ💦
✅ 家族との大切な写真が突然見られなくなった💦
✅ オンライン会議に参加できずに焦った💦
✅ スマホの重くて重要な連絡ができなかった💦
平均的な人は、こうしたパソコンやスマホ関連の問題で年間73時間(約9日分の働く時間!)を無駄にしています。あなたの大切な時間が今この悩んでいる瞬間も失われています。
LINEでメッセージを送れば即時解決!
すでに多くの方が私の公式LINEからお悩みを解決しています。
最新のAIを使った自動応答機能を活用していますので、24時間いつでも即返信いたします。
誰でも無料で使えますので、安心して使えます。
問題は先のばしにするほど深刻化します。
小さなエラーがデータ消失や重大なシステム障害につながることも。解決できずに大切な機会を逃すリスクは、あなたが思う以上に高いのです。
あなたが今困っていて、すぐにでも解決したいのであれば下のボタンをクリックして、LINEからあなたのお困りごとを送って下さい。
ぜひ、あなたの悩みを私に解決させてください。
まとめ
PowerPointには、画像を図形に合わせて簡単にトリミングする機能が備わっています。これを活用することで、資料の見栄えを大きく向上させることができます。初心者の方でも、手順に沿って操作すれば、誰でも素敵なデザインを作成することができます。
他にも疑問やお悩み事があれば、お気軽にLINEからお声掛けください。

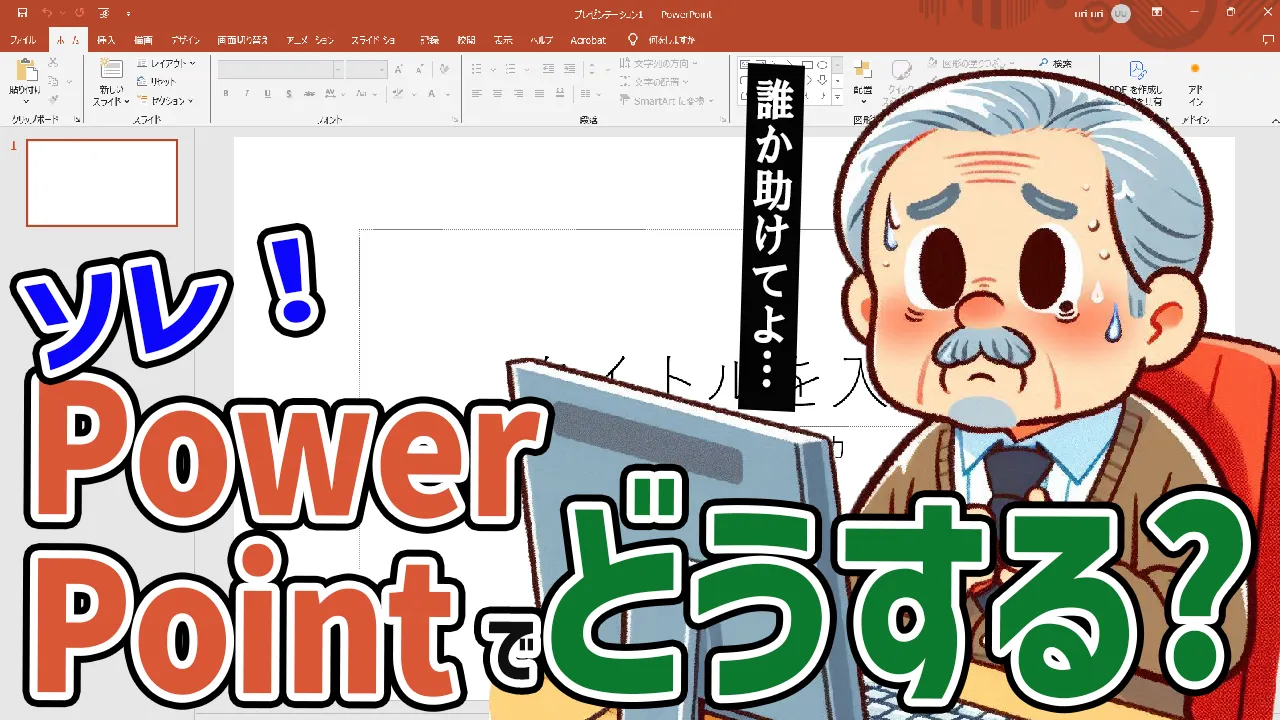




コメント