皆さん、こんにちは!
PowerPointでプレゼンテーションを作成する際、スライドの背景に写真を設定すると、視覚的に魅力的な資料を作成できます。
今回は、初心者の方でも簡単にできる、スライドの背景に写真を設定する方法をご紹介します。
スライドの背景に写真を設定する手順
それでは、具体的な手順を見ていきましょう。
- PowerPointを開き、背景を変更したいスライドを選択します。
- 画面上部の「デザイン」タブをクリックします
- 右端にある「背景の書式設定」をクリックすると、右側に「背景の書式設定」パネルが表示されます。
- 「塗りつぶし」オプションから「塗りつぶし(図またはテクスチャ)」を選択します。
- 「図の挿入元」から「ファイル」をクリックし、背景に使用したい写真を選択して「挿入」をクリックします。
- 必要に応じて、透明度やオフセットを調整して、写真の明るさや位置を変更します。
- 特定のスライドだけでなく、すべてのスライドに同じ背景を適用したい場合は、「すべてに適用」をクリックします。
これで、スライドの背景に写真を設定することができました。
背景写真を調整して文字を見やすくする方法
背景に写真を設定すると、文字が見づらくなることがあります。そんなときは、以下の方法で調整してみましょう。
- 「背景の書式設定」パネルで、透明度のスライダーを右に動かして、背景写真を薄くします。
- 文字の色を背景と対照的な色に変更して、視認性を高めます。
- 文字の背後に半透明の図形を挿入して、文字を強調します。
これらの方法で、背景写真を活かしつつ、文字も読みやすくなります。
よくある質問や疑問
背景に設定した写真を削除するにはどうすればいいですか?
背景の写真を削除して元の状態に戻すには、以下の手順を行います。
- 「デザイン」タブをクリックし、「背景の書式設定」を選択します。
- 「塗りつぶし」オプションで「塗りつぶし(単色)」を選択し、色を「白」に設定します。
- 必要に応じて「すべてに適用」をクリックして、全スライドの背景をリセットします。
特定のスライドだけに背景写真を設定できますか?
はい、特定のスライドだけに背景写真を設定できます。背景を変更したいスライドを選択し、先ほどの手順で背景写真を設定してください。他のスライドには影響しません。
まとめ
いかがでしたか?
PowerPointでスライドの背景に写真を設定する方法をマスターすると、プレゼンテーションの魅力がぐっとアップします。ぜひ試してみてくださいね!
🚨【緊急警報】あなたのIT悩み、今すぐ解決します!
「もう、パソコンやスマホでイライラしない」
あなたは知っていましたか? 平均的な人は、IT関連の問題で年間73時間も無駄にしているのです。それは、まるまる3日以上の時間です!

🎯でも、もうその時代は終わりました
私の今までにないLINE相談サービスで、あなたのパソコンやスマホの悩みを即座に解決します。
✅ 24時間365日対応
✅ 平均応答時間わずか2分
✅ AIと人間のエキスパートが連携してサポートします
💡なぜ、今すぐ行動すべきなのか?
時間は戻ってこないからです。 今この瞬間も、あなたの貴重な時間が失われています。問題を解決できなければ前には進めません。しかし、時間をかけすぎるのもバカらしいですよね。
いまなら基本無料で利用できますので、パソコンやスマホの悩みから解放された喜びを、今すぐ体験してください。
相談しに行く

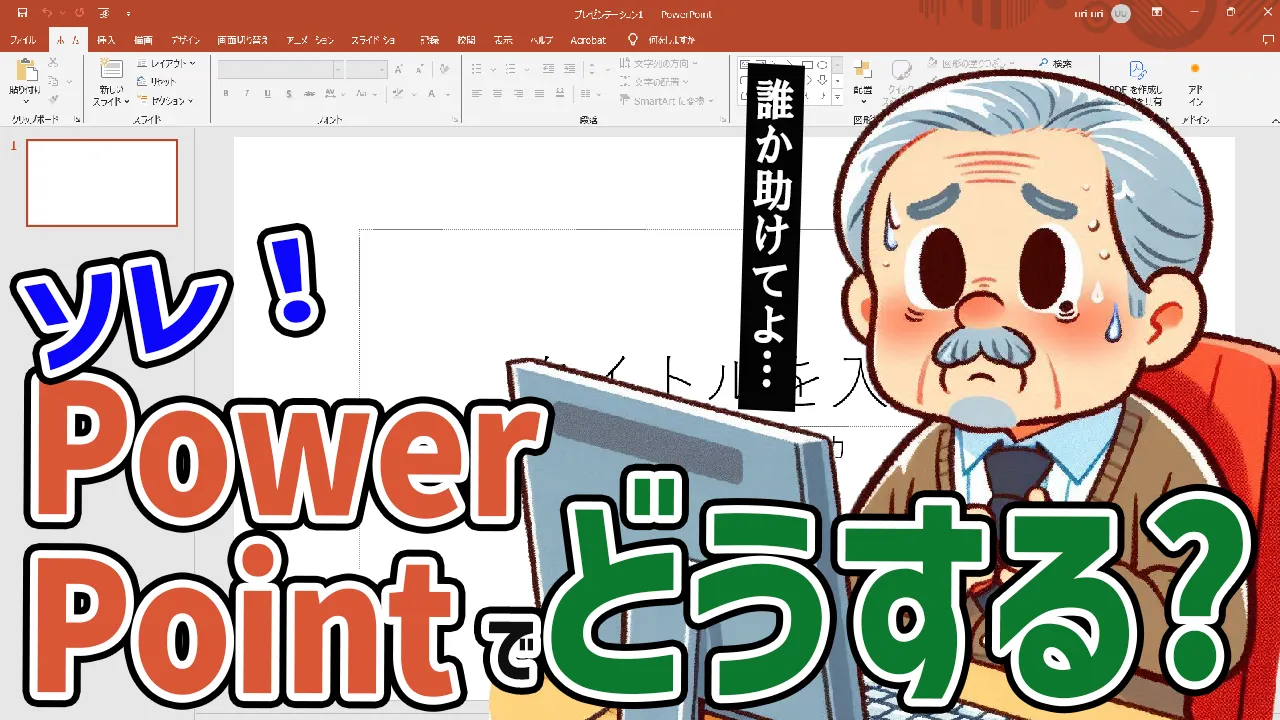


コメント