こんにちは!今回は、PowerPointで「文字と文字の間」を調整する方法について、初心者の方にもわかりやすく解説します。資料作成やプレゼンテーションで、文字の間隔を調整することで、見やすく、伝わりやすいスライドを作成できますよ。
文字間隔を調整する基本的な方法
文字間隔のプリセットを使って簡単に調整する
PowerPointには、あらかじめ用意された文字間隔のプリセットがあります。これを使えば、簡単に文字の間隔を調整できます。
- 調整したい文字列を選択します。
- 「ホーム」タブの「フォント」グループにある「文字の間隔」ボタンをクリックします。
- 表示されるメニューから、「より狭く」「狭く」「標準」「広く」「より広く」の中から希望の間隔を選択します。
この方法で、手軽に文字の間隔を調整できます。
「その他の間隔」で細かく調整する
もっと細かく文字の間隔を調整したい場合は、「その他の間隔」を使います。
- 調整したい文字列を選択します。
- 「ホーム」タブの「フォント」グループにある「文字の間隔」ボタンをクリックし、メニューの一番下にある「その他の間隔」を選択します。
- 「フォント」ダイアログボックスが表示されるので、「文字幅と間隔」タブを選択します。
- 「間隔」ボックスで「広く」または「狭く」を選択し、「ポイント」ボックスに希望の数値を入力します。
- 「OK」ボタンをクリックして設定を適用します。
この方法を使えば、より細かく文字の間隔を調整できます。
文字間隔を調整する際のポイント
文字間隔を広げるときの注意点
文字間隔を広げすぎると、文字と文字のつながりが薄れてしまい、読みづらくなることがあります。適度な間隔を保つようにしましょう。
文字間隔を狭めるときの注意点
文字間隔を狭めすぎると、文字が重なって見えることがあります。特に小さいフォントサイズの場合は注意が必要です。
よくある質問や疑問
Q1: 文字間隔を調整しても反映されないのはなぜですか?
文字間隔の調整が反映されない場合、選択している文字列が正しくない可能性があります。調整したい文字列を正しく選択してから、再度設定を試してみてください。
Q2: 文字間隔の設定を他のスライドにも適用するにはどうすればよいですか?
文字間隔の設定を他のスライドにも適用するには、設定したテキストボックスをコピーして、他のスライドに貼り付ける方法があります。また、スライドマスターを使って、全体のフォント設定を統一することもできます。
今すぐ解決したい!どうしたらいい?
いま、あなたを悩ませているITの問題を解決します!
「エラーメッセージ、フリーズ、接続不良…もうイライラしない!」
あなたはこんな経験はありませんか?
✅ ExcelやWordの使い方がわからない💦
✅ 仕事の締め切り直前にパソコンがフリーズ💦
✅ 家族との大切な写真が突然見られなくなった💦
✅ オンライン会議に参加できずに焦った💦
✅ スマホの重くて重要な連絡ができなかった💦
平均的な人は、こうしたパソコンやスマホ関連の問題で年間73時間(約9日分の働く時間!)を無駄にしています。あなたの大切な時間が今この悩んでいる瞬間も失われています。
LINEでメッセージを送れば即時解決!
すでに多くの方が私の公式LINEからお悩みを解決しています。
最新のAIを使った自動応答機能を活用していますので、24時間いつでも即返信いたします。
誰でも無料で使えますので、安心して使えます。
問題は先のばしにするほど深刻化します。
小さなエラーがデータ消失や重大なシステム障害につながることも。解決できずに大切な機会を逃すリスクは、あなたが思う以上に高いのです。
あなたが今困っていて、すぐにでも解決したいのであれば下のボタンをクリックして、LINEからあなたのお困りごとを送って下さい。
ぜひ、あなたの悩みを私に解決させてください。
まとめ
PowerPointで文字と文字の間を調整することで、スライドの見やすさが格段に向上します。プリセットを使えば簡単に、また「その他の間隔」を使えば細かく調整できます。ぜひ、今回ご紹介した方法を試して、より伝わりやすいスライド作成に役立ててください。
他にも疑問やお悩み事があればお気軽にLINEからお声掛けください。

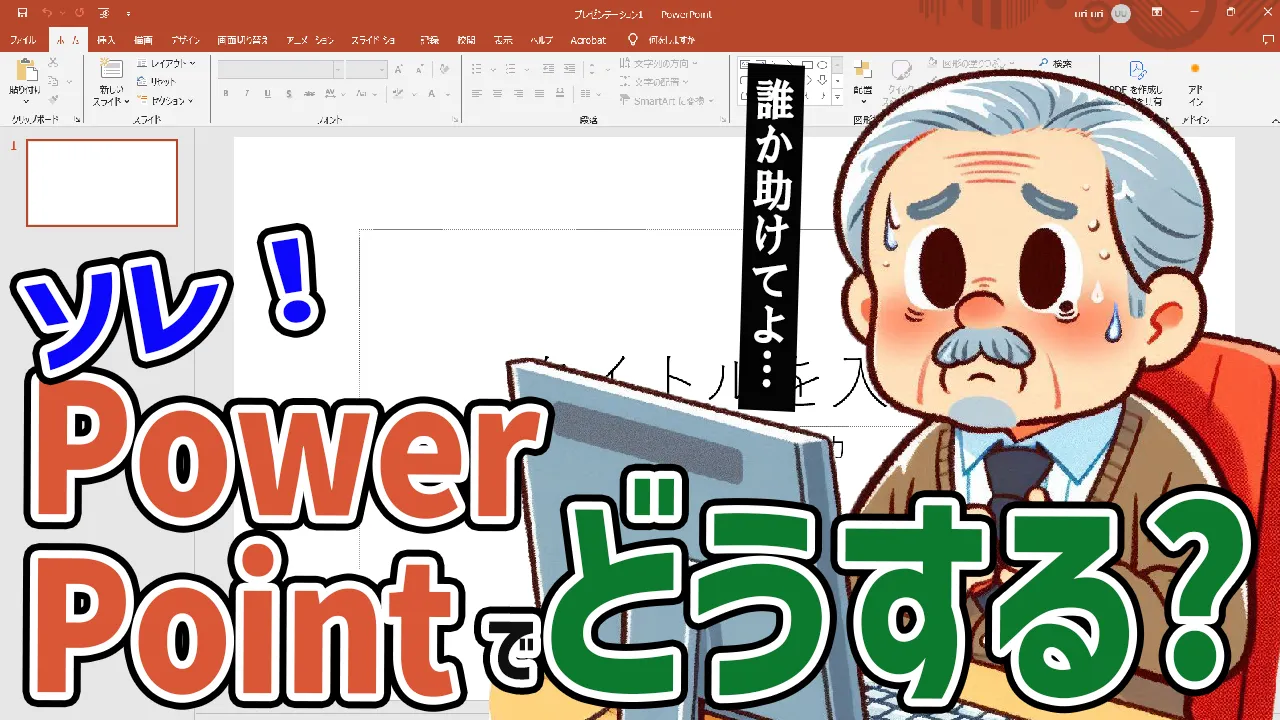


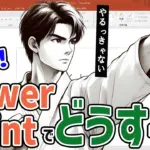

コメント