「スクショ」それは、WEB上で見つけたデータを誰かに伝えたい時に便利な手段!
「スクショ」それは、参考になった画像や動画の一部を保存しておく便利な機能!
「スクショ」それは、君が見た光、僕が見た希望!
「スクショ」それは、ふれあいの心、幸せの青い雲!青〇~♪

どうも!「ホームページ・インフラ担当が副業やるってよ!」管理人兼お線香系ウェブライターの「uri uri」(うりうり)です。
冒頭から関係ない話して、本当にごめんなさい🙇
—さて、ここからは真面目なお話!☟—
私、iPhone11Proをこの度購入しました!
でも、iPhoneもAndroidもそうですが、「スクリーンショット」ってボタン同時押しとかめんどくさくないですか?
iPhone11Proだとスクリーンショットは電源ボタンと音量ボタンの上を同時に押して話した瞬間に撮影されますが、これって地味に面倒ですよね?
片手で出来る人はできますが、手が小さい人は結構キツイです💦
手帳型ケースしてたら、まず片手では無理です!
最近は可愛いケースやカッコいいケースが増えましたからね。そんな中、ケースによって操作が不便に感じるのは、嫌ですよね?
スクリーンショットの操作をボタン1つで簡単に解消できる方法があります!では、どうやって解消するのか!
今回は「iPhone11のスクリーンショットをボタン1つで出来るようになる方法」についてお話したいと思います。
これを覚えると、スクリーンショット以外のiPhone11の様々な機能をボタン1つで出来るようになりますので、iPhone11を購入した方は必見ですよ!

スクリーンショットとは?
パソコンやスマホの画面を、画像ファイルとして撮影することを「スクショ(スクリーンショット)を撮る」と言います。ブラウザの画面や地図など、画面上に表示しているものを保存したい時、アプリによっては保存できない場合もありますが、スクショであればほぼあらゆる画面を画像ファイルで保存できるのがメリットです。画面を友達に見せたい時も、スクショを取ればすぐに添付して送信できるのも大きなメリットです。
\iPhone11はカメラ性能が段違い!360°カメラを買って他の人に差をつけれる映える写真を簡単に撮ろう!/☟をクリック
![]()
iPhone11でスクリーンショットをする方法(Appleストア直伝)

iPhone11スクリーンショットの取り方
iPhone11の本体左側にある「音量アップボタン」と本体の右側にある「電源ボタン」を同時に押して指を離すと見ている画面をスクリーンショットで撮影することができます。
Appleストアのお兄さんから教わったAppleストア直伝の公式情報になります。
しかし、これでは片手でスクリーンショットできませんよね?次の項目で詳しく手順を解説していきます。
ボタン1つ!iPhone11でスクリーンショットをする方法
では、ここからが本題!
ボタン1つで、iPhone11でスクリーンショットをする方法の手順をご紹介します。設定時間はわずか、2~3分程度でとても簡単です。
一度設定してしまえば、あとは直感的にボタン1つでスクリーンショットを撮ることができます。
(実は、スクショだけじゃないんですが…。後で解説します。)
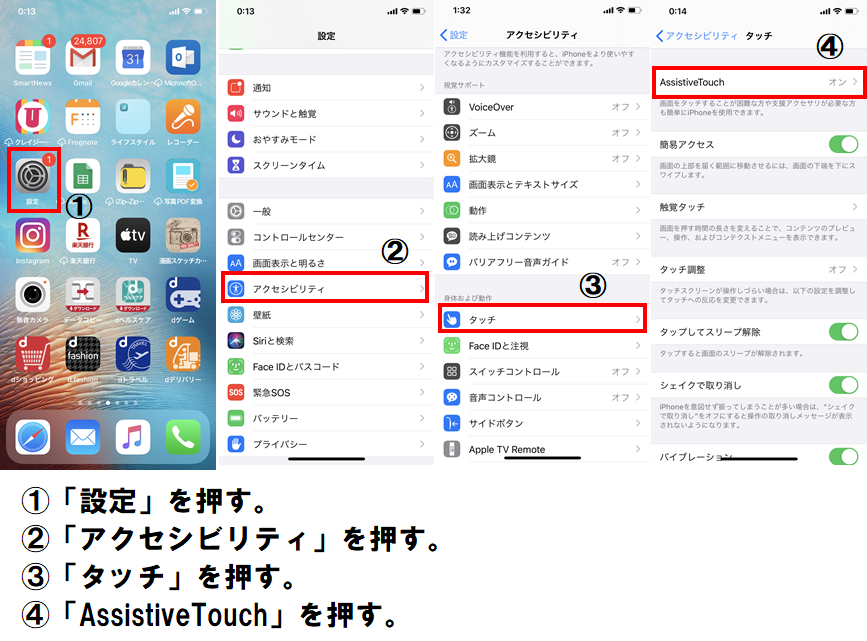
ボタン1つ!iPhone11でスクリーンショットをする方法 手順1
①「設定」を押す。→②「アクセシビリティ」を押す。→③「タッチ」を押す。→④「AssistiveTouch」を押す。
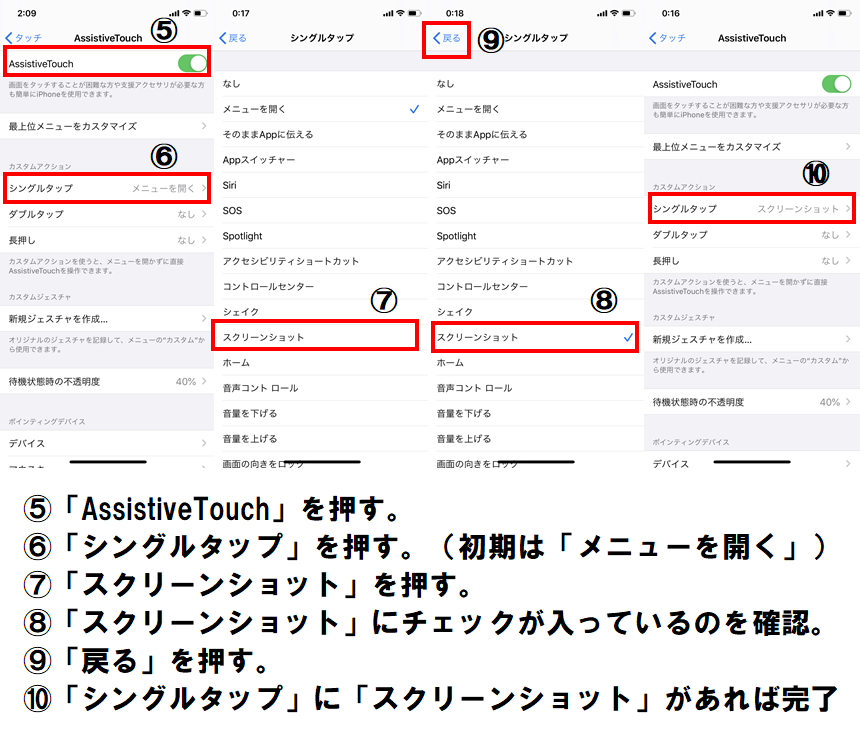
ボタン1つ!iPhone11でスクリーンショットをする方法 手順2
⑤「AssistiveTouch」を押す。→⑥「シングルタップ」を押す。(初期は「メニューを開く」になっています。)→⑦「スクリーンショット」を押す。→⑧「スクリーンショット」にチェックが入っているのを確認。→⑨「戻る」を押す。→⑩「シングルタップ」に「スクリーンショット」があれば完了。
設定が完了すると、iPhoneの画面上右側に白い丸ボタンができます。こちらが設定完了後の画面になります。↓↓
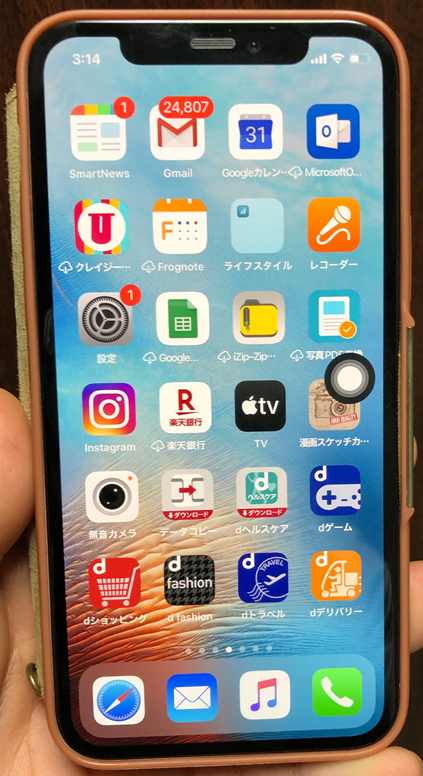
スクリーンショットのボタン設定後の画面
白いボタンを押すと、自由自在にスクリーンショットを撮ることが出来ます。もちろん、白いボタンは動かして好きな位置で、常に表示させておくことが出来ます。
無音アプリなんかいらない!無音でスクショを撮る方法

スクリーンショットを無音にする手順
iPhone本体の左側にある音量の元ボタン(マナーモードボタン)をオフにすれば、無音でスクリーンショット撮れます。
よく、アプリとかで無音スクリーンショットのアプリありますけど、iPhone11(iPhoneX以降の機種)ではアプリなしで無音スクショ出来ちゃいます。
無駄なアプリを入れると、本体の容量を圧迫するだけなので入れるだけ損ですね。
ボタン1つで出来ることはまだまだある!
AssistiveTouchを使った、ボタン1つで出来ることの応用編です。
先ほど、スクリーンショットをボタン1つで出来るようにしていただきましたが、このボタン後2つ機能を追加することが出来ます!
つまり、ボタン1つで最大3つの機能を使い分けることが出来るのです。ちなみに、できること一覧はこちら↓↓
AssistiveTouchで出来ること一覧
- メニューを開く
- Appスイッチャー(起動しているアプリやブラウザを見れる)
- Siri
- SOS
- Spotlight(検索や直近で使ったアプリが簡単に開ける)
- アクセシビリティショートカット
- コントロールセンター
- シェイク
- スクリーンショット
- ダブルタップ
- ピンチ
- ホーム
- 音声コントロール
- 音量を下げる
- 音量を上げる
- 画面の向きをロック
- 画面の読み上げ
- 画面をロック
- 解析
- 簡易アクセス
- 再起動
- 消音
- 長押し
- 通知
ボタン1つで出来ることは最大3つですが、機能としては24個あります。ボタンを1回(シングルタップ)押せば、スクリーンショットが出来たり、ボタンを2回(ダブルタップ)押せば自分独自のメニューを開いたり、長押しすればiPhoneを振らずにシェイク出来たりと様々です。
1つ1つの機能については、ここでは詳しく解説しませんので、皆さんで試していただきたいですが、個人的にオススメなボタン配置はこんな感じです。↓↓
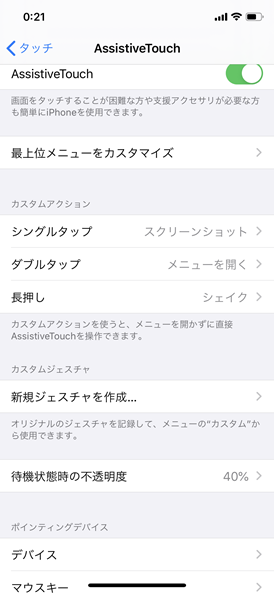
個人的におすすめなAssistiveTouchのカスタムアクション
白いボタンを1回押せば、「スクリーンショット」が出来る。2回押せば「メニューを開く」このメニューは最大で8個先ほど挙げた24個の中から選ぶことが出来ます。つまり、2回押せば自分独自のメニューが開き、「Appスイッチャー」「Siri」「SOS」「Spotlight」「アクセシビリティショートカット」「コントロールセンター」「シェイク」「スクリーンショット」を素早く起動することができます。
長押しすれば、「シェイク」ができる。これは、一度間違って入力したものや誤って消してしまった文章や文字を一発で復元することが出来ます。
私は、このような配置にしましたが、人によっては使用頻度や使いたいものが、異なるのであくまで参考程度でお願いします。
\iPhone11はカメラ性能が段違い!360°カメラを買って他の人に差をつけれる映える写真を簡単に撮ろう!/☟をクリック
![]()
まとめ
いかがだったでしょうか?
スクリーンショットを簡単にボタン1つで出来るようになりましたか?
もし、参考になったら嬉しいです。
「ホームページ・インフラ担当が副業やるってよ!」では、ホームページ担当やインフラ担当が為になる情報や副業に便利な知識やツールなどを記事にしています。
もし、「こんな記事書いて欲しい」とか「こんな話ってどうなの?」みたいなご希望がありましたら「お問い合わせ」もしくは、コメント欄に書いていただけたら幸いです。
ここまで、ご覧になっていただきありがとうございました。


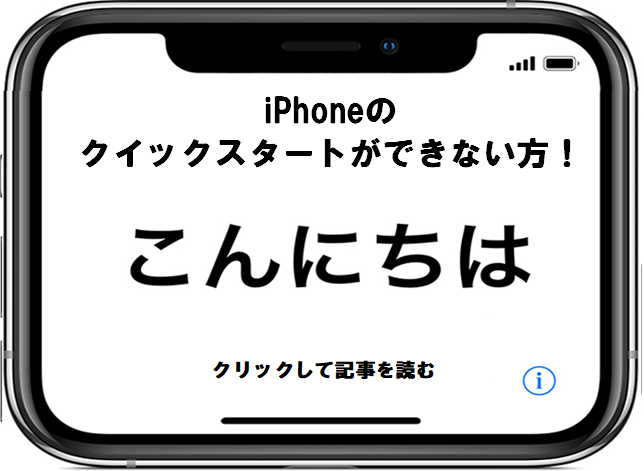

コメント
[…] iPhone11でボタン1つ!片手で楽にスクリーンショットする方法! […]