Amazonプライム会員は、商品の送料・お急ぎ便が無料になったり、Amazonプライムビデオで対象作品が見放題になるなど、様々な特典が受けられる魅力的なサービスです。
しかし、Amazonプライム会員の支払先や支払い方法を途中で変更したい時どうしたらいいのか?
公式でも情報はありますが、画像がないからイマイチイメージしづらくて、わからなかったりしますよね。
本記事では、Amazonプライム会員にすでになっていて、途中から支払い先や支払い方法の変更をしたい方の疑問を解決していきます。
Amazonプライムの支払先と支払い方法を変更方法
結論、パソコンからでもスマホからでも、Amazonプライムの支払先と支払い方法を変更することは可能です。
Amazonは、「クレジットカード支払い」「後払い(ペイディ)」「携帯払い(ドコモ・au・ソフトバンク)」「Amazonギフト券・Amazon種類別商品券またはクーポン」などから支払先や支払い方法を選択することが出来ます。
まずは、スマホ版のAmazonアプリから支払先と支払い方法を変更する方法を、イメージしやすいように画像をつかって解説します。
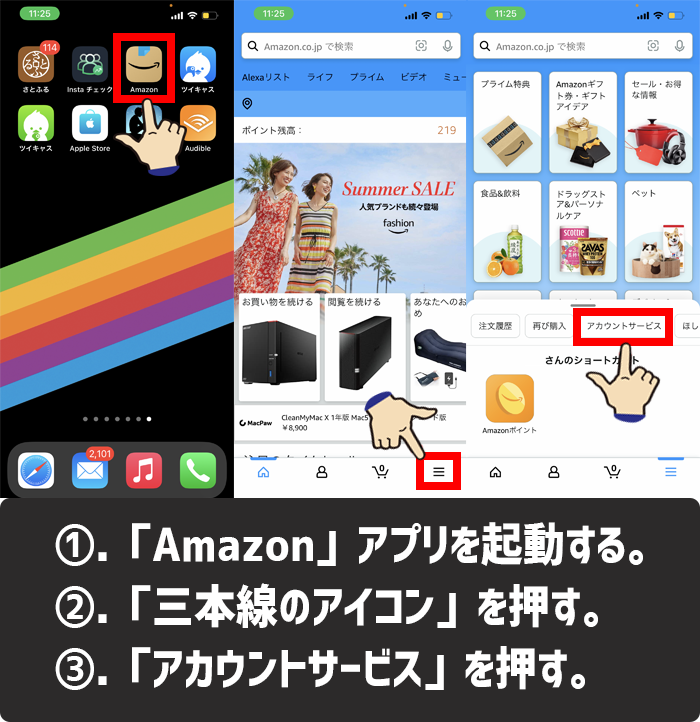
スマホアプリからAmazonプライムの支払先と支払い方法を変更する方法1-3
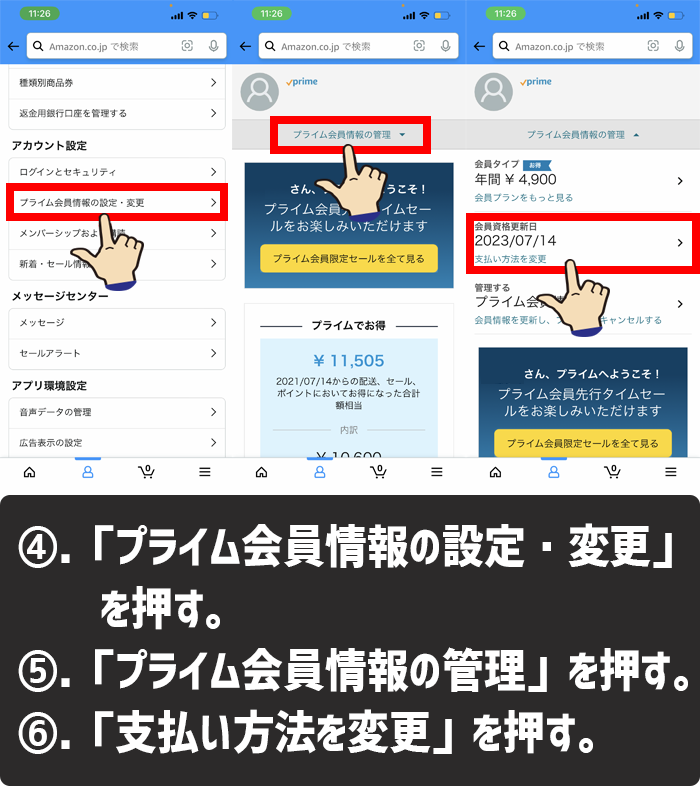
スマホアプリからAmazonプライムの支払先と支払い方法を変更する方法4-6
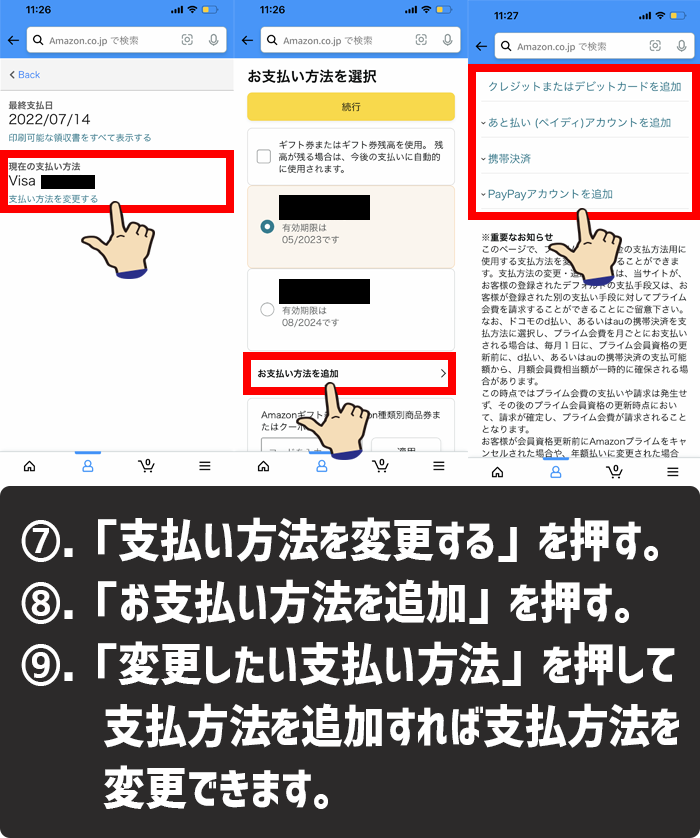
スマホアプリからAmazonプライムの支払先と支払い方法を変更する方法7-9
- Amazonアプリを起動する。
- 三本線のアイコン(ハンバーガーアイコン)を押す。
- アカウントサービスを押す。
- プライム会員情報の設定・変更を押す。
- プライム会員情報の管理を押す。
- 支払い方法を変更を押す。
- 支払い方法を変更するを押す。
- お支払い方法を追加を押す。
- 変更したい支払い方法を選んで、支払い方法を追加すれば支払い方法を変更できます。
支払い方法や支払い先を変更したい場合は、上記の手順から変更することができます。
例えば、Amazonで何か商品を購入したいけれども、支払いはいつものクレジットカードじゃないカードで支払いたい時なんかに、クレジットカードを新たに追加登録することで、支払いを別のクレジットカードで行うことができます。すでに、登録しているクレジットカードに支払いを変更したい場合は、「お支払い方法を選択」の画面で選択して「続行」を押せば、すでに登録している別のクレジットカードをメインの支払いに切り替えることができます。
もちろん、一度支払い先と支払い方法を登録しておけば、商品の購入時の画面で、すぐにあなたの好きな支払い方法で決済することが可能になります。
次に、パソコンからAmazonプライム料金の支払先を変更する方法を画像をつかって解説します。
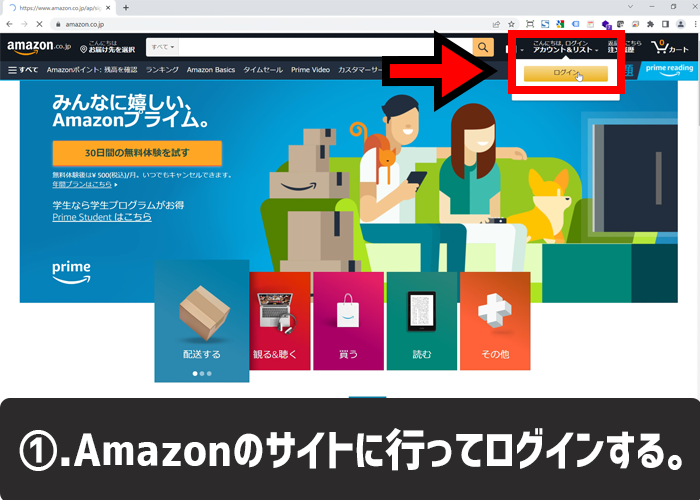
パソコンからAmazonプライムの支払先と支払い方法を変更する方法1
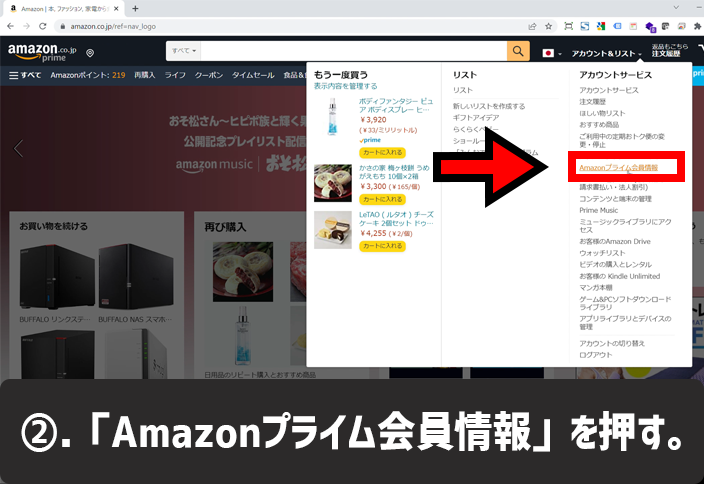
パソコンからAmazonプライムの支払先と支払い方法を変更する方法2
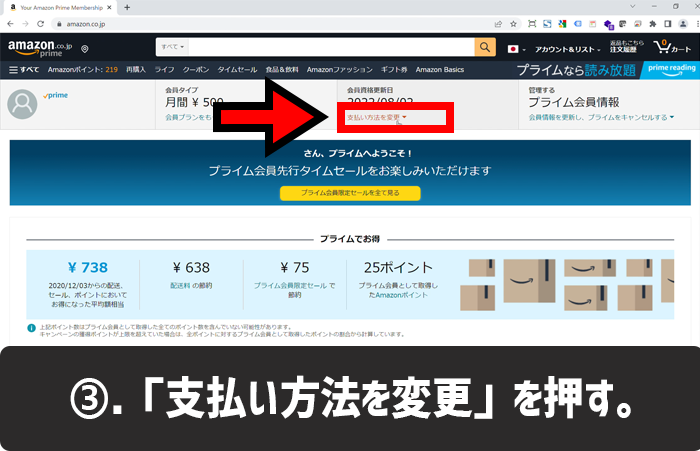
パソコンからAmazonプライムの支払先と支払い方法を変更する方法3
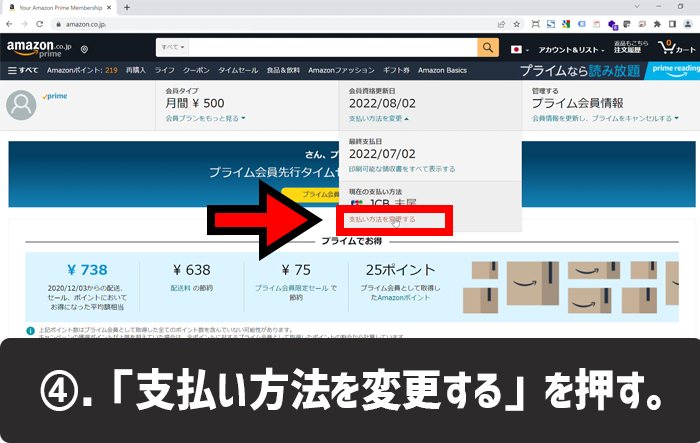
パソコンからAmazonプライムの支払先と支払い方法を変更する方法4
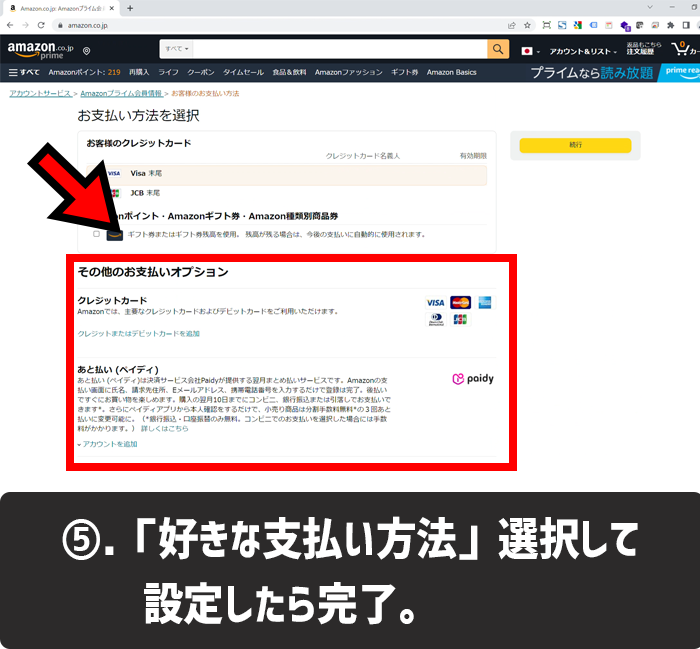
パソコンからAmazonプライムの支払先と支払い方法を変更する方法5
- Amazonのサイトに行って「ログイン」する。
- ログインしたら右上の「アカウント&リスト」にマウスカーソルを合わせて「Amazonプライム会員情報」を押す。
- 「支払い方法を変更」を押す。
- 「支払い方法を変更する」を押す。
- その他のお支払いオプションにある「好きな支払い方法」を選択して設定したら支払先と支払い方法の変更完了です。
支払先や支払い方法を変更したらいつから変わるの?
結論、支払い先や支払い方法は変更したらすぐに変わります。
また、過去の支払いに関しては関係ないので、支払先や支払い方法を変更したからといって、過去に支払った商品の支払い方法が変更になるわけではありません。
例えば、支払先や支払い方法を変更する前に購入した商品があったとして、購入した時点で購入手続きが完了しているので、購入後に支払い方法の変更をしても、購入した商品が別の支払い方法になることはありません。
なので、あくまで支払先や支払い方法の変更をしても、これから起こる支払いだけを変更する形になります。
ちなみに、Amazonプライムの毎月500円の月額支払いプランの場合は、メインの支払い先を変更すると、次月分から支払い先が変わります。Amazonの支払いが毎月2日なので、それよりも前に変更すれば支払い先をスムーズに変更できます。
また、月額プラン中から年払いの契約に途中で切り替えた場合は、該当月の500円が払い戻しされ、年払いの4,900円が別途請求され支払う形になります。
しかし、なんらかの理由であなたの指定した支払先では支払えない場合は、あなたのアカウントに登録されている別の支払い方法から請求されることがあります。このことは、Amazonの公式ページでも明記されています。
カードの有効期限が切れているなど、なんらかの理由によりプライムの登録時に使用したカードに請求できない場合、 アカウントサービスに登録してある別の支払い方法に請求いたします。
Amazon公式ページ「Amazonプライム会費の支払い方法を変更する」から引用
せっかく、支払い方法を変更したのに、もとの支払い方法に戻ってしまう可能性もありますので、変更した支払い先が変わらないようにしっかりと管理しておきましょう。
まとめ
今回は、Amazonプライムの支払先や支払い方法を変更する方法について解説しました。
Amazonプライム会員になったけど、支払い先を整理する時や用途に合わせて支払いを変えたい場合に便利です。
簡単まとめ
- Amazonプライム会員の支払先や支払い方法はパソコンからでもスマホアプリからでも変更可能です。
- Amazonプライム会員の支払いは「クレジットカード払い」「後払い(ペイディ)」「携帯会社払い」「Amazonギフト券」などから選択できる。
- 支払い情報の変更をすると、これからの支払先や支払方法を変更することができる。
今後はAmazonで購入して実生活に役立ったものや個人的なおすすめ商品なんかも紹介していけたらと思っておりますので、興味がございましたらまた別の記事でお会いしましょう。
当サイトでは、パソコンやスマホなどでできないことを解決する系の記事や知っていると便利に使えるようになる方法を多く発信しています。
興味がございましたら、他の記事もご覧いただけると大変うれしいです。
他にも、何かスマホやパソコンの使い方について悩みをお持ちでしたら、当サイトのお問い合わせやTwitterのDMからご連絡いただけると幸いです。
ではでは、最後までご覧いただきありがとうございました。

Twitter:@Uriuri_writer
Follow @Uriuri_writer
Instagram:@uriuri_writer
Instagram




コメント