Wordで毎回同じ特殊文字を手動で挿入していませんか?
効率化を目指すなら、VBAを使って自動化する方法が最適です。この記事では、Word VBAで特殊文字を一瞬で挿入する方法を、実際の業務例や最新データをもとに解説します。
結論
Wordで頻繁に使用する特殊文字の挿入を自動化することで、作業時間を大幅に短縮できます。特にビジネスシーンでは、「©」や「®」、「™」などの商標記号や、数学記号、特殊な文字を使用することが多いですが、これらを手動で挿入するのは非常に非効率です。VBAを使用すれば、たった数行のコードでこれらの操作を一括して処理でき、時間を節約できます。
Word VBAで特殊文字を挿入する手順
Word VBAを使って特殊文字を挿入する際の具体的な手順を紹介します。
- VBAエディタを開く:まず、「Alt + F11」を押してVBAエディタを表示します。
- 新しいマクロを作成し、以下のコードを貼り付けます。
/* VBAコード */
Sub InsertSpecialCharacter()
Selection.InsertSymbol CharacterNumber:=169, Font:="(normal text)", Unicode:=True
End Sub - このコードは、©マークを挿入します。CharacterNumberを変更すれば、他の特殊文字(例:商標記号®、オメガΩ、無限記号∞など)を挿入できます。
- 「Word VBA 記号挿入」の際に、特定のフォント(例:Symbolフォント)を使いたい場合、フォント名を指定します。
VBAを活用すれば、日々の業務に必要な特殊文字を即座に挿入できます。例えば、法律文書や技術レポートでは、©や™、Ωなどの特殊記号が頻繁に使用されますが、VBAを使うことでこれらを手間なく挿入でき、業務効率を高めることができます。
知っておくべき重要な注意点
特殊文字を挿入する際の注意点として、フォントの互換性があります。特定のフォント(例:Symbolフォント)を指定して特殊文字を挿入した場合、他のコンピュータやプリンターで表示できないことがあります。また、異なるバージョンのWordや、MacとWindows間での互換性にも注意が必要です。このような問題を防ぐためには、Unicode対応の特殊文字を使用することが推奨されます。Unicodeは、多くの環境で共通して利用できるため、表示崩れのリスクが低くなります。
よくある質問
Word VBAで複数の特殊文字を一度に挿入する方法は?
複数の特殊文字を挿入したい場合、VBAコード内で複数回「InsertSymbol」を使用するか、あらかじめ文字列を作成して挿入することが可能です。
マクロを使わずに特殊文字を簡単に挿入する方法は?
ショートカットキーやクイックアクセスツールバーに特殊文字を登録する方法がありますが、頻繁に使う場合はVBAを使う方が効率的です。
Unicodeコードを見つける方法は?
Wordの「挿入」タブの「記号」から、Unicodeコードを確認できます。また、公式のUnicodeサイトやMicrosoftのサポートページでも詳細を調べられます。
今すぐWord VBAで効率化を始めましょう!
Word VBAを活用することで、特殊文字の挿入が大幅に効率化され、手動での煩雑な作業から解放されます。今すぐVBAを試して、文書作成をスムーズに行いましょう!
あなたが、もしパソコンやスマホの使い方がわからない!だれか教えて!って思っているのであれば、LINEに内容を送ってもらえれば24時間いつでもスグにお返事します。
無料で聞けますので、ぜひあなたの悩み解決させてください。

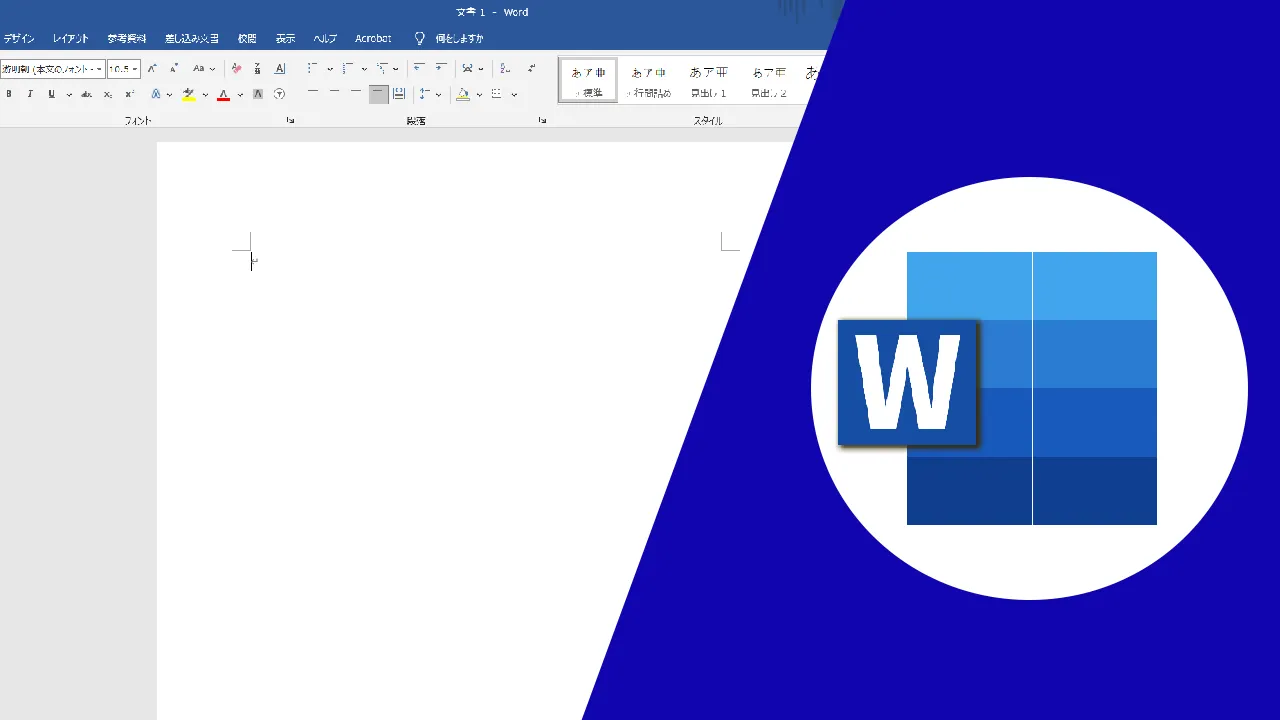



コメント