皆さん、こんにちは。今日は、VBA(Visual Basic for Applications)での配列の使い方についてお話しします。特に、Wordでの活用方法を中心に進めていきます。パソコンやスマホがちょっと苦手な方でも大丈夫ですよ。一緒に学んでいきましょう。
配列って何?
まず、配列とは何かを簡単に説明しますね。配列とは、複数のデータを一つの変数でまとめて扱うためのものです。例えば、1週間の曜日をそれぞれ別々の変数で管理するのは大変ですよね。そんなとき、配列を使えば一つの変数でまとめて管理できます。
VBAでの配列の宣言方法
では、VBAで配列をどのように宣言するのか見てみましょう。基本的には以下のように書きます。
vba
Dim 配列名(要素数) As データ型
例えば、5つの整数を格納する配列を作りたい場合は、次のように書きます。
vba
Dim 数字配列(4) As Integer
ここで注意したいのは、配列の要素数を指定するとき、0から始まるため、5つの要素を持つ配列は(4)と指定します。
配列への値の代入と取得
配列に値を入れたり、取り出したりするのも簡単です。例えば、先ほどの`数字配列`に値を代入し、それを取得する方法は以下の通りです。
vba
数字配列(0) = 10
数字配列(1) = 20
数字配列(2) = 30
数字配列(3) = 40
数字配列(4) = 50
MsgBox 数字配列(2) ' 結果は30が表示されます
配列の活用例Word文書内のテキストを配列に格納する
では、具体的にWordで配列をどのように活用するか見てみましょう。例えば、文書内の各段落を配列に格納して操作することができます。
vba
Dim 段落配列() As String
Dim 段落数 As Integer
Dim i As Integer
段落数 = ActiveDocument.Paragraphs.Count
ReDim 段落配列(段落数 - 1)
For i = 1 To 段落数
段落配列(i - 1) = ActiveDocument.Paragraphs(i).Range.Text
Next i
このようにして、文書内の各段落を配列に格納できます。
よくある質問や疑問
配列のサイズを後から変更できますか?
はい、できます。VBAでは`ReDim`ステートメントを使って、動的に配列のサイズを変更できます。
vba
ReDim Preserve 配列名(新しい要素数)
`Preserve`を使うことで、既存のデータを保持したままサイズを変更できます。
配列とコレクションの違いは何ですか?
配列は固定サイズで、同じデータ型の要素を格納します。一方、コレクションはサイズが可変で、異なるデータ型の要素も格納できます。用途に応じて使い分けると良いでしょう。
今すぐ解決したい!どうしたらいい?
いま、あなたを悩ませているITの問題を解決します!
「エラーメッセージ、フリーズ、接続不良…もうイライラしない!」
あなたはこんな経験はありませんか?
✅ ExcelやWordの使い方がわからない💦
✅ 仕事の締め切り直前にパソコンがフリーズ💦
✅ 家族との大切な写真が突然見られなくなった💦
✅ オンライン会議に参加できずに焦った💦
✅ スマホの重くて重要な連絡ができなかった💦
平均的な人は、こうしたパソコンやスマホ関連の問題で年間73時間(約9日分の働く時間!)を無駄にしています。あなたの大切な時間が今この悩んでいる瞬間も失われています。
LINEでメッセージを送れば即時解決!
すでに多くの方が私の公式LINEからお悩みを解決しています。
最新のAIを使った自動応答機能を活用していますので、24時間いつでも即返信いたします。
誰でも無料で使えますので、安心して使えます。
問題は先のばしにするほど深刻化します。
小さなエラーがデータ消失や重大なシステム障害につながることも。解決できずに大切な機会を逃すリスクは、あなたが思う以上に高いのです。
あなたが今困っていて、すぐにでも解決したいのであれば下のボタンをクリックして、LINEからあなたのお困りごとを送って下さい。
ぜひ、あなたの悩みを私に解決させてください。
まとめ
今日は、VBAでの配列の基本と、Wordでの活用方法についてお話ししました。配列を使うことで、データの管理や操作が格段に楽になります。ぜひ、実際の業務や趣味のプロジェクトで活用してみてくださいね。
他にも疑問やお悩み事があればお気軽にLINEからお声掛けください。





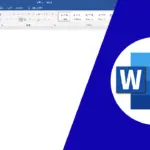
コメント