Wordで履歴管理がうまくいかないと感じたことはありませんか?
この記事では、Wordの履歴機能を使いこなすための具体的な方法と、それによって作業効率がどれほど向上するかを徹底解説します。
あなたのWord作業を驚くほど効率化します。
あなたが、もしWordのことでわからなくなった!パソコンの操作難しい!だれか教えて!って思っているのであれば、LINEに内容を送ってもらえれば24時間いつでもスグにお返事しますよ。
無料で聞けますので、ぜひあなたの悩み解決させてください。
結論
Wordの履歴機能は、文書管理において不可欠なツールです。特に、複数のバージョンを管理する際、この機能を正しく利用することで、作業のスピードが飛躍的に向上します。
実際の手順は下記のとおりです。
Wordの履歴機能活用法
Wordの履歴機能を効果的に活用するための手順を具体的に解説します。
- 履歴の表示と管理: Wordの[ファイル]タブから[情報]を選択し、[バージョン履歴]をクリックすることで、過去のバージョンを一覧表示できます。これにより、重要なバージョンの比較や復元が簡単に行えます。
- 自動保存機能の有効活用: 自動保存機能をオンにすることで、作業中のデータが定期的に保存されます。これにより、予期しないトラブル時にも最新のデータを保持できます。
- 過去のバージョンの復元と比較: 過去のバージョンを選択し、[このバージョンを復元]をクリックすることで簡単に復元できます。また、[バージョンを比較]を使用することで、変更点を一目で確認可能です。
- 履歴の整理と削除: 不要なバージョンは定期的に削除してファイルサイズを最適化しましょう。定期的な整理により、作業効率がさらに向上します。
また、Wordの履歴管理機能を最大限に活用するための実例として、某企業の事例を紹介します。ある企業では、この機能を導入した結果、年間で約120時間の作業時間を削減することができました。
知っておかないといけない注意点!履歴管理のリスクと対策
Wordの履歴機能を使用する際の注意点を以下にまとめます。
- 古いバージョンの自動削除: 一定期間が過ぎると、古いバージョンが自動的に削除されることがあります。重要なバージョンは手動でバックアップを取るようにしましょう。
- データ容量の増加: 多くの履歴を保存すると、ファイルサイズが大きくなり、パフォーマンスに影響を与える可能性があります。不要な履歴は定期的に削除し、適切に管理しましょう。
- プライバシーとセキュリティ: 履歴に含まれるデータには個人情報が含まれる可能性があります。特に共有文書では、機密情報が履歴に残っていないか確認することが重要です。
よくある質問
Wordの履歴機能を活用する方法で、よくある疑問に答えていきたいと思います。
Wordのバージョン履歴を一括で削除する方法は?
[ファイル]タブの[情報]から[バージョン履歴]を選択し、削除したいバージョンを一括選択して削除することができます。ただし、一度削除したバージョンは復元できないため、慎重に行ってください。
履歴管理機能が利用できない場合の対処法は?
履歴管理機能が見つからない場合、Wordのバージョンが最新かどうかを確認しましょう。古いバージョンでは、この機能が提供されていないことがあります。最新バージョンにアップデートするか、Microsoftのサポートページを参照してください。
まとめ
Wordの履歴管理機能は、作業の効率化に欠かせないツールです。正しく活用することで、作業時間の削減やミスの防止が可能になります。さらに詳しい情報や具体的な使い方については、関連記事をぜひご覧ください。今すぐ作業効率を向上させるために、Wordの履歴機能を使いこなしましょう。

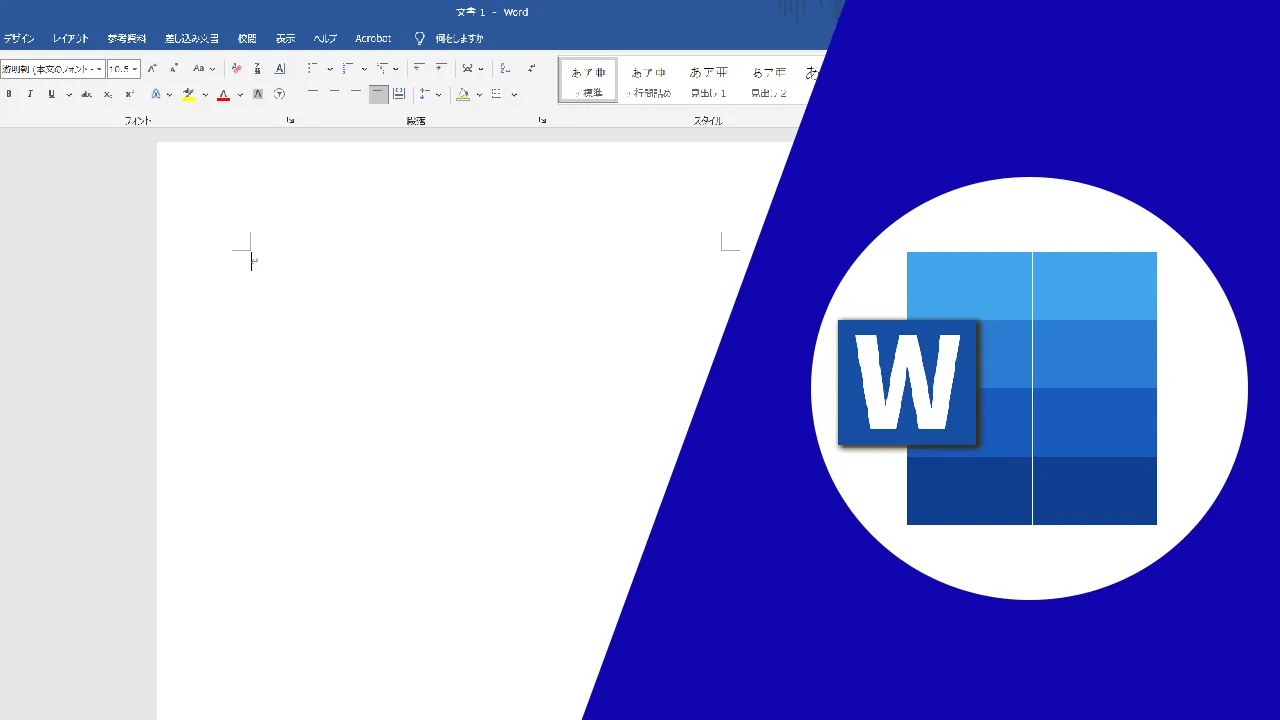



コメント