Wordで文書を作成する際、罫線を使うと見た目が整い、読みやすくなりますよね。でも、「罫線ってどうやって引くの?」と感じている方も多いのではないでしょうか。今回は、初心者の方でもわかりやすいように、Wordで罫線を引く方法を丁寧に解説します。パソコンが苦手な方でも安心して進められる内容ですので、ぜひ最後までご覧ください。
Wordで罫線を引く基本の方法
段落に罫線を引く方法
文書の段落に罫線を引くには、以下の手順で進めてみましょう。
- 罫線を引きたい段落をクリックして選択します。
- 「ホーム」タブの「段落」グループにある「罫線」ボタンをクリックします。
- 表示されるメニューから「下罫線」を選択すると、段落の下に罫線が引かれます。
これで、段落の下にシンプルな罫線が引けました。文書の区切りや強調したい部分に便利ですね。
罫線の種類を変更する方法
罫線の種類や色、太さを変更したい場合は、次の手順を試してみてください。
- 罫線を引いた段落を選択します。
- 「ホーム」タブの「段落」グループにある「罫線」ボタンの下向き矢印をクリックし、「線種とページ罫線と網かけの設定」を選択します。
- 表示されるダイアログボックスで、「罫線」タブを選択します。
- 「種類」から罫線のスタイルを選び、「色」や「太さ」も設定できます。
- プレビューで確認しながら、希望の設定にしたら「OK」をクリックします。
これで、段落にお好みのスタイルの罫線を引くことができます。文書のデザインに合わせて、自由にカスタマイズしてみましょう。
キーボードを使って簡単に罫線を引く方法
マウスを使わず、キーボードだけで素早く罫線を引く方法もあります。以下の記号を3回入力して、Enterキーを押すだけで、さまざまな罫線が引けます。
- -(ハイフン) → 細い直線
- _(アンダーバー) → 太い直線
- =(イコール) → 二重線
- *(アスタリスク) → 点線
- #(シャープ) → 三重線
- ~(チルダ) → 波線
例えば、「」と入力してEnterを押すと、段落の下に細い直線の罫線が引かれます。これらの記号を使うと、素早く罫線を挿入できて便利です。
罫線が引けない場合の対処法
もし、記号を入力しても罫線が引けない場合は、Wordの設定が影響している可能性があります。以下の手順で設定を確認してみましょう。
- 「ファイル」タブをクリックし、「オプション」を選択します。
- 「Wordのオプション」ダイアログボックスで、「校正」を選択します。
- 「オートコレクトのオプション」ボタンをクリックします。
- 「入力中に自動で書式設定する項目」の中にある「罫線」にチェックが入っているか確認します。
- チェックが入っていなければ、チェックを入れて「OK」をクリックします。
これで、記号を入力して罫線が引けるようになるはずです。
ページ全体に罫線を引く方法
文書全体を囲むような罫線を引くには、以下の手順で設定できます。
- 「デザイン」タブをクリックします。
- 「ページの背景」グループにある「ページ罫線」ボタンをクリックします。
- 「罫線と網かけ」ダイアログボックスが表示されます。
- 「ページ罫線」タブを選択し、「種類」から罫線のスタイルを選びます。
- 「色」や「太さ」も設定できます。
- プレビューで確認しながら、希望の設定にしたら「OK」をクリックします。
これで、文書全体を囲むような罫線を引くことができます。便箋風のデザインや、重要な文書に適しています。
よくある質問や疑問
Q1: 罫線を引いた後、文字が見づらくなってしまいました。どうすればいいですか?
罫線を引いた後に文字が見づらくなる場合は、罫線の色や太さを変更してみてください。先ほどご紹介した「線種とページ罫線と網かけの設定」から、罫線のスタイルを調整できます。また、文字の色やフォントを変更することで、視認性を向上させることができます。
Q2: 罫線を引いた部分だけを削除したいのですが、どうすればいいですか?
罫線を削除したい段落を選択し、「ホーム」タブの「段落」グループにある「罫線」ボタンの下向き矢印をクリックします。表示されるメニューから「枠なし」を選択すると、選択した段落から罫線が削除されます。
Q3: キーボードで引ける罫線の種類をもっと知りたいです。
キーボードで引ける罫線には、以下の種類があります。
- -(ハイフン) → 細い直線
- _(アンダーバー) → 太い直線
- =(イコール) → 二重線
- *(アスタリスク) → 点線
- #(シャープ) → 三重線
- ~(チルダ) → 波線
これらの記号を3回入力してEnterを押すと、それぞれの罫線が引けます。文書のデザインや目的に合わせて使い分けてみてください。
今すぐ解決したい!どうしたらいい?
いま、あなたを悩ませているITの問題を解決します!
「エラーメッセージ、フリーズ、接続不良…もうイライラしない!」
あなたはこんな経験はありませんか?
✅ ExcelやWordの使い方がわからない💦
✅ 仕事の締め切り直前にパソコンがフリーズ💦
✅ 家族との大切な写真が突然見られなくなった💦
✅ オンライン会議に参加できずに焦った💦
✅ スマホの重くて重要な連絡ができなかった💦
平均的な人は、こうしたパソコンやスマホ関連の問題で年間73時間(約9日分の働く時間!)を無駄にしています。あなたの大切な時間が今この悩んでいる瞬間も失われています。
LINEでメッセージを送れば即時解決!
すでに多くの方が私の公式LINEからお悩みを解決しています。
最新のAIを使った自動応答機能を活用していますので、24時間いつでも即返信いたします。
誰でも無料で使えますので、安心して使えます。
問題は先のばしにするほど深刻化します。
小さなエラーがデータ消失や重大なシステム障害につながることも。解決できずに大切な機会を逃すリスクは、あなたが思う以上に高いのです。
あなたが今困っていて、すぐにでも解決したいのであれば下のボタンをクリックして、LINEからあなたのお困りごとを送って下さい。
ぜひ、あなたの悩みを私に解決させてください。
まとめ
Wordで罫線を引く方法をいくつかご紹介しました。段落に罫線を引く方法から、キーボードを使った簡単な方法、ページ全体に罫線を引く方法まで、さまざまなテクニックがあります。これらを活用することで、文書の見た目を整え、より魅力的な仕上がりにすることができます。
パソコンが苦手な方でも、少しずつ操作に慣れていけば、Wordを使いこなすことができます。もし操作に不安があれば、動画での解説も参考にしてみてください。
他にも疑問やお悩み事があれば、お気軽にLINEからお声掛けください。





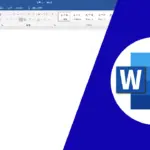
コメント