Wordで表を途中で分割したいのに、うまくいかないことってありませんか?「表が分割されない」「途中で改ページされない」といった悩みを抱えている方へ、初心者でもできる解決法をわかりやすく解説します。今回は、実際の操作手順とともに、YouTube動画でも使えるような内容に仕上げていますので、ぜひ最後までご覧ください。
表を途中で分割する基本の方法
まずは、基本的な操作方法からご紹介します。
表を上下に分割する方法
表を上下に分割するには、分割したい位置のセルにカーソルを置き、「表ツール」の「レイアウト」タブから「表の分割」をクリックします。これで、表が2つに分かれます。
表を左右に分割する方法
表を左右に分割するには、まず分割したい位置に1列の空白の列を挿入します。その後、列幅を調整し、塗りつぶしや罫線を設定することで、見た目上左右に分割されたように見せることができます。
表が分割されない原因とその対処法
次に、表が分割されない原因とその対処法について解説します。
「行の途中で改ページする」の設定を確認
表の行内で改ページが発生しないようにするには、対象となる行を選択し、「表のプロパティ」ダイアログボックスを開きます。そこで、「行」タブの「行の途中で改ページする」のチェックを外すことで、行内での改ページを防ぐことができます。
表のプロパティで「ページ内で分割」の設定を確認
表がページ内で分割されない場合、表のプロパティで「ページ内で分割」の設定を確認してください。これにより、表がページ内で適切に分割されるようになります。
表をページ間で分割する方法
表が長くてページをまたぐ場合、表をページ間で分割する方法もあります。
セクション区切りを挿入する
表の途中でカーソルを置き、「レイアウト」タブの「ページ設定」グループから「セクション区切り」を選択し、「次のページから開始」を選ぶことで、表をページ間で分割することができます。
見出し行を固定する
表の見出し行をページをまたいで表示させるには、「表ツール」の「レイアウト」タブから「繰り返し行」をクリックすることで、見出し行を固定することができます。
よくある質問や疑問
Q1: 表を分割した後、罫線が消えてしまいました。どうすれば元に戻せますか?
表を分割した後、罫線が消えることがあります。その場合、「表ツール」の「デザイン」タブから「罫線」を選択し、必要な罫線を再設定してください。
Q2: 表を分割したい位置がうまく選択できません。どうすればいいですか?
表を選択する際、表の左上にある「移動ハンドル」をクリックすると、表全体を選択できます。分割したい位置にカーソルを合わせてから操作を行ってください。
Q3: 表がページをまたぐ際、余白が広く空いてしまいます。どうすれば解消できますか?
表のプロパティで「行の途中で改ページする」の設定を確認し、必要に応じて調整してください。また、表のサイズや余白の設定も見直すことで、余白の問題を解消できます。
今すぐ解決したい!どうしたらいい?
いま、あなたを悩ませているITの問題を解決します!
「エラーメッセージ、フリーズ、接続不良…もうイライラしない!」
あなたはこんな経験はありませんか?
✅ ExcelやWordの使い方がわからない💦
✅ 仕事の締め切り直前にパソコンがフリーズ💦
✅ 家族との大切な写真が突然見られなくなった💦
✅ オンライン会議に参加できずに焦った💦
✅ スマホの重くて重要な連絡ができなかった💦
平均的な人は、こうしたパソコンやスマホ関連の問題で年間73時間(約9日分の働く時間!)を無駄にしています。あなたの大切な時間が今この悩んでいる瞬間も失われています。
LINEでメッセージを送れば即時解決!
すでに多くの方が私の公式LINEからお悩みを解決しています。
最新のAIを使った自動応答機能を活用していますので、24時間いつでも即返信いたします。
誰でも無料で使えますので、安心して使えます。
問題は先のばしにするほど深刻化します。
小さなエラーがデータ消失や重大なシステム障害につながることも。解決できずに大切な機会を逃すリスクは、あなたが思う以上に高いのです。
あなたが今困っていて、すぐにでも解決したいのであれば下のボタンをクリックして、LINEからあなたのお困りごとを送って下さい。
ぜひ、あなたの悩みを私に解決させてください。
まとめ
Wordで表を分割する方法について、基本的な操作から応用的な設定まで解説しました。初心者の方でも、これらの手順を参考にすることで、スムーズに表を分割できるようになるでしょう。操作に不安がある場合や、さらに詳しいサポートが必要な場合は、お気軽にLINEからお声掛けください。




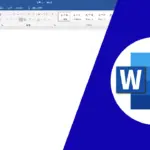

コメント