Excelを使用しているとき、予期せずカーソルキーでのセル間移動ができなくなる現象が発生することがあります。
でも、それサクッと解決できますよ!

当サイトではExcelについて知っておくべき情報を多数掲載しています。あわせてそちらもご覧いただくと専門的知識が得られますよ。

選択範囲の拡張が原因の場合
Excelで方向キーを押してもセルの選択範囲が広がってしまう場合、ステータスバーに「選択範囲の拡張」と表示されている可能性があります。これは「選択範囲の拡張」モードが意図せずにONになっていることが原因です。
- 選択範囲の拡張を解除するには、キーボードの「F8」キーを押します。これによりステータスバーから「選択範囲の拡張」の表示が消え、通常のセル移動が可能になります。
画面がスクロールされる場合
方向キーを押してもセルが移動せず、代わりに画面がスクロールしてしまう場合は、「Scroll Lock」が有効になっていることが考えられます。これは特にラップトップや小型のキーボードを使用している際に誤って有効化されることがあります。
- 「Scroll Lock」キー(または「ScrLk」などと表示されることも)を押してこの機能を解除します。キーボードにこのキーがない場合は、Windowsの「スクリーンキーボード」からこのキーを操作することができます。
スクリーンキーボードの活用方法
キーボードに「Scroll Lock」キーがない場合、Windowsのスクリーンキーボードを利用してこの機能を制御できます。
- タスクバーの検索ボックスに「スクリーンキーボード」と入力し、表示される結果からスクリーンキーボードを開きます。
- スクリーンキーボード上の「Scroll Lock」キーをクリックして、機能をオフにします。
これにより、通常通り方向キーでセルを移動できるようになります。
Excelだけよりも別スキルもあった方が良い!

Excel以外のスキルもあることであなたの市場価値が高まり、変化し続ける現代社会に適応することができるようになります。
そんな、あなたのキャリアを再定義する第一歩を、『ChapterTwo』の無料オンライン相談会で踏み出してみませんか?Webデザインや動画編集の技術を学び、新しい分野でのキャリアをスタートさせる絶好の機会です。この相談会では、あなたの目指す未来と完全にマッチした学習プランを一緒に考え、あなたが直面するかもしれない疑問や不安を全て解消します。
- 個別対応で具体的な道筋を提案: あなたの現在のスキルセットとキャリア目標に基づいて、どのコースが最適かを専門のカウンセラーが一緒に考えます。
- リスキリングのメリットとプロセスの解説: 新しい技術を学ぶことの価値と、それが現在及び将来の職業にどのように役立つかを詳しく説明します。
- 実際の学習体験を前もって感じるチャンス: コースのカリキュラム、学習の流れ、実際のクラスの様子や学習資料についてのプレビューを提供します。
- キャリアチェンジを考えている方: 新しいスキルを身につけて、異業種への挑戦を目指す方。
- スキルアップを望む方: 現在の職業において、さらに高い専門性を持ちたい方。
- 副業やフリーランスを始めたい方: 独立して仕事を取りたいが、何から始めれば良いかわからない方。
無料オンライン相談会は、あなたが新しいキャリアパスを探求するのに理想的な場です。私たちと一緒に、あなたの可能性を最大限に引き出し、未来への大きな一歩を踏み出しましょう。今すぐ席を予約して、『ChapterTwo』での学びがあなたの人生をどのように変えることができるかを発見してください。この機会を活かして、自信を持って新しいステージへ進みましょう!
まとめ
Excelでカーソルキーによるセル移動がうまくいかない場合は、まずはステータスバーをチェックして「選択範囲の拡張」または「Scroll Lock」が有効になっていないかを確認しましょう。これらが原因である場合は、簡単なキー操作で通常の操作に戻すことができます。このような知識を持っていると、突然のトラブルにも冷静に対応できるでしょう。
この記事を少しでもためになった!と思ったならコメントやSNSでみんなにシェアをしていただけるととても励みになります!これからも、ガジェットや便利ツールの情報発信していきますので、サイトをお気に入りやブックマークに入れていただけると、とっても嬉しいです(‘ω’)ノ。
ではでは、最後までご覧いただきありがとうございました。

Twitter:@Uriuri_writer
Follow @Uriuri_writer
Instagram:@uriuri_writer
Instagram

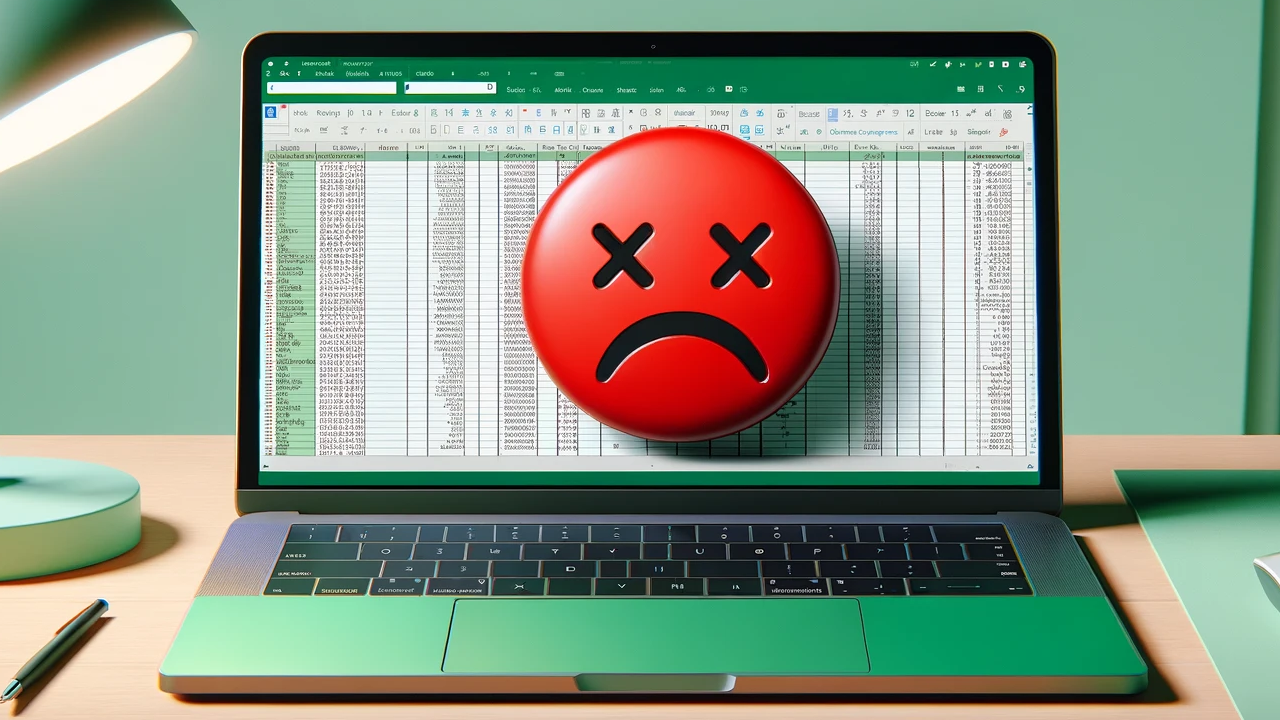


コメント