皆さん、PowerPointのスライドショーを始めると、画面全体がスライドで埋まってしまい、他の作業がしづらいと感じたことはありませんか?
特にオンライン会議中に、参加者の顔やチャットを確認しながらプレゼンを進めたい場合、全画面表示は不便ですよね。今日は、そんなお悩みを解決するために、PowerPointのスライドショーを全画面にせず、ウィンドウ表示で行う方法をご紹介します。
スライドショーをウィンドウ表示に設定する方法
まずは、PowerPointのスライドショーを全画面ではなく、ウィンドウ内で表示する設定方法を見ていきましょう。
- PowerPointを開き、上部のメニューから「スライドショー」タブをクリックします。
- 次に、「スライドショーの設定」を選択します。
- 表示されたウィンドウの「種類」セクションで、「出席者として閲覧する(ウィンドウ表示)」を選び、「OK」をクリックします。
これで、スライドショーを開始しても、全画面ではなくウィンドウ内で表示されるようになります。
ウィンドウ表示のメリット
ウィンドウ表示にすることで、以下のような利点があります。
- スライドショーを実行しながら、他のアプリケーションや資料に簡単にアクセスできる。
- オンライン会議中に、参加者の顔やチャットを確認しながらプレゼンテーションを進められる。
- 複数のウィンドウを切り替える際の手間が減り、プレゼンテーションがスムーズになる。
特に、シングルモニター環境で作業している場合や、オンライン会議ツールを使用している際に、この設定は非常に便利です。
オンライン会議での活用方法
例えば、ZoomやTeamsなどのオンライン会議ツールを使用している場合、ウィンドウ表示に設定することで、以下のような活用が可能です。
- スライドショーのウィンドウを共有しつつ、他のウィンドウで参加者のビデオフィードやチャットを表示する。
- プレゼンテーション中に他の資料やウェブサイトを参照しやすくなる。
- 発表者ツールを使用して、次のスライドやノートを確認しながら進行できる。
これにより、オンラインプレゼンテーションの質が向上し、参加者とのコミュニケーションも円滑になります。
よくある質問や疑問
Q1: ウィンドウ表示にすると、スライドのアニメーションや効果は正常に動作しますか?
はい、ウィンドウ表示に設定しても、スライド内のアニメーションや効果は通常通り動作します。全画面表示と同じようにプレゼンテーションを行うことができます。
Q2: ウィンドウ表示から元の全画面表示に戻すにはどうすればいいですか?
再度、「スライドショーの設定」を開き、「発表者として使用する(フルスクリーン表示)」を選択して「OK」をクリックすれば、全画面表示に戻すことができます。
まとめ
いかがでしたか?
PowerPointのスライドショーをウィンドウ表示に設定することで、プレゼンテーション中の柔軟性が大幅に向上します。特に、オンライン会議や他の作業と並行してプレゼンを行う際には、この設定が非常に役立ちます。ぜひ一度試してみて、快適なプレゼンテーション環境を手に入れてください。

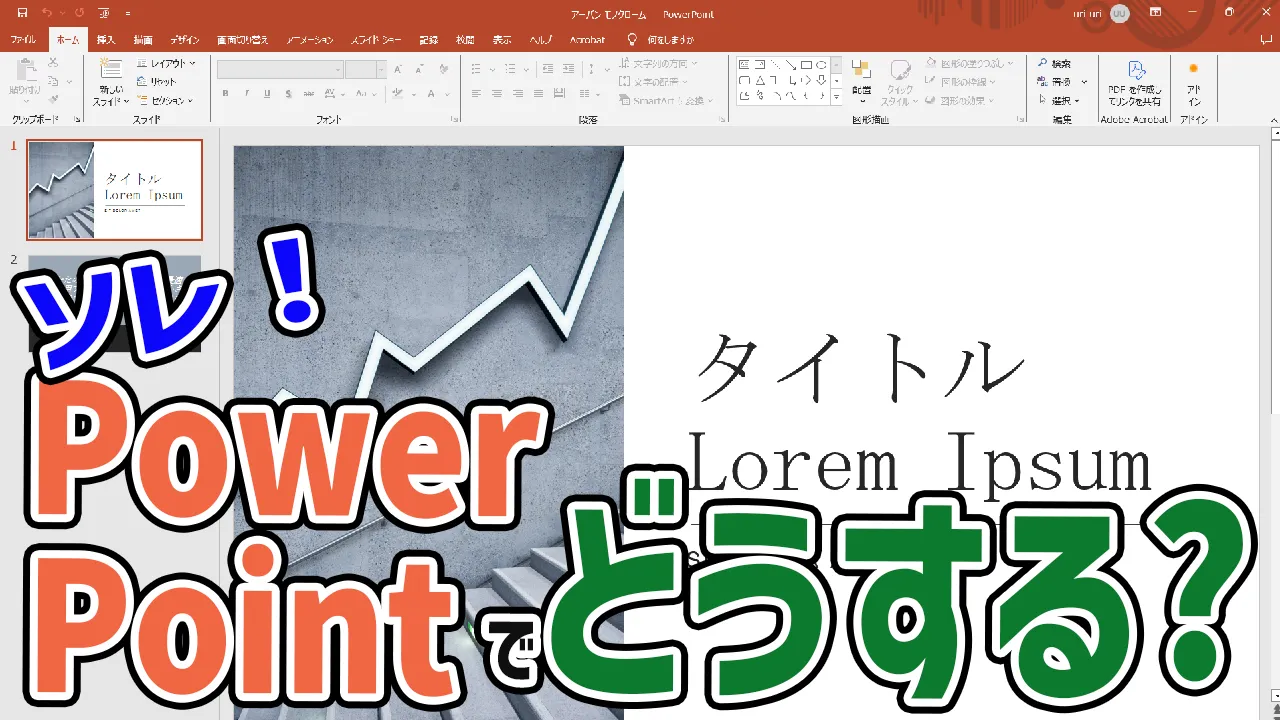


コメント