PowerPointでスライドをコピーした際に「ずれる」問題に悩まされたことはありませんか?
プレゼンの準備を効率的に進めたいとき、このズレは大きな障害となります。実は、この問題は簡単に解決できるのです。
ここでは、スライドがずれる原因とその具体的な解決方法を解説します。
あなたが、もしPowerPointのことでわからなくなった!パソコンの操作難しい!だれか教えて!って思っているのであれば、LINEに内容を送ってもらえれば24時間いつでもスグにお返事しますよ。
無料で聞けますので、ぜひあなたの悩み解決させてください。
スライドコピーのズレを防ぐために今すぐ試したい3つの方法
スライドのコピーをしてときに配置ズレが起こったらまず疑うべき原因は「グリッド設定」「オブジェクトの整列」「テーマの不一致」に起因していることが多いです。
そんなときは下記の3つを試してみてください。
- スライドのグリッド設定を最適化する
- オブジェクトの正確な整列を行う
- テーマやテンプレートの統一を確認する
これらの簡単な調整を行うことで、スライドコピーのズレは劇的に減少します。
スライドコピーのズレを防ぐ具体的な手順
PowerPointでスライドをコピーする際にずれる原因と対策を、以下の具体的な手順で詳しく解説します。これらの方法を実践することで、ストレスのないコピー作業が可能になります。
- グリッド設定を調整する
PowerPointの「グリッドとガイド」を活用することで、オブジェクトの配置が整いやすくなります。設定は以下の手順で行います。
1. 「表示」タブから「グリッドとガイド」を選びます。
2. 「グリッド線に合わせる」と「オブジェクトをグリッドにスナップ」をオンにします。
3. オブジェクトが自動でグリッドに揃うため、スライドコピー時のズレが防げます。
 (図:グリッド設定の例)
(図:グリッド設定の例)
- オブジェクトの整列を確認する
「整列」機能を活用し、複数のオブジェクトの配置を正確に揃えることができます。
1. オブジェクトを選択し、「整列」をクリックします。
2. 「上下中央揃え」や「左右中央揃え」を使うと、オブジェクトが一貫して揃います。
 (図:オブジェクト整列の設定例)
(図:オブジェクト整列の設定例)
- 異なるテーマやテンプレートを統一する
スライドを他のテンプレートやテーマへコピーする場合、デザインが崩れることがあります。以下の方法でこれを防ぎます。
1. コピーする前に、両方のスライドのテーマやフォントが一致しているか確認しましょう。
2. 必要に応じて、スライドマスターを統一し、デザインのズレを防ぎます。
関連記事:スライドマスターの使い方
知っておかなければいけない注意点
PowerPointでスライドのコピーがずれる問題を防ぐために、以下の点にも注意しましょう。
- テーマの統一が重要:異なるテーマやフォントが混在すると、デザインが崩れる可能性があります。コピー先と元のスライドで同じテーマを使用することが必須です。
- スライド比率の違い:16:9と4:3など、スライドの比率が異なる場合、ズレが生じやすくなります。比率を統一するか、事前に調整を行いましょう。
- スクリーンショットやビジュアルを活用する:手順を説明する際には、スクリーンショットを使って視覚的に理解しやすくするのが効果的です。
よくある質問
PowerPointでスライドのコピーがずれる問題についてよくある疑問を解決します。
スライドコピーのズレを防ぐために最も効果的な方法は何ですか?
最も効果的な方法は、グリッド設定とオブジェクトの整列を適切に調整することです。これにより、オブジェクトが自動的に揃い、ズレが防げます。
異なるテーマを使ってもズレなくコピーできますか?
異なるテーマを使用すると、デザインが崩れることがあります。事前にテーマを統一するか、マスタースライドを確認することでズレを防げます。
まとめ
PowerPointでスライドをコピーする際のズレを防ぐためには、適切なグリッド設定や整列、テーマの統一が重要です。これらの対策を行うことで、プレゼン作成の効率が大幅に向上します。詳しい手順やその他のPowerPointテクニックについては、こちらの記事も参考にしてください。



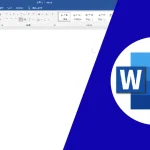

コメント