PowerPointの資料を作成した後、印刷したときに「ヘッダー」や「フッター」部分をどう活用すればよいか、迷ったことはありませんか?特に初心者の方にとって、どこで設定を変更すればいいのか、どんなメリットがあるのかを知るのは少し難しいかもしれません。しかし、この記事を読めば、簡単に理解できるようになります!この方法をマスターすれば、印刷物がより見やすく、整理されたものになりますよ。動画でも紹介しますので、ぜひ一緒に覚えていきましょう!
PowerPointのヘッダー・フッターとは?
まずは、ヘッダーとフッターが何を指すのかを簡単に説明します。PowerPointでは、スライドの上部が「ヘッダー」、下部が「フッター」として設定される部分です。これを使うことで、プレゼンテーションのタイトルや日付、ページ番号など、共通して表示したい情報をスライドに加えることができます。
ヘッダーとフッターの違いは?
ヘッダーはスライドの上部に表示される部分、フッターは下部に表示されます。それぞれに情報を挿入することで、スライド全体に統一感を持たせ、情報の整理ができます。
ヘッダー・フッターを活用する理由
– ページ番号スライドにページ番号を入れることで、聴衆や視聴者がプレゼンテーションの進行状況を把握しやすくなります。
– 日付やタイトルプレゼン資料に日付やタイトルを入れることで、資料がいつ作られたものか、どんな内容かを一目で確認できます。
PowerPointでヘッダー・フッターを設定する方法
PowerPointでは、ヘッダーやフッターを簡単に設定できます。少し操作を覚えるだけで、資料が格段に見やすくなります。まず、印刷時にどこにどんな情報を載せるかを決める必要があります。
ステップ1: 「挿入」タブを開く
最初にやるべきは、PowerPointの「挿入」タブを開くことです。このタブには、スライドに追加したいさまざまな要素(画像やテキストボックスなど)が含まれています。ここから、ヘッダーやフッターを追加する準備をします。
ステップ2: 「ヘッダーとフッター」を選択
挿入タブの中にある「ヘッダーとフッター」を選んでください。これを選ぶと、設定画面が開きます。
ステップ3: 設定項目を選ぶ
設定画面が表示されると、次に何を表示するかを選択できます。ページ番号、日付、スライドのタイトル、フッターのカスタムテキストなど、必要なものをチェックボックスで選びます。例えば、「日付」と「ページ番号」を選ぶと、各スライドの下部に自動的にこれらの情報が表示されます。
ステップ4: 印刷時に確認
設定が完了したら、実際に印刷をする前に、プレビューを見てどのように表示されるかを確認してみましょう。これで、見栄えが整ったスライドが印刷できるはずです。
印刷設定を変更する方法
ヘッダーとフッターを設定したら、次は印刷時の設定を調整します。印刷プレビューを使って、実際の印刷結果をしっかりチェックしましょう。
ステップ1: 印刷設定を開く
印刷設定を開くには、「ファイル」タブから「印刷」を選びます。ここで、どのスライドをどのように印刷するかを細かく設定できます。
ステップ2: 「スライドサイズ」を確認
印刷時に「スライドサイズ」を確認してください。A4サイズで印刷したい場合は、適切なサイズに設定します。これで、ヘッダーやフッターもきれいに印刷されるようになります。
ステップ3: 印刷プレビューで確認
最終的に印刷プレビューを確認し、ヘッダーとフッターがしっかり表示されていることをチェックします。これで、完璧な印刷ができますよ!
よくある質問や疑問
Q1: ヘッダー・フッターはすべてのスライドに自動的に反映されますか?
はい、ヘッダーとフッターの設定は、設定した後にすべてのスライドに反映されます。ただし、特定のスライドにヘッダーやフッターを表示させたくない場合は、そのスライドだけ個別に設定を変更することもできます。
Q2: 印刷するとき、ヘッダーやフッターの位置を調整できますか?
残念ながら、PowerPointでは印刷時にヘッダーやフッターの位置を大きく調整することはできません。ただし、スライド内のテキストボックスを手動で動かすことで、表示位置を調整することは可能です。
今すぐ解決したい!どうしたらいい?
いま、あなたを悩ませているITの問題を解決します!
「エラーメッセージ、フリーズ、接続不良…もうイライラしない!」
あなたはこんな経験はありませんか?
✅ ExcelやWordの使い方がわからない💦
✅ 仕事の締め切り直前にパソコンがフリーズ💦
✅ 家族との大切な写真が突然見られなくなった💦
✅ オンライン会議に参加できずに焦った💦
✅ スマホの重くて重要な連絡ができなかった💦
平均的な人は、こうしたパソコンやスマホ関連の問題で年間73時間(約9日分の働く時間!)を無駄にしています。あなたの大切な時間が今この悩んでいる瞬間も失われています。
LINEでメッセージを送れば即時解決!
すでに多くの方が私の公式LINEからお悩みを解決しています。
最新のAIを使った自動応答機能を活用していますので、24時間いつでも即返信いたします。
誰でも無料で使えますので、安心して使えます。
問題は先のばしにするほど深刻化します。
小さなエラーがデータ消失や重大なシステム障害につながることも。解決できずに大切な機会を逃すリスクは、あなたが思う以上に高いのです。
あなたが今困っていて、すぐにでも解決したいのであれば下のボタンをクリックして、LINEからあなたのお困りごとを送って下さい。
ぜひ、あなたの悩みを私に解決させてください。
まとめ
PowerPointでヘッダーやフッターを設定することは、プレゼンテーションを整理し、情報を分かりやすくするための簡単で効果的な方法です。初心者の方でも、今回ご紹介した手順を参考にすれば、スライドの印刷時に必要な情報を簡単に追加できます。次回、プレゼン資料を印刷する際には、ぜひヘッダーとフッターを使ってみてくださいね!もし、他にも疑問やお悩み事があればお気軽にLINEからお声掛けください。

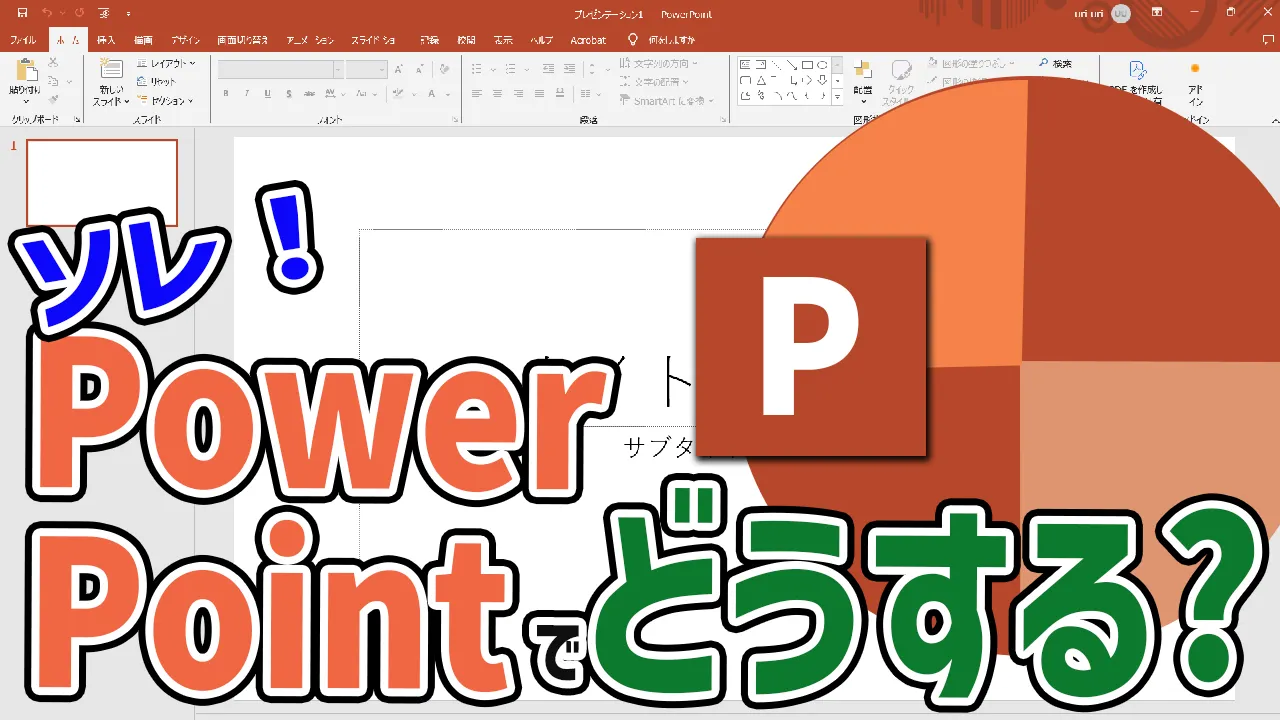




コメント