PowerPointで作成したプレゼンテーションをPDFとして保存したいのに、うまくいかないと困っていませんか?
今回は、初心者の方でも簡単にできる解決方法をご紹介します。
あなたが、もしパソコンやスマホの使い方がわからない!だれか教えて!って思っているのであれば、LINEに内容を送ってもらえれば24時間いつでもスグにその道のプロがお返事します。
今すぐ知ってる人に話を聞きたいんだけど聞けない!ってときにスパッと問題解決の回答が返ってきたらスッキリしますし、悩みから解放されて気持ちがいいですよね。
実は、今LINEでお悩みやお困りごとを無料で解決するサービスを提供しております!有料プランもありますが、無料で24時間いつでも気軽に聞けますので、ぜひあなたの悩みを解決させてください。
PowerPointをPDFとして保存する方法
まず、PowerPointのプレゼンテーションをPDFとして保存する基本的な手順を確認しましょう。
- PowerPointを開く:保存したいプレゼンテーションを開きます。
- 「ファイル」タブをクリック:画面左上の「ファイル」を選択します。
- 「エクスポート」を選択:メニューから「エクスポート」をクリックします。
- 「PDF/XPS ドキュメントの作成」を選択:表示されたオプションから「PDF/XPS ドキュメントの作成」を選びます。
- 保存場所とファイル名を指定:保存先とファイル名を設定し、「発行」をクリックします。
これで、PowerPointのプレゼンテーションがPDFとして保存されます。
PDFとして保存できない場合の対処法
もし上記の方法でPDFとして保存できない場合、以下の点を確認してみてください。
1. PowerPointのバージョンを確認
使用しているPowerPointのバージョンが古いと、PDF保存機能が正しく動作しないことがあります。最新のバージョンにアップデートしてみてください。
2. プリンタードライバーの確認
PDF保存時に仮想プリンター(例:Adobe PDFやMicrosoft Print to PDF)を使用します。これらのプリンターが正しくインストールされているか確認しましょう。特に、Adobe Acrobatを使用している場合、他のPDF作成ソフトとの競合が原因で問題が発生することがあります。
3. PowerPointの設定確認
PowerPointの設定で「システムのフォントのみ使用し、文書のフォントを使用しない」のチェックが入っていると、PDF保存時に問題が発生することがあります。この設定を確認し、必要に応じて変更してみてください。
4. 他のPDF作成ソフトの影響
他のPDF作成ソフトがインストールされていると、PowerPointのPDF保存機能と競合することがあります。一時的に他のPDF作成ソフトをアンインストールして、再度試してみてください。
5. PowerPointの修復
PowerPoint自体に問題がある可能性も考えられます。「コントロールパネル」から「プログラムのアンインストール」を選択し、PowerPointを修復してみてください。
よくある質問
Q1: PDF保存時にエラーメッセージが表示される場合、どうすればよいですか?
エラーメッセージの内容によって対処法が異なります。一般的には、プリンターの設定やPowerPointの設定を確認し、必要に応じて修正してください。
Q2: 他のPDF作成ソフトを使用してもPDF保存ができません。どうすればよいですか?
他のPDF作成ソフトが原因で競合が発生している可能性があります。一時的に他のPDF作成ソフトをアンインストールし、再度試してみてください。
Q3: PowerPointのバージョンが最新でない場合、どうすればよいですか?
PowerPointを最新のバージョンにアップデートすることで、PDF保存機能が正常に動作する可能性があります。Microsoftの公式サイトからアップデートを確認してください。
まとめ
PowerPointのPDF保存がうまくいかない場合、まずは基本的な保存方法を確認し、それでも解決しない場合は上記の対処法を試してみてください。多くの問題は、設定の確認やソフトウェアのアップデートで解決できます。
これらの方法で問題が解決しない場合は、MicrosoftのサポートページやAdobeのコミュニティフォーラムなどで、同様の問題を抱えているユーザーの投稿を参考にしてみてください。

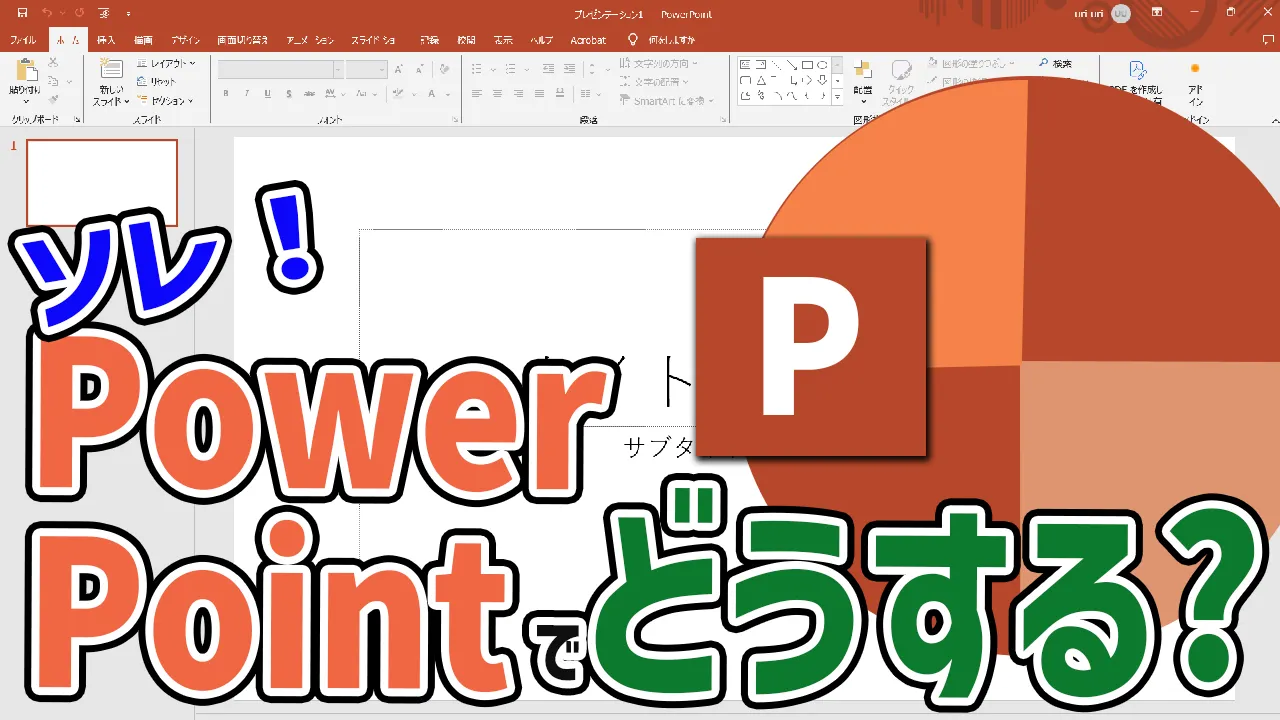



コメント