皆さん、プレゼンテーション資料の作成でお困りではありませんか?特にデザイン面で悩むこと、多いですよね。そんな時に頼りになるのが、PowerPointのCopilot機能です。今回は、このCopilotを使って、誰でも簡単に魅力的なスライドを作成する方法をご紹介します。
Copilotとは?
まず、Copilotについて簡単に説明します。これは、Microsoftが提供するAIアシスタントで、WordやExcel、そしてPowerPointなどのOfficeアプリで活用できます。ユーザーの指示に基づいて、コンテンツの生成やデザインの提案など、さまざまな作業をサポートしてくれます。
Copilotを使ってスライドを作成する方法
それでは、実際にCopilotを使ってスライドを作成してみましょう。
1. テンプレートを使用して作成する
- PowerPointを開き、表示されるテーマやテンプレートから作成に使用するものを選択します。
- 画面上部に表示されるリボンの「ホーム」タブにある「Copilot」をクリックします。
- プレゼンテーションの下書き作成に必要な内容(プロンプト)を入力し、Copilotが下書きを作成します。
- 目的に応じてプレゼンテーションの編集を行います。
2. Wordファイルから作成する
- PowerPointを開き、「新しいプレゼンテーション」を選択します。
- 画面上部の「ホーム」タブにある「Copilot」をクリックします。
- 「ファイルからプレゼンテーションを作成」を選択し、プレゼンテーションを作成したいWordドキュメントを選択します。
- 「送信」を選択すると、Copilotがプレゼンテーションの下書きを作成します。
- 下書きが作成されたら、目的に応じてプレゼンテーションの編集を行います。
Copilotでデザインを最適化する方法
Copilotは、スライドのデザインを最適化するのにも役立ちます。
デザインの提案を受ける
- スライドが表示されたら、デザイナー機能を使ってデザインのパターンを探してみましょう。
- 「明るいイメージの表紙を作ってほしい」などと命令すると、それに応じたデザインが提案されます。
画像の追加
- スライドに画像を追加したい場合、具体的な指示をCopilotに与えることで、適切な画像を挿入してくれます。
- 例えば、「Webミーティングを行っている画像を追加してください」と指示すると、その内容に合った画像が追加されます。
よくある質問や疑問
Q1. Copilotボタンが表示されない・非アクティブになっているのはなぜ?
これは、インターネットに接続されていない可能性があります。Copilotはオンライン環境で動作するため、インターネット接続を確認してください。
Q2. 追加される画像の取得先は?
Copilotが取得する画像は、PowerPointのコンテキスト内でMicrosoftのライセンスが付与されているものです。著作権を気にせず安心して利用できます。
今すぐ解決したい!どうしたらいい?
いま、あなたを悩ませているITの問題を解決します!
「エラーメッセージ、フリーズ、接続不良…もうイライラしない!」
あなたはこんな経験はありませんか?
✅ ExcelやWordの使い方がわからない💦
✅ 仕事の締め切り直前にパソコンがフリーズ💦
✅ 家族との大切な写真が突然見られなくなった💦
✅ オンライン会議に参加できずに焦った💦
✅ スマホの重くて重要な連絡ができなかった💦
平均的な人は、こうしたパソコンやスマホ関連の問題で年間73時間(約9日分の働く時間!)を無駄にしています。あなたの大切な時間が今この悩んでいる瞬間も失われています。
LINEでメッセージを送れば即時解決!
すでに多くの方が私の公式LINEからお悩みを解決しています。
最新のAIを使った自動応答機能を活用していますので、24時間いつでも即返信いたします。
誰でも無料で使えますので、安心して使えます。
問題は先のばしにするほど深刻化します。
小さなエラーがデータ消失や重大なシステム障害につながることも。解決できずに大切な機会を逃すリスクは、あなたが思う以上に高いのです。
あなたが今困っていて、すぐにでも解決したいのであれば下のボタンをクリックして、LINEからあなたのお困りごとを送って下さい。
ぜひ、あなたの悩みを私に解決させてください。
まとめ
Copilotを活用することで、プレゼンテーション資料の作成が格段に楽になります。デザインの提案や画像の追加など、従来手間がかかっていた作業もスムーズに行えます。ぜひ、この機能を活用して、魅力的なスライドを作成してください。
他にも疑問やお悩み事があればお気軽にLINEからお声掛けください。

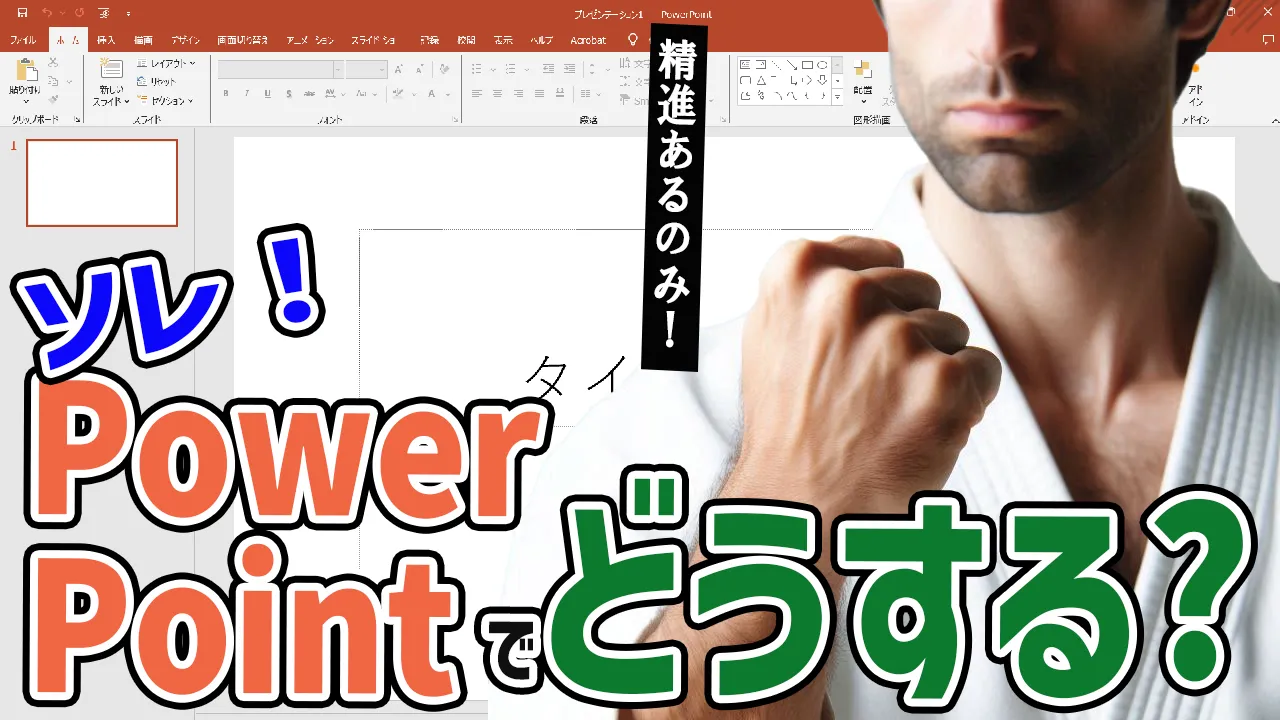


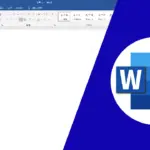

コメント