PowerPointでの作業が遅いと感じていませんか?書式なし貼り付けのショートカットを使えば、効率が驚くほど向上します。この機能をマスターして、今すぐ作業時間を短縮しましょう!
PowerPointでの効率的な書式なし貼り付けとは?
PowerPointで「書式なし貼り付け」を活用することで、プレゼン作成のスピードが大幅に向上します。特に、Ctrl + Shift + Vのショートカットを使うと、書式を無視してテキストを貼り付けることが可能になります。プレゼン資料のフォーマット崩れを気にせずに作業を進められるのが、このショートカットの大きな魅力です。
PowerPointで書式なし貼り付けを使う方法
「書式なし貼り付け」を使って効率的に作業を進めるための具体的な手順は次の通りです。
- まず、貼り付けたいテキストを選択し、Ctrl + Cでコピーします。
- PowerPointの貼り付けたい場所をクリックして選びます。
- 次に、Ctrl + Shift + Vを押して、書式を無視してテキストを貼り付けます。
この操作を覚えることで、プレゼン資料作成の効率が飛躍的に向上します。特に、複数の異なる書式の資料をまとめる際に大きな効果を発揮します。さらに、このショートカットはWordやExcelなど他のOfficeアプリでも同様に機能するため、オフィス全体での作業効率化につながります。
知っておくべき注意点
書式なし貼り付けを使う際には、いくつか注意点があります。
- 画像や表などの特殊なコンテンツは、書式なし貼り付けでは対応できないため、手動で調整する必要があります。
- 書式なし貼り付け後、フォントやサイズの調整が必要になる場合があるため、最後に必ず見直しを行いましょう。
- PowerPointのバージョンによっては、ショートカットが異なる場合がありますので、最新のバージョンにアップデートすることをお勧めします。
これらの注意点を踏まえつつ、書式なし貼り付けを使いこなすことで、ミスを最小限に抑え、スムーズな資料作成が実現できます。
よくある質問
PowerPointの書式なし貼り付けがうまく機能しない原因は?
PowerPointの設定やショートカットの競合が原因で、書式なし貼り付けが正しく機能しないことがあります。解決策として、まずPowerPointのバージョンを最新にアップデートし、次に他のショートカットキーが競合していないか確認してください。
他のOffice製品でも同じショートカットは使えますか?
はい、使えます。WordやExcelでも同様のショートカット(Ctrl + Shift + V)を使って書式なしでテキストを貼り付けることができます。
Macでも書式なし貼り付けのショートカットは使えますか?
Mac版のPowerPointでも同様のショートカットが使用可能です。MacではCommand + Shift + Vを使用して書式なし貼り付けを行います。
まとめ
PowerPointで書式なし貼り付けのショートカットをマスターすることで、資料作成の効率が劇的に向上します。Ctrl + Shift + Vを覚えておくだけで、プレゼン資料のデザイン調整にかかる時間が大幅に減り、スムーズな作業が実現できます。さらに、この機能をWordやExcelと組み合わせることで、オフィス全体の業務効率化にもつながります。PowerPointでの作業効率化のコツをもっと知りたい方は、こちらの記事もチェックしてみてください。
あなたが、もしパソコンやスマホの使い方がわからない!だれか教えて!って思っているのであれば、LINEに内容を送ってもらえれば24時間いつでもスグに専門家がお返事します。
今すぐ知ってる人に話を聞きたいんだけど聞けない!ってときにスパッと問題解決の回答が返ってきたらスッキリしますし、悩みから解放されて気持ちがいいですよね。
無料で聞けますので、ぜひあなたの悩み解決させてください。

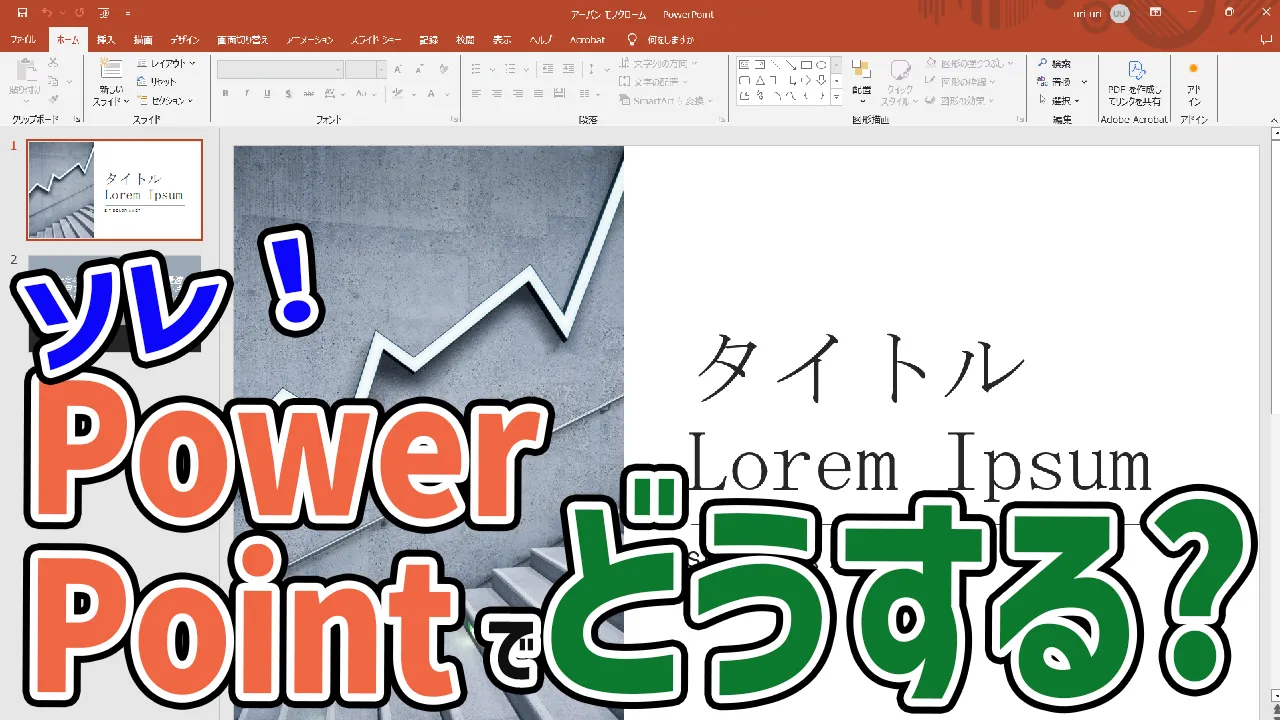



コメント