PowerPointで図形を結合できなくて困っていますか?特に、重要なプレゼンの直前にこの問題が発生すると、ストレスが増すばかりです。このガイドでは、図形が結合できない原因を解明し、すぐに実行できる解決策を詳しく解説します。作業の効率を劇的に向上させましょう!
結論!図形結合ができない原因と今すぐできる対処法
PowerPointで図形が結合できない原因の多くは、図形の種類やPowerPointのバージョンに関連しています。特に、テキストボックスやグループ化された図形は結合ができない場合が多いです。この問題を解決するためには、まず以下の手順を試してみてください。
- テキストボックスを標準図形に変換:テキストボックスを図形として扱うために、「書式」タブから「変換」を選び、適切な図形に変換します。
- グループ化解除:グループ化された図形は結合できないため、まずはグループ化を解除しましょう。
- PowerPointを最新バージョンにアップデート:最新のバージョンであれば、結合機能における互換性の問題が解消されることが期待できます。
これらのステップを踏むことで、PowerPointで図形をスムーズに結合できるはずです。
具体的な手順で解決!図形結合の詳細な方法
「図形が結合できない」という問題に直面した時、焦らず以下の具体的な手順を実行してください。
- 図形の選択と変換:結合したい図形がテキストボックスである場合は、右クリックして「図形に変換」を選択します。これで、図形同士を結合できる状態になります。
- グループ化の解除:もしグループ化されている場合は、図形を選択し、右クリックで「グループ化解除」を選びます。個別の図形として認識されるため、結合が可能になります。
- 結合機能の使用:「描画ツール」の「書式」タブに移動し、「図形の結合」オプションを選択します。ここで「結合」「交差」「分割」などの選択肢が表示されるので、目的に合わせて適切なオプションを選びましょう。
- 再インストールまたは修復:PowerPointの不具合が疑われる場合、再インストールまたは修復機能を利用して、ソフトウェア自体の問題を解決してください。
これらの手順を実行すれば、たいていの場合、図形結合の問題が解消されます。
知らないと危険!結合操作の注意点
図形を結合する前に、必ず覚えておきたい注意点があります。
- 元に戻せない操作:図形を結合した後は、元の状態に戻すことができません。事前にファイルのバックアップを取っておきましょう。
- 複数図形の結合のリスク:異なる形状やサイズの図形を結合すると、意図しない形が生成されることがあります。事前に確認した上で、慎重に操作してください。
- 結合後の編集制限:結合後の図形は、個別の図形と同様に編集できないことがあります。特に色やテキストの変更に制限が出る場合があるので注意が必要です。
よくある質問
なぜ結合できる図形とできない図形があるのですか?
結合できない図形は、テキストボックスやグループ化された図形が原因です。これらを標準図形に変換するか、グループ化を解除することで解決できます。
PowerPointのバージョンが最新でも図形が結合できません。どうすればいいですか?
最新バージョンでの問題が続く場合、PowerPointの修復や再インストールを試みてください。また、マイクロソフトの公式サポートに問い合わせるのも有効です。
図形結合の問題を解決し、作業効率を向上させよう
PowerPointでの図形結合の問題は、適切な手順を踏むことで簡単に解決できます。上記のステップを参考に、ストレスなく作業を進めてください。さらに、他のPowerPoint関連の記事も参考にして、より効率的な作業方法を学んでみましょう。今すぐ作業効率をアップさせたいなら、PowerPointの役立ち記事をチェックしてみてください!
あなたが、もしパソコンやスマホの使い方がわからない!だれか教えて!って思っているのであれば、LINEに内容を送ってもらえれば24時間いつでもスグにお返事します。
無料で聞けますので、ぜひあなたの悩み解決させてください。



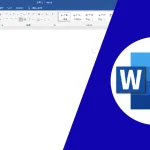

コメント