PowerPointでスライドを作成する際、テキストボックスの挿入は頻繁に行う作業の一つです。特にMacユーザーの中には、操作方法に戸惑う方も多いのではないでしょうか。今回は、Mac版PowerPointでテキストボックスを効率的に挿入する方法と、覚えておくと便利なショートカットキーをご紹介します。
Mac版PowerPointでテキストボックスを挿入する方法
ダブルクリックでテキストボックスを挿入
PowerPointを開き、スライド上で任意の場所をダブルクリックすると、すぐにテキストボックスが挿入されます。特別な設定は不要で、直感的に操作できるため、初心者の方にもおすすめです。
ショートカットキーを活用する
頻繁にテキストボックスを挿入する場合、ショートカットキーを設定すると作業効率が向上します。Macでは、システム環境設定からアプリケーションごとにカスタムショートカットを設定できます。例えば、PowerPointにおいて「横書きテキストボックス」を挿入するショートカットを設定する手順は以下の通りです。
- 「システム環境設定」を開き、「キーボード」を選択します。
- 「ショートカット」タブをクリックし、「アプリケーションのショートカット」を選択します。
- 「+」ボタンをクリックし、アプリケーションに「Microsoft PowerPoint」を選択します。
- メニュータイトルに「横書きテキストボックス」と入力し、希望するショートカットキー(例⌘ + T)を設定します。
- 「追加」をクリックして設定を完了します。
これで、設定したショートカットキーを使用して、素早くテキストボックスを挿入できるようになります。
Mac版PowerPointで覚えておくと便利なショートカットキー
PowerPointの操作を効率化するために、以下のショートカットキーを覚えておくと便利です。
- ⌘ + N新しいスライドを挿入
- ⌘ + D選択したスライドを複製
- ⌘ + C / Vコピー / 貼り付け
- ⌘ + X切り取り
- ⌘ + Z操作を元に戻す
- ⌘ + Shift + Z操作をやり直す
- ⌘ + Aすべてのオブジェクトを選択
- ⌘ + G選択したオブジェクトをグループ化
- ⌘ + Shift + Gグループ化を解除
- ⌘ + E段落を中央揃え
- ⌘ + L段落を左揃え
- ⌘ + R段落を右揃え
これらのショートカットキーを活用することで、スライド作成の効率が大幅に向上します。
よくある質問や疑問
Q1: PowerPointでテキストボックスを挿入するショートカットキーはありますか?
Mac版PowerPointでは、標準でテキストボックス挿入のショートカットキーは設定されていません。しかし、前述の方法でシステム環境設定からカスタムショートカットを設定することで、任意のショートカットキーを割り当てることができます。
Q2: ショートカットキーを設定しても反映されない場合はどうすればよいですか?
ショートカットキーが反映されない場合、以下の点を確認してください。
- メニュータイトルが正確に入力されているか(大文字・小文字も含めて一致しているか)
- 他のアプリケーションで同じショートカットキーが使用されていないか
- PowerPointを再起動して設定を反映させているか
これらを確認し、再度設定を試みてください。
Q3: ショートカットキーを覚えるのが難しい場合、他に方法はありますか?
ショートカットキーを覚えるのが難しい場合、以下の方法を試してみてください。
- 頻繁に使用するショートカットキーから少しずつ覚える
- ショートカットキー一覧をデスクトップに貼るなどして、目に見える場所に置いておく
- 実際に操作しながら覚えることで、自然と体に馴染ませる
少しずつ覚えていくことで、操作がスムーズになります。
今すぐ解決したい!どうしたらいい?
いま、あなたを悩ませているITの問題を解決します!
「エラーメッセージ、フリーズ、接続不良…もうイライラしない!」
あなたはこんな経験はありませんか?
✅ ExcelやWordの使い方がわからない💦
✅ 仕事の締め切り直前にパソコンがフリーズ💦
✅ 家族との大切な写真が突然見られなくなった💦
✅ オンライン会議に参加できずに焦った💦
✅ スマホの重くて重要な連絡ができなかった💦
平均的な人は、こうしたパソコンやスマホ関連の問題で年間73時間(約9日分の働く時間!)を無駄にしています。あなたの大切な時間が今この悩んでいる瞬間も失われています。
LINEでメッセージを送れば即時解決!
すでに多くの方が私の公式LINEからお悩みを解決しています。
最新のAIを使った自動応答機能を活用していますので、24時間いつでも即返信いたします。
誰でも無料で使えますので、安心して使えます。
問題は先のばしにするほど深刻化します。
小さなエラーがデータ消失や重大なシステム障害につながることも。解決できずに大切な機会を逃すリスクは、あなたが思う以上に高いのです。
あなたが今困っていて、すぐにでも解決したいのであれば下のボタンをクリックして、LINEからあなたのお困りごとを送って下さい。
ぜひ、あなたの悩みを私に解決させてください。
まとめ
Mac版PowerPointでのテキストボックス挿入は、ダブルクリックやカスタムショートカットキーの設定など、さまざまな方法で効率化できます。特に、頻繁にテキストボックスを挿入する方は、ショートカットキーを活用することで作業時間を短縮できます。ぜひ、紹介した方法を試して、スライド作成をより快適に進めてください。
他にも疑問やお悩み事があれば、お気軽にLINEからお声掛けください。

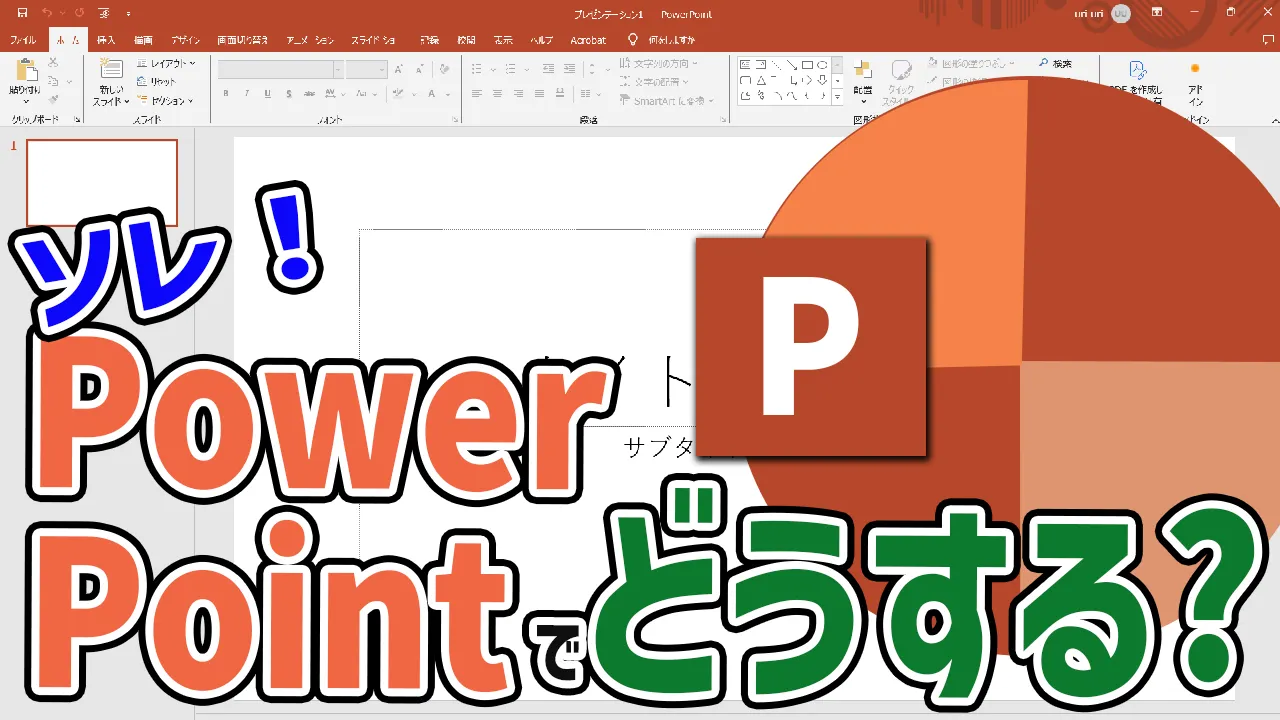




コメント