PowerPointで作成したグラフが更新されない、反映されないとお困りの方へ。この動画では、初心者の方にもわかりやすく、よくある原因とその対処法を解説します。
目次
- なぜPowerPointのグラフが反映されないのか?
- 主な原因とその対処法
- グラフを正しく更新するためのポイント
- よくある質問
- まとめ
なぜPowerPointのグラフが反映されないのか?
「せっかくグラフを作ったのに、データを変更しても反映されない」「Excelで更新したのにPowerPointのグラフが変わらない」といった経験、ありませんか?
実は、PowerPointのグラフが反映されない原因は主に以下の3つに分けられます。
主な原因とその対処法
データソースの範囲設定ミス
グラフが参照しているデータ範囲が正しく設定されていないと、更新が反映されません。
対処法
グラフを右クリックし、「データの選択」を選択。「データソースの選択」ダイアログボックスで、正しいデータ範囲を指定します。
グラフが手動更新に設定されている
Excelの計算方法が「手動」に設定されていると、データを変更してもグラフが自動的に更新されません。
対処法
Excelで「数式」タブをクリックし、「計算方法」のグループから「自動」を選択します。
リンク切れや埋め込みタイプのグラフ
ExcelのデータをPowerPointにリンクしている場合、リンク先のファイルが移動・削除されると、グラフが更新されなくなります。
対処法
PowerPointで「データの編集」をクリックし、リンク元のExcelファイルを再指定するか、必要に応じてデータを手動で更新します。
グラフを正しく更新するためのポイント
- グラフのデータ範囲を定期的に確認し、正確な範囲が設定されているかチェックしましょう。
- Excelの計算方法が「自動」に設定されていることを確認し、手動更新になっていないか確認しましょう。
- PowerPointとExcelのリンクが切れていないか、リンク元のファイルが移動・削除されていないか確認しましょう。
- 埋め込みタイプのグラフの場合、PowerPoint内で直接データを編集することで更新が可能です。
よくある質問
Q1: ExcelのデータをPowerPointに貼り付けた後、データを変更してもグラフが更新されません。
貼り付け時に「リンク貼り付け」を選択しなかった場合、ExcelとPowerPointの間にリンクが作成されません。そのため、Excelでの変更がPowerPointに反映されません。
Q2: PowerPointのグラフを編集しようとすると、「データの編集」がグレーアウトしていて選択できません。
この場合、グラフが「図」として貼り付けられている可能性があります。「図」として貼り付けられたグラフは、元のデータを編集することができません。元のExcelファイルから再度「リンク貼り付け」を行うことで、編集可能な状態に戻すことができます。
今すぐ解決したい!どうしたらいい?
いま、あなたを悩ませているITの問題を解決します!
「エラーメッセージ、フリーズ、接続不良…もうイライラしない!」
あなたはこんな経験はありませんか?
✅ ExcelやWordの使い方がわからない💦
✅ 仕事の締め切り直前にパソコンがフリーズ💦
✅ 家族との大切な写真が突然見られなくなった💦
✅ オンライン会議に参加できずに焦った💦
✅ スマホの重くて重要な連絡ができなかった💦
平均的な人は、こうしたパソコンやスマホ関連の問題で年間73時間(約9日分の働く時間!)を無駄にしています。あなたの大切な時間が今この悩んでいる瞬間も失われています。
LINEでメッセージを送れば即時解決!
すでに多くの方が私の公式LINEからお悩みを解決しています。
最新のAIを使った自動応答機能を活用していますので、24時間いつでも即返信いたします。
誰でも無料で使えますので、安心して使えます。
問題は先のばしにするほど深刻化します。
小さなエラーがデータ消失や重大なシステム障害につながることも。解決できずに大切な機会を逃すリスクは、あなたが思う以上に高いのです。
あなたが今困っていて、すぐにでも解決したいのであれば下のボタンをクリックして、LINEからあなたのお困りごとを送って下さい。
ぜひ、あなたの悩みを私に解決させてください。
まとめ
PowerPointのグラフが反映されない原因とその対処法について解説しました。データ範囲の設定ミスやリンク切れ、更新設定の確認など、基本的なポイントを押さえることで、スムーズにグラフを更新することができます。
他にも疑問やお悩み事があれば、お気軽にLINEからお声掛けください。

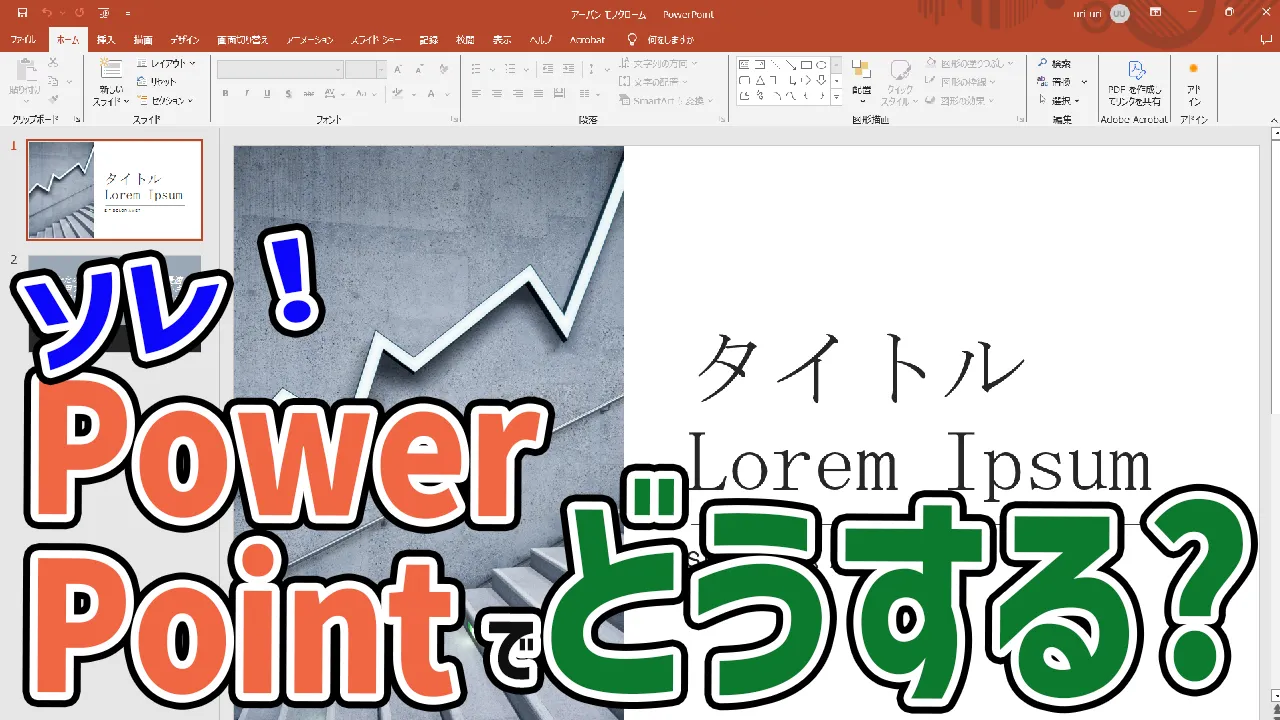




コメント