こんにちは!今日は、PowerPointで作成したグラフのデータを簡単に更新する方法をご紹介します。特に、パソコンやスマホの操作に不安がある方でも安心して実践できる内容です。
「プレゼン資料を作ったけど、データが変わったからグラフも更新しないと…」そんな時、どうすればいいのか分からない方も多いのではないでしょうか?
実は、PowerPointではグラフのデータを簡単に更新することができます。この動画では、その方法をステップバイステップで解説します。
目次
PowerPointでグラフを更新する基本の方法
グラフを選択する
まず、スライド上の更新したいグラフをクリックして選択します。すると、リボンに「グラフ ツール」のタブが表示されます。
データの編集を選択する
「グラフ ツール」の「デザイン」タブにある「データ」グループから「データの編集」を選びます。これで、Excelのような表が開き、データを直接編集できるようになります。
データを更新する
開いた表で、必要なデータを変更します。変更を加えると、グラフが自動的に更新され、スライド上に反映されます。
ExcelからPowerPointへのデータ連携を活用する
Excelで管理しているデータをPowerPointのグラフに反映させる方法もあります。これにより、データが更新されるたびにグラフも自動で更新され、手間を省けます。
Excelのデータをコピーする
まず、Excelで更新したいデータを選択し、コピーします。
PowerPointに貼り付ける
PowerPointのスライドに戻り、「貼り付け」オプションから「リンク貼り付け」を選択します。これで、ExcelのデータとPowerPointのグラフがリンクされ、Excelのデータが更新されると、PowerPointのグラフも自動で更新されます。
よくある質問や疑問
Q1: グラフのデータが編集できない場合はどうすればいいですか?
グラフが画像として挿入されている場合、データの編集はできません。その場合、グラフを削除して、新たにExcelからデータをリンクさせたグラフを挿入してください。
Q2: Excelのデータが更新されても、PowerPointのグラフが更新されない場合はどうすればいいですか?
ExcelとPowerPointのリンクが切れている可能性があります。その場合、PowerPointでグラフを右クリックし、「リンクの更新」を選択してください。それでも解決しない場合は、リンクを解除して再設定することを検討してください。
今すぐ解決したい!どうしたらいい?
いま、あなたを悩ませているITの問題を解決します!
「エラーメッセージ、フリーズ、接続不良…もうイライラしない!」
あなたはこんな経験はありませんか?
✅ ExcelやWordの使い方がわからない💦
✅ 仕事の締め切り直前にパソコンがフリーズ💦
✅ 家族との大切な写真が突然見られなくなった💦
✅ オンライン会議に参加できずに焦った💦
✅ スマホの重くて重要な連絡ができなかった💦
平均的な人は、こうしたパソコンやスマホ関連の問題で年間73時間(約9日分の働く時間!)を無駄にしています。あなたの大切な時間が今この悩んでいる瞬間も失われています。
LINEでメッセージを送れば即時解決!
すでに多くの方が私の公式LINEからお悩みを解決しています。
最新のAIを使った自動応答機能を活用していますので、24時間いつでも即返信いたします。
誰でも無料で使えますので、安心して使えます。
問題は先のばしにするほど深刻化します。
小さなエラーがデータ消失や重大なシステム障害につながることも。解決できずに大切な機会を逃すリスクは、あなたが思う以上に高いのです。
あなたが今困っていて、すぐにでも解決したいのであれば下のボタンをクリックして、LINEからあなたのお困りごとを送って下さい。
ぜひ、あなたの悩みを私に解決させてください。
まとめ
PowerPointでのグラフ更新は、思っているよりも簡単に行えます。Excelとの連携を活用すれば、データの変更に合わせてグラフも自動で更新され、資料作成の効率が格段に向上します。
もし、操作に不安がある場合や、さらに詳しいサポートが必要な場合は、お気軽にLINEでお声掛けください。
これで、PowerPointでのグラフ更新方法についての解説を終わります。ご視聴ありがとうございました!

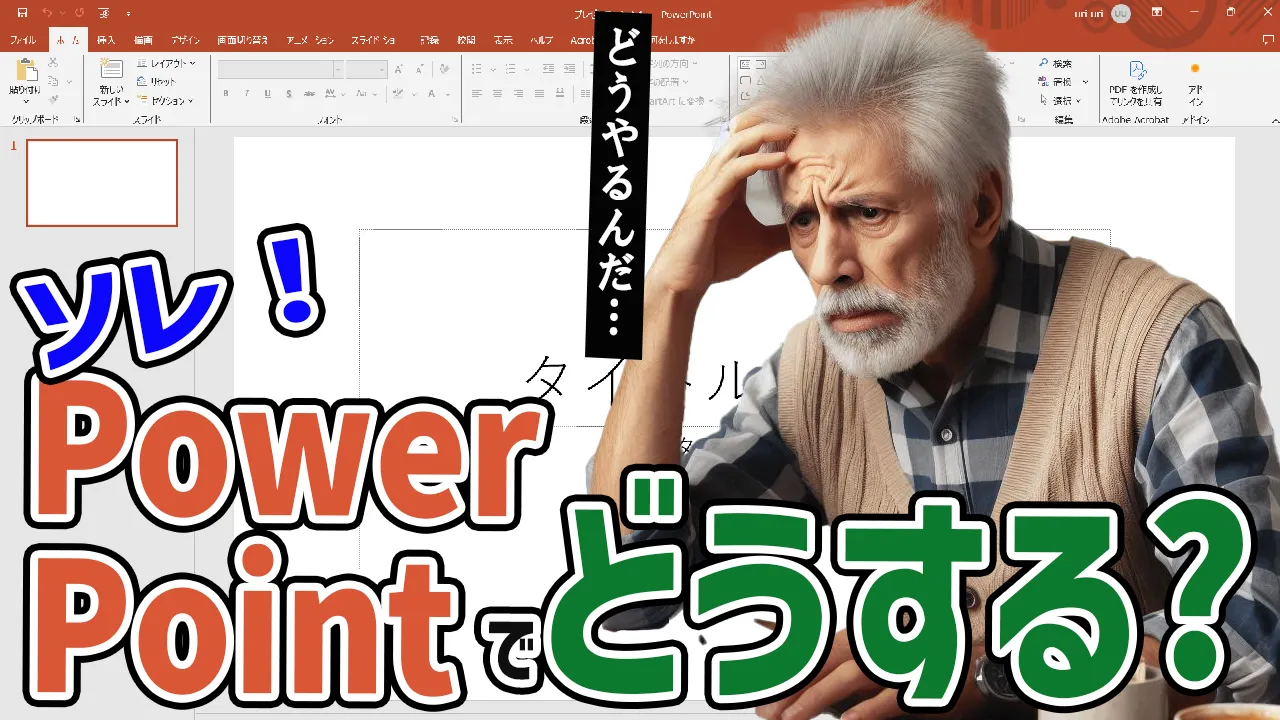




コメント