PowerPointで作成したプレゼンテーションをPDFとして保存する際、スライドサイズの設定が重要です。適切なスライドサイズを選択することで、PDF化した際の見栄えや印刷品質が大きく向上します。今回は、初心者の方でもわかりやすく、PowerPointのスライドサイズ設定方法とPDF保存のコツをご紹介します。
スライドサイズの変更方法
PowerPointでは、スライドのサイズを自由に変更できます。以下の手順で設定を行いましょう。
- PowerPointを開き、対象のプレゼンテーションを選択します。
- 上部メニューの「デザイン」タブをクリックします。
- 右端にある「スライドのサイズ」ボタンをクリックし、「ユーザー設定のスライドのサイズ」を選択します。
- 表示されるダイアログボックスで、希望するサイズを入力します。例えば、サイズの場合は「幅21cm、高さ29.7cm」と入力します。
- 設定後、「OK」をクリックし、表示される選択肢で「最大化」または「サイズに合わせて調整」を選びます。
この設定により、PDF化した際にスライドが適切なサイズで保存されます。
PDFとして保存する方法
スライドサイズを設定した後、PDFとして保存する手順は以下の通りです。
- 上部メニューの「ファイル」をクリックします。
- 「エクスポート」を選択し、「PDF/XPS ドキュメントの作成」をクリックします。
- 保存先を選択し、ファイル名を入力します。
- 「発行」をクリックすると、PDFとして保存されます。
この方法で保存したPDFは、スライドサイズが適切に反映され、印刷や配布に最適です。
よくある質問や疑問
Q1: スライドサイズを変更すると、既存の内容が崩れませんか?
スライドサイズを変更すると、内容が自動的に調整されますが、場合によっては手動での微調整が必要になることがあります。変更後は必ず内容を確認しましょう。
Q2: PDF保存時に文字が小さくなってしまうことがあります。どうすればよいですか?
スライドサイズを適切に設定し、PDF保存時の「最適化」オプションで「標準」を選択することで、文字サイズの問題を軽減できます。
Q3: スライドサイズを変更すると、印刷時に余白ができてしまいます。どうすればよいですか?
印刷設定で「スケーリング」を「用紙に合わせる」または「拡大/縮小なし」に設定することで、余白の問題を解消できます。
今すぐ解決したい!どうしたらいい?
いま、あなたを悩ませているITの問題を解決します!
「エラーメッセージ、フリーズ、接続不良…もうイライラしない!」
あなたはこんな経験はありませんか?
✅ ExcelやWordの使い方がわからない💦
✅ 仕事の締め切り直前にパソコンがフリーズ💦
✅ 家族との大切な写真が突然見られなくなった💦
✅ オンライン会議に参加できずに焦った💦
✅ スマホの重くて重要な連絡ができなかった💦
平均的な人は、こうしたパソコンやスマホ関連の問題で年間73時間(約9日分の働く時間!)を無駄にしています。あなたの大切な時間が今この悩んでいる瞬間も失われています。
LINEでメッセージを送れば即時解決!
すでに多くの方が私の公式LINEからお悩みを解決しています。
最新のAIを使った自動応答機能を活用していますので、24時間いつでも即返信いたします。
誰でも無料で使えますので、安心して使えます。
問題は先のばしにするほど深刻化します。
小さなエラーがデータ消失や重大なシステム障害につながることも。解決できずに大切な機会を逃すリスクは、あなたが思う以上に高いのです。
あなたが今困っていて、すぐにでも解決したいのであれば下のボタンをクリックして、LINEからあなたのお困りごとを送って下さい。
ぜひ、あなたの悩みを私に解決させてください。
まとめ
PowerPointでPDF化する際のスライドサイズ設定は、プレゼンテーションの品質を大きく左右します。適切なサイズを選択し、PDF保存時の設定を工夫することで、見栄えの良い資料を作成できます。もし、設定方法や保存時の注意点について不明な点があれば、お気軽にLINEでご相談ください。

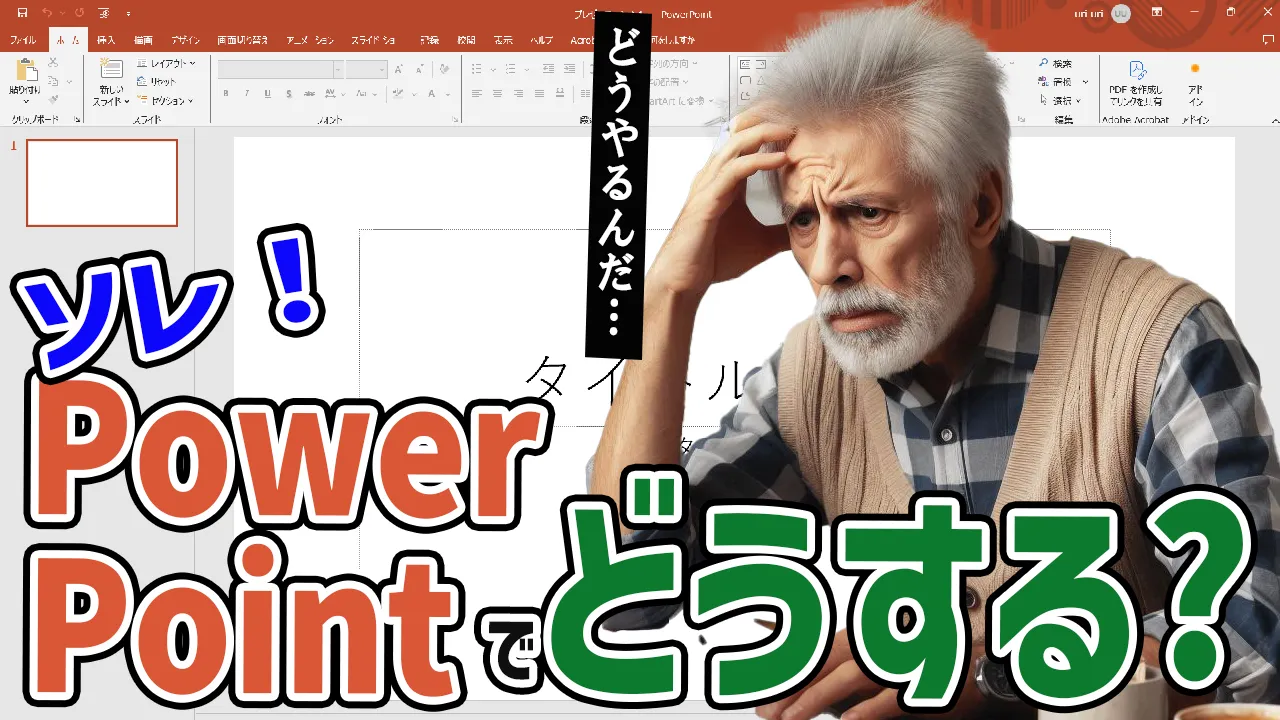




コメント